「名前ドロップが機能しない8つの簡単な解決策【1つの代替案付き】」
iOS 17以降で導入されたAirdropのアップグレードバージョンであるAndameRopは、通常、iPhone間で連絡先の詳細やその他のデータを共有するシームレスな方法を提供します。共有を強化したいという願望を抱いて、多くのユーザーがこの機能を熱心に採用しています。ただし、さまざまな原因による非互換性の問題や経験の問題に遭遇する人もいれば、Angentropが正しく機能するのを妨げる可能性があります。
あなたが疑問に思っているとしましょう AndameRopを修正する方法が機能していません。その場合、問題を解決するための可能な理由と8つのクイック修正を伴うこのページをチェックして、スムーズで信頼できる共有体験を確保します。
Suggested read: [iOS 17.4] 代替アプリストアからアプリをサイドロードする方法(完全チュートリアル)
パート1:なぜ名前が機能していないのか
- 互換性のないデバイス: iOS 17以降を実行しているiPhoneが必要であり、モデルiPhone XR以降が必要です。
- Airdrop Disabled: namedropは、エアドロップが有効になっていることに依存しています。
- デバイスが離れすぎる: namedropには、デバイス間の近接性が必要です。
- BluetoothまたはWi-Fi無効: 両方とも機能するには、両方をオンにする必要があります。
- フォーカス/邪魔をしないでください: これらの設定は、名前をブロックすることができます。
- ローパワーモード: AndameRopのようなワイヤレス関数を制限する場合があります。
- ソフトウェアバグ: 現在のiOSバージョンには問題がある可能性があります。
- 親のコントロールまたは制限: エアドロップは、設定によって制限される場合があります。
- 電話ケースからの干渉: 厚いまたは金属のケースは問題を引き起こす可能性があります。
パート2:名前を正しく使用する方法
機能を適切に利用しているが、機能しないままであると考えられます。プロセスは簡単です。次の手順に付着するだけです。以下は、名前を付けて適切に機能させる方法です。
- 両方の電話でWi-Fi、Bluetooth、およびAirdropがオンになっていることを確認してください。 3つのアイコンすべてが有効になっていることを確認して、「コントロールセンター」でこれを確認します。
- 電源を入れて、両方のiPhoneの画面のロックを解除します。
- iPhoneを近くに近づけ、ほとんど感動します。
- AndameProp画面が表示されたら、共有する連絡先の詳細を選択すると、すぐに送信されます。
- 接続を示すために、両方のデバイスの上部から輝きが表示されます。
- 両方の画面にAndamePropが表示されるまで、電話をまとめてください。
- iPhoneで、「共有」または「受信のみ」をタップします。
- 「共有」をタップすると、連絡先情報が共有されます。 「受信のみ」をタップすると、他の人の連絡先の詳細が届きます。
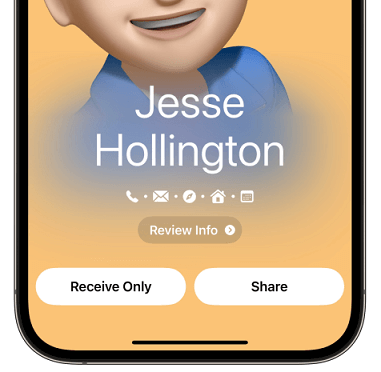
パート3:8つの方法で動作しないAndamePropを修正する方法
ソリューション1.エアドロップ、WiFi、およびBluetoothを有効にします
- エアドロップの場合: 「コントロールセンター」を開く>ネットワークボックスを長い押し、「エアドロップ」をタップ>「全員」または「連絡先のみ」を選択します。
- Wi-Fiの場合: 「コントロールセンター」を開く> Wi-Fiアイコンをタップして有効にします。
- Bluetoothの場合: 「コントロールセンター」を開く>「Bluetooth」アイコンをタップして有効にします。
*上記の後、両方のiPhoneがオンになってロック解除されていることを確認してください。 Anigantrop画面が表示されるまで、2つのiPhoneの上部を互いに近くに保持します。
ソリューション2。iPhoneの互換性を確認します
- iOSバージョン:namedropにはiOS 17以降が必要です。 iOSバージョンを「設定>一般> arbout」に移動し、「ソフトウェアバージョン」をチェックすることで確認できます。
- iPhoneモデル:AndameRopは、iPhone XRまたは新しいモデルと互換性があります。 iPhoneモデルを確認するには、「設定>一般> about」に移動し、「モデル名」を探します。
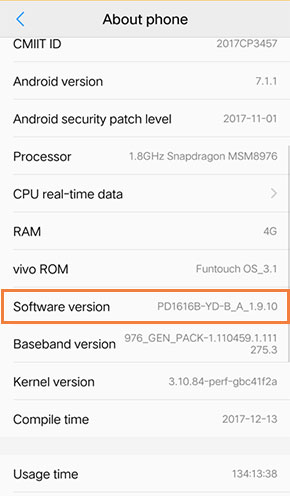
ソリューション3.低電力モードを無効にします
パワーモードは、名前を付けることに影響する潜在的なネットワークの問題を解決するのに役立つはずです。オフにするには、次の手順に従ってください。
- 「設定」を開き、下にスクロールして「バッテリー」をタップします。
- 「ローパワーモード」を切り替えます(スイッチは緑から灰色になります)。
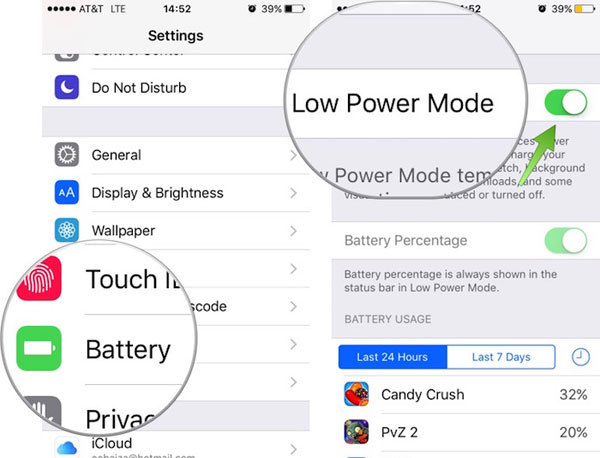
ソリューション4。VPNを無効にします
- 「設定」を開き、下にスクロールして、「VPNとデバイス管理」(または古いiOSバージョンでVPNだけ)をタップします。
- 「VPN」スイッチを切り替えるか、アクティブなVPN接続をタップし、[切断]を選択します。
ソリューション5. Appleアカウントに辞任します
- iPhoneの「設定」アプリケーションにアクセスし、ディスプレイの上部にある名前を選択することから始めます。
- 次に、メニューの下部までスクロールして、「サインアウト」オプションを選択します。
- その後、Apple IDパスワードを入力するように求められます。その後、「オフ」を選択します。
- 最後に、「サインアウト」をタップして手順を完成させて、アクションを確認してください。
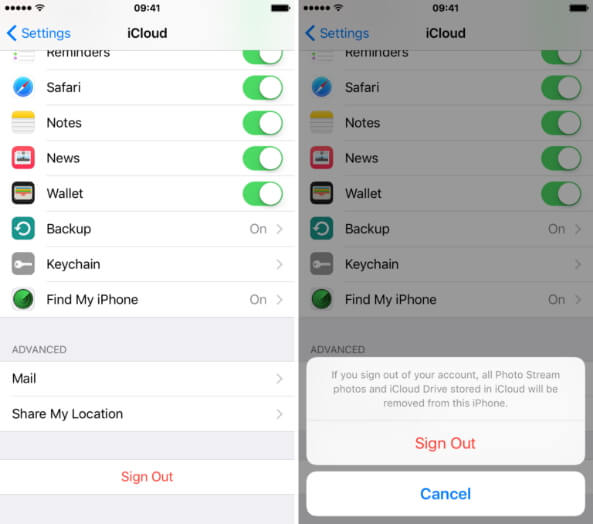
ソリューション6。ネットワーク設定をリセットします
- ホーム画面の「設定」アプリをタップします。
- 下にスクロールして、「一般」を選択します。
- 下部までスクロールして、「iPhoneの転送またはリセット」をタップします。
- 「リセット」オプションを選択します。
- リストから、「ネットワーク設定のリセット」をタップします。
- パスコードを入力する必要がある場合があります。
- 「ネットワーク設定のリセット」を再度タップして、アクションを確認します。
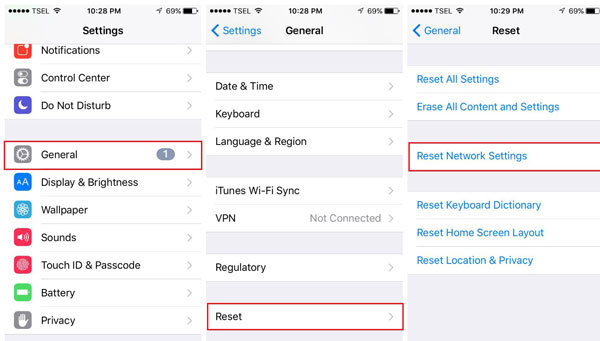
ソリューション7。両方のデバイスを再起動します
iOS 17以降を実行しているものを含むiPhone XRと新しいモデルを再起動するには、次の手順に従ってください。
- 「サイド」ボタンを押し続け、「電源オフ」スライダーが表示されるまで「ボリューム」ボタン(上下)を押し続けます。
- 「電源オフ」スライダーを右にドラッグして、iPhoneをオフにします。
- デバイスが完全にオフになったら、Appleロゴが表示されるまで「サイド」ボタンを押し続けます。
簡単な再起動が機能しない場合は、試してください iPhoneを再起動します。ほぼすべてのiPhone 8および新しいデバイスについて、「ボリュームアップ」ボタンを押して、すぐにリリースします。 「ボリュームダウン」ボタンを押して、すぐにリリースします。 Appleロゴが表示されるまで「サイド」ボタンを押し続けてから、ボタンをリリースします。
ソリューション8。IOSのダウングレード
namedropは、iOS 17および後続のバージョンで利用できます。したがって、システムの劣化の潜在的なリスクを受け入れることをいとわない場合は、システムをiOS 16に格下げすることを検討することをお勧めします。詳細については、この記事を参照してください。データ損失なしでiOS 17からiOS 16に格下げする方法を参照してください。
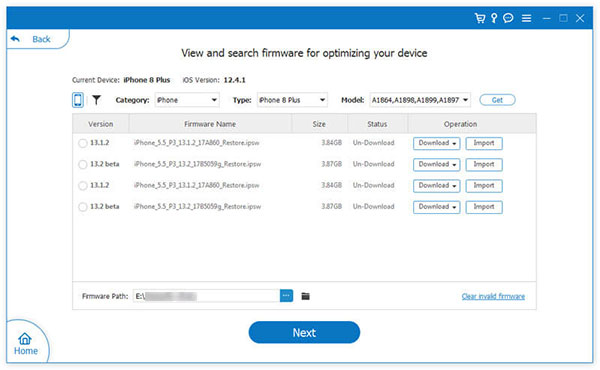
パート4:AndamePropがまだ機能しない場合はどうすればよいですか?より良い代替品を試してください
前述の方法で成功した結果が得られない場合、または合併症のない新しいiPhone 16/15へのシームレスなデータ転送を好む場合、モバイルのモバイルの転送(Windows and Mac)は検討する価値があります。
この評判の良いツールは、リセットを必要とせずにこのタスクのために特別に設計されています。 AppleとAndroidの両方のデバイスと互換性があり、メディアファイル、連絡先、SMS、コールログ、アプリケーションなど、さまざまなデータ型をサポートしています。アプリケーションはユーザーフレンドリーであり、完全なプライバシー保護を保証します。
![]()
![]()
モバイル用のMobileKin Transferを使用して、データを新しいiPhoneにスムーズに転送する方法は?
ステップ1: コンピューターに関連するソフトウェアをダウンロード、インストール、起動してプロセスを開始します。これに続いて、両方のiPhoneをUSB経由でコンピューターに接続します。デバイス間の接続を作成するには、ソフトウェアによってプロンプトされたときに「信頼」を選択し、「続行」する必要があります。
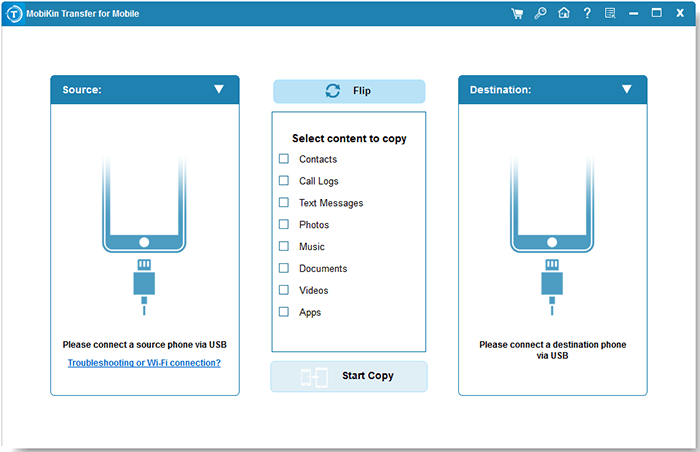
ステップ2: デバイスが検出されたら、ターゲットデバイスが右側に表示されている間に、インターフェイスの左側にソースiPhoneが表示されるようにします。アレンジメントが不要な場合は、「フリップ」をクリックして、それに応じて位置を再配置してください。
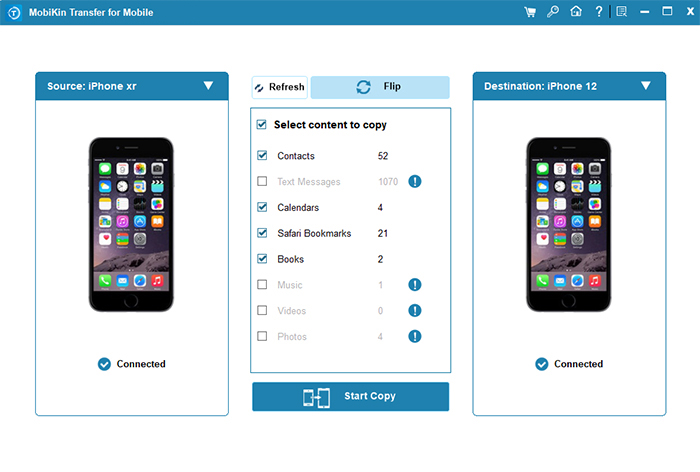
ステップ3: メインインターフェイスは、転送に利用できるすべてのタイプのデータを紹介します。続行するには、移行のために目的のデータ型を選択し、[コピーを開始]をクリックして今すぐ転送を開始します。
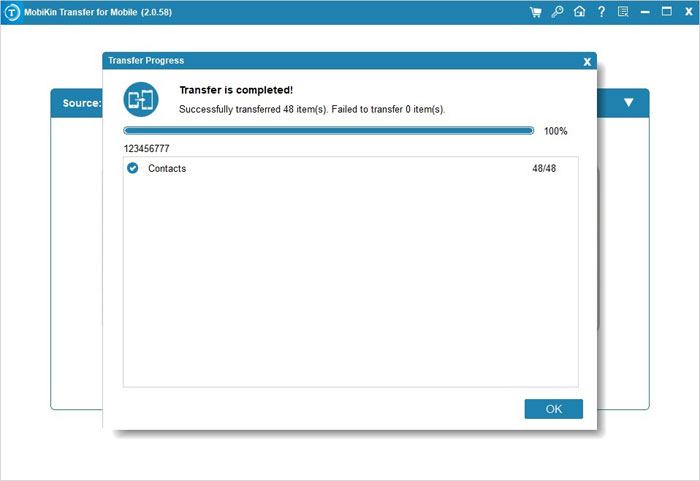
最後に言葉
うまくいけば、概説されたソリューションに従うことにより、ほとんどの名前付き関連する問題を修正できることを願っています。継続的な困難のために、Appleのサポートに手を差し伸べることは、意図したとおりにデバイスが動作するようにするための賢明なステップでもあります。さらに、問題が持続している場合は、交換を検討してください – モバイルのモバイルトランスファーは、常にスムーズなデータ転送を提供できます。




