iPodからiPhone 14/13/12/11/Xs Max/8/7への音楽転送方法5選
iPodは、音楽を演奏するだけでなく、電話をかけたり、iPhoneが達成できる機能の一部を実行できるため、最高のMP3プレーヤーの1つとして知られています。ただし、iPhone機能が年々アップグレードされているため、人々はiPhoneで音楽を直接聴くことをいとわず、iPhoneはiPodをゆっくりと交換しています。過去のiPod愛好家は、iPhoneで音楽を聴くことを楽しんでいます。
今日、あなたはここに来ました。 iPodからiPhoneに音楽を転送する際に問題が発生したに違いないと思います。それは問題ではありません、この記事では、iPodからiPhoneに音楽をコピーするのに役立つ3つの異なるが効果的なソリューションを推奨します。
方法1:iTunesでiPodからiPhoneに音楽を転送する方法
iOSデバイス間でファイルを転送する場合、iTunesは間違いなく最初の選択肢です。それで、iTunesはiPod MusicをiPhoneに転送できますか?はい。 iPodからiTunesまでの音楽をバックアップし、コンピューターからiPhoneに音楽をダウンロードできます。ただし、iTunesを使用する前に、次の準備を行う必要があります。
RELATED: iPhone 13/13 Pro (Max)/14を5つの簡単な方法で解除する方法
- iTunesの最新バージョンがコンピューターにインストールされていることを確認してください。
- iOSバージョンのiOSバージョンがiPodのバージョンよりも高いことを確認してください。
- 「私のiPhoneを見つける」機能がオフになっていることを確認してください。 iOS 10.2以前の場合:[設定]>[iCloud]>[iPhone]>[Slide]を見つけて、iPhoneをオフにします。 iOS 10.3以降の場合:[設定]>[名前]>[iCloudをタップ]>[iPhoneを見つけ]>[オフ]を見つけます。
iPodからiPhoneに音楽を転送する手順に従ってください。
ステップ1。 コンピューターでiTunesを起動し、USBケーブルを介してiPodをコンピューターに接続します。
ステップ2。 iTunesで、[ファイル]>「デバイス」>[(古いiPodの名前)の名前)から[購入の転送]をクリックしてiPodからiTunesライブラリに音楽を転送します。
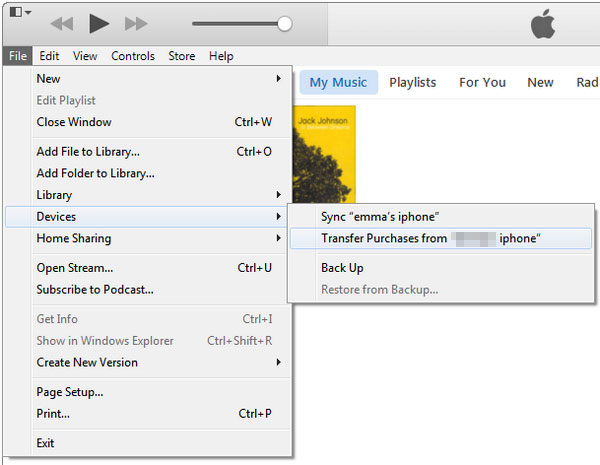
ステップ3。 iPodを排出し、iPhoneをコンピューターに接続します。 iTunesインターフェイスの左上隅にあるiPhoneアイコンをクリックします。
ステップ4。左側の概要セクションから「音楽」を選択し、「Sync Music」オプションをオンにします。最後に、[適用]をクリックしてこの設定を確認すると、音楽の転送が正常に終了します。
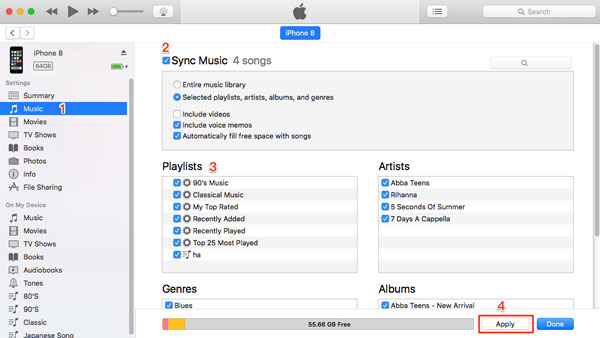
あなたも知りたいかもしれません:
方法2:iTunesなしでiPodからiPhoneに曲を転送する方法 (iPod Music Transferを使用)
iPodからiPhoneに音楽をiTunesなしで直接ダウンロードするにはどうすればよいですか?ここに代替手段があります、 iPod音楽転送、All-in-One Iphone、iPad、およびiPodデータ管理プログラムを使用すると、iPodからiPhoneに音楽を簡単に転送できます。プログラムの重要な機能は次のとおりです。
それに伴い、iPad、iPhone、iPod間のファイル伝送について心配することはありません。すべてのことは1-2-3と同じくらい簡単に行うことができます。また、あらゆる種類のファイル管理の問題に対処することもできます。これで、以下のアイコンをクリックしてコンピューターのプログラムを無料でダウンロードし、以下の手順に従ってiPod MusicをiPhoneに簡単かつすばやくコピーすることができます。
![]()
![]()
iPod音楽転送でiPodからiPhoneに曲を転送する方法
ステップ1:コンピューターでプログラムをダウンロード、インストール、実行します。 iPodとiPhoneを2つのUSBケーブルでコンピューターに接続します。接続すると、デバイスはプログラムによって検出され、デバイス上のすべてのファイルがインターフェイスに表示されます。デバイスリストからiPodを選択します。
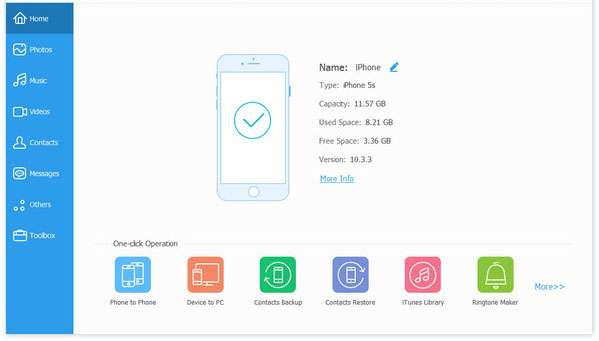
ステップ2:左側のサイドバーにあるiPodから「音楽」を選択し、必要な音楽ファイルをチェックマークします。トップメニューから[デバイスへのエクスポート]ボタンをクリックし、ターゲットの場所として接続されたiPhoneデバイスを選択して、iPodミュージックをiPhoneに転送します。
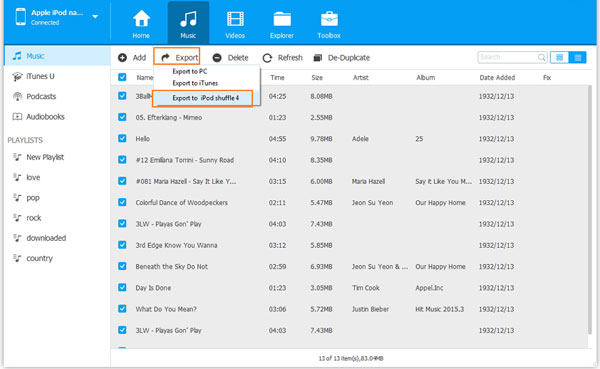
あなたも知りたいかもしれません:
方法3:エアドロップでiPodからiPhoneに音楽を移動する方法
転送する曲しか持っていない場合は、iPodからiPhoneへの音楽を無料で転送することを可能にします。それは完全に無料ですが、転送する多くの曲がある場合は時間がかかります。また、Airdropは多くの場合、iOSデバイスで動作しません。したがって、要求がない場合は、この方法を選択してください。
ステップ1: iPodおよびiPhone画面の下部からスワイプして、コントロールセンターを開きます。 「エアドロップ」オプション。2つのデバイスでBluetoothとWiFiが両方とも有効になっていることを確認してください。
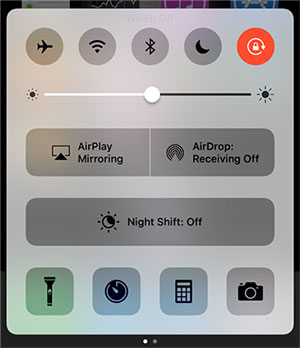
ステップ2: iPodで音楽アプリを開き、転送したい曲を選択します。
ステップ3:をクリックします 3ドット 音楽ファイルの詳細情報を表示するボタン。次に、「Share Song」を選択し、AirDropをメディアとして選択し、iPhoneを選択して選択した曲を送信します。
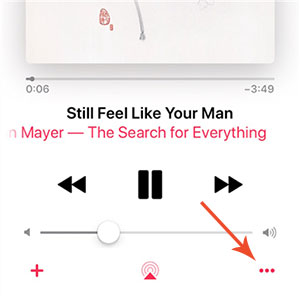
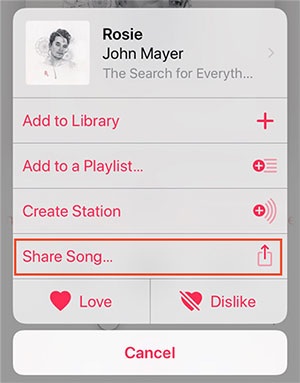
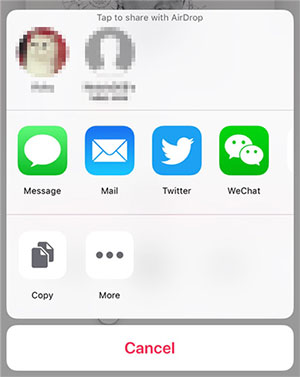
ステップ4:ターゲットiPhoneで、「Accept」をタップして曲を受け取ります。より多くの音楽ファイルを転送する場合は、上記の操作を繰り返すことができます。
方法4:iTunesストア経由でiPodからiPhoneに音楽を入手する方法
iPod音楽がiTunesストアから購入されている場合、iPodからiPhoneまでの音楽をiTunesストアから直接入手できます。
iTunesストア経由でiPodからiPhoneに音楽を転送するにはどうすればよいですか?
- iPhoneで、iPodの同じApple IDでログインします。
- iTunes Storeアプリに移動し、[MORE]>[購入]をクリックします。
- 「音楽」を選択して、「このiPodではない」オプションを選択します。
- すべての曲を選択し、「すべてダウンロード」をタップして、すべての音楽をiPhoneにダウンロードします。
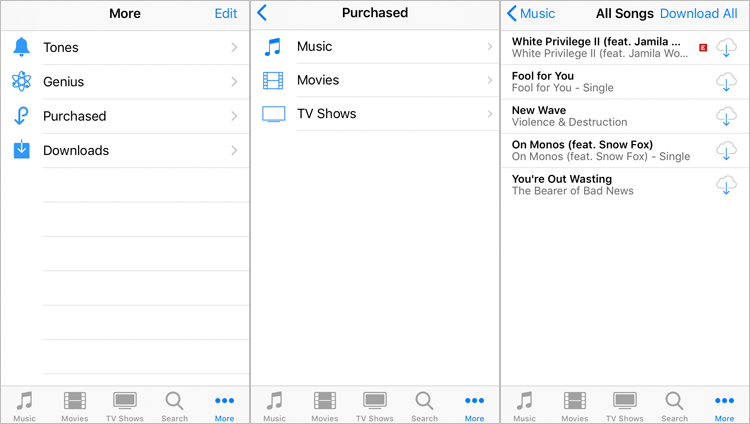
方法5:同期ライブラリを介してiPodからiPhoneに音楽をコピーする方法
Apple Musicを購読している限り、同期ライブラリ機能をオンにすることで、iPodからiPhoneに音楽を簡単に移動できます。次に、同期ライブラリを使用して、iPodからiPhoneまでのApple Musicから音楽をダウンロードする方法を見てみましょう。
- Apple Musicを購読していることを確認してください。
- iPhoneを開き、Apple Musicサブスクリプションを購入するために使用したApple IDにサインインします。
- 「設定」>「音楽」>「同期ライブラリ」をオンにします。
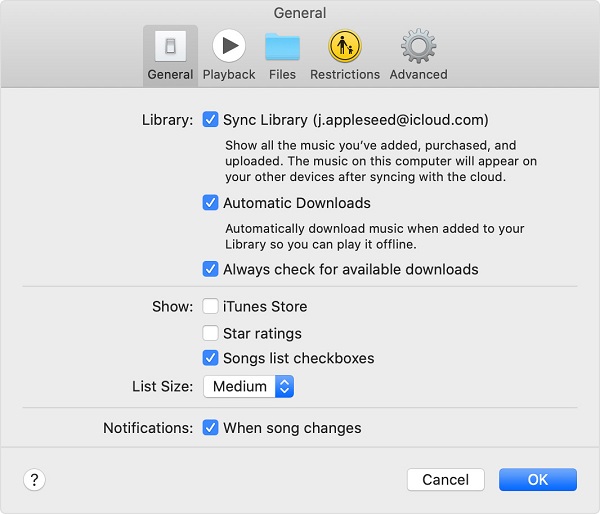
ステップ4。 上記のタスクが終わったら、ターゲットiPodで音楽アプリを開始するだけで、そこに同期した曲にアクセスできます。
まとめ
上記では、音楽をiPodからiPhoneに転送する5つの素晴らしい方法を収集しました。 iTunesを使用して、購入した音楽をiPodからiPhoneに転送できます。 iPod Music Transferを使用すると、購入していない音楽を含むあらゆる種類の音楽を転送できます。 AirDropは使用するのが面倒で、一度に1曲しか転送できません。 iTunesストアと同期ライブラリを使用する他の2つの方法。前者は購入された音楽のみであり、後者はApple Musicを購読する必要があります。
だから、どちらが一番いいのか、私はあなたがあなたの心に答えを持っていると信じています。このガイドがあなたに役立つことを願っています。あなたが本当にあなたを助けたと思ったら、それを助けが必要な他の人とそれを共有することを忘れないでください。
![]()
![]()




