iTunesやiCloudを使わずにMacにiPhoneをバックアップする方法
iTunesとiCloudは、MacにiPhoneをバックすることに関してバックアップするかどうかを選択する機能を提供しません。私たちはあなたのためにいくつかの代替方法を探ります。
何を知っているか
Macも所有しているiPhoneユーザーとして、iTunesとiCloudに頼ってMacのiPhoneをバックアップすることができますが、どちらもいくつかの制限があります。
iTunesまたはiCloudを使用してMacにiPhoneをバックアップすることの制限
iTunesはAppleのメディアデータ管理ツールです。ユーザーはiPhoneをMacに保持することができますが、バックアップするファイルを選択することはできません。さらに、iTunesを使用してiPhoneをMacでバックアップすることは気が狂っています。インターフェイスと操作は、初心者がマスターするにはあまりにも友好的ではありません。
同様に、iCloudを使用してMacでフルフォーンバックアップを実行することに限定されます。最も議論されている問題の1つは、Appleが各iCloudアカウントに5 GBの無料ストレージのみを提供することです。これは、特にMac上の5 GB以上のiPhoneデータをバックアップする必要がある場合に、私たちが見たい最後のことです。
しかし、まだ希望があります。この投稿では、iTunesまたはiCloudなしでiPhoneのバックアップを取得するためのすべての異なる方法を見ていきます。
iTunesやiCloudなしでMacにiPhoneをバックアップするためのスマートツールを使用する
幸いなことに、上記のすべての問題は、スマートで使いやすいサードパーティツールであるiPhoneデータ転送で簡単に解決できます。 iTunesやiCloudを簡単かつ迅速に使用せずに、MacにiPhoneをバックアップすることを約束します。
強力なツールであるため、iPhoneデータ転送を使用すると、音楽、写真、ビデオ、メッセージなど、iPhoneのデータをMacにバックアップするデータを選択できます。これだけでなく、iPhoneデータ転送は幅広いデバイスをサポートしているため、iPhoneからMac、iPhone、その逆、iPhoneからiPhoneまでのデータを簡単に転送できます。さらに、バックアップするために選択したデータの量に制限はありません。
iTunesやiCloudなしでMacでiPhoneをバックアップするのは難しい場合がありますが、iPhoneデータ転送を使用するように招待された場合はそうではありません。緑色のボタンをクリックして、今すぐMacにダウンロードしてください。
ステップ1:iPhoneデータ転送にiPhoneを検出させます
MacでiPhoneデータ転送を開きます。画面上のプロンプトに従って、iPhoneを接続してUSBコードを使用してデータを管理します。 iPhoneがMacに完全に接続されていることを確認するには、PassCodeを入力します。接続されると、iPhoneデータ転送は、次のスクリーンショットのようにiPhoneに関する詳細情報を表示します。
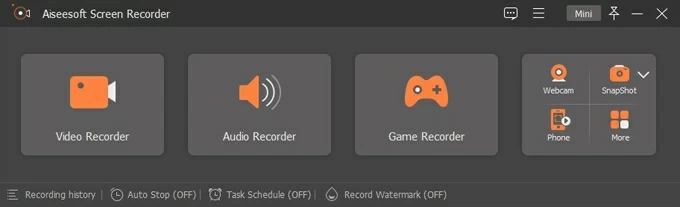
どちらのタブをクリックしても、iPhoneデータ転送はiPhoneに関連するファイルをロードします。
ステップ2:必要なデータを選択します
See also: WazeがGPSに接続できないときの迅速な修正方法
iPhoneデータ転送は、左側にいくつかのタブを提供し、iPhoneからMacにさまざまな種類のファイルをバックアップできます。データのタイプに従ってタブを選択できます。この投稿では、写真を例に挙げます。
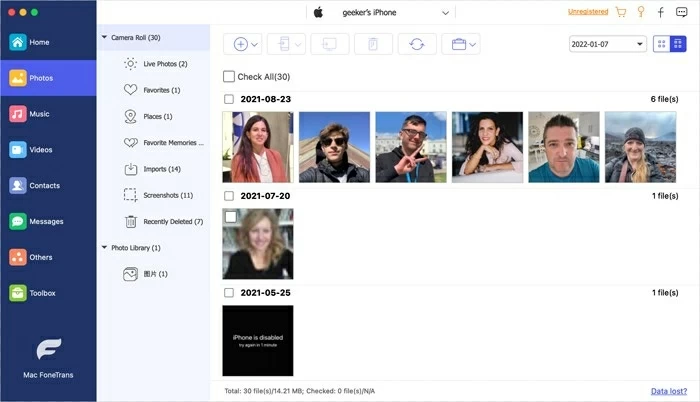
左側のサイドバーから、[写真]ボタンをクリックします。 iPhoneデータ転送は、iPhoneのすべての写真をロードします。画面をスライドさせて、これらの写真を閲覧します。 iPhoneからMacコンピューターにバックアップしたい写真をチェックしてください。
ステップ3:コンピューターアイコンをクリックします
必要な写真をチェックした後、上部メニューのコンピューターのように見えるアイコンをクリックします。ここでは、これらの選択したフィルを保存するためにフォルダーを選択するように依頼するウィンドウをポップアップします。好きなようにフォルダーを自由に選択してください。最後に、「開く」をクリックして、iTunesまたはiCloudなしでMacでiPhoneをバックアップするプロセスを開始します。

動いているデータの量に応じて、プロセスは数秒から数分かかります。そして最後に、iPhoneからMacにバックアップしたばかりのすべてのデータにアクセスできるようになります。
ボーナス:Finderを使用してiPhoneをバックアップします
最初に述べたように、iTunesはMacos Catalina以来廃止されているため、Finderを使用してMacでiPhoneをバックアップする必要があります
バージョンがMacos Catalinaであり、後でMacを使用している場合、Finderアプリを使用してiPhoneのバックアップをMacに使用してiTunesやiCloudを使用してください。このプロセスは、iTunesを介してMacでiPhoneをバックアップすることに似ていますが、いくつかの違いがあります。
これらの手順に従って、iTunesまたはiCloudを使用してMacにiPhoneをバックアップします。
iPhoneをMacに差し込み、Finderアプリを起動します。 iPhoneの「信頼」をタップし、Macの「信頼」ボタンをクリックして、両方のデバイスが互いに信頼できるようにします。 「場所」の下でiPhoneの名前をクリックします。下にスクロールして「バックアップ」セクションを見つけ、「今すぐバックアップ」を押して開始します。
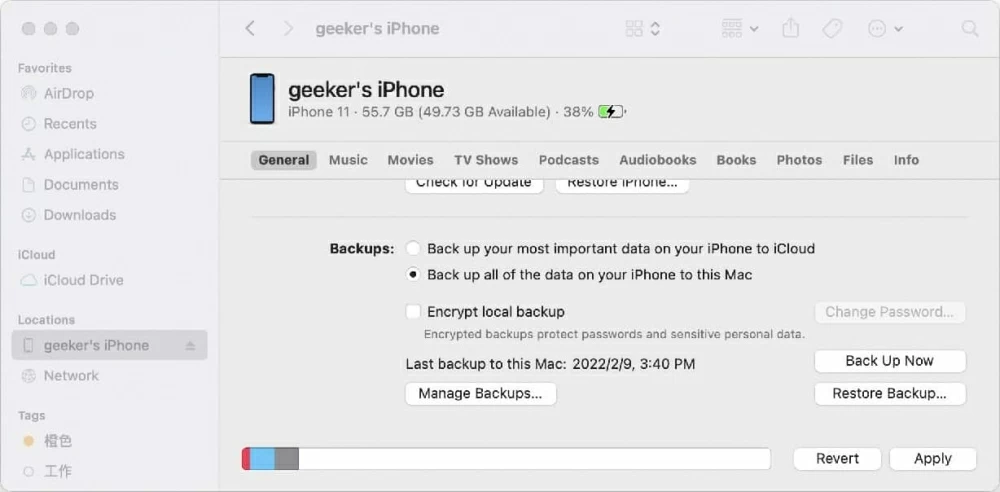
最終的な考え
最終的に、あなたに最適な方法を選択してください。 Finderは、Macでフルフォンバックアップを行うというAppleの公式オプションであるため、十分な人気を獲得します。一方、iPhoneデータ転送は完璧なオプションであり、数回クリックしてiPhoneから必要なものをMacにバックアップできるようにすることができます。柔軟性があり、データの損失を引き起こしません。
関連記事
iPhoneからPCに写真を転送する方法
MacおよびWindows用の8つのベストWebmからMP4コンバーターへ
MacとWindowsでWebmをMP4に変換する方法
ロックされたiPhoneが利用できないと書いたときに入る方法



