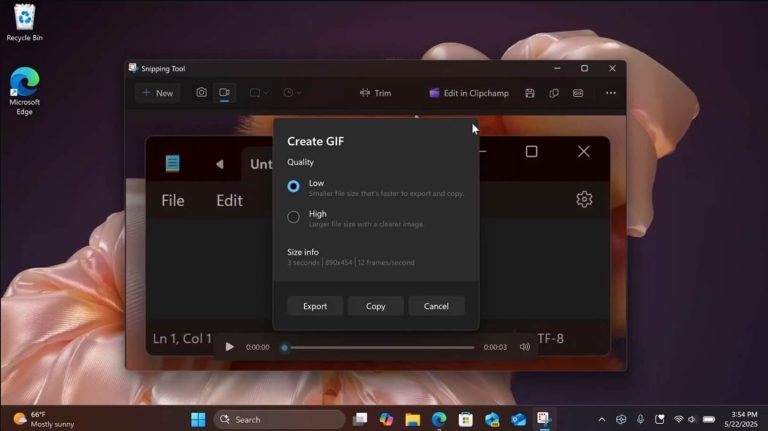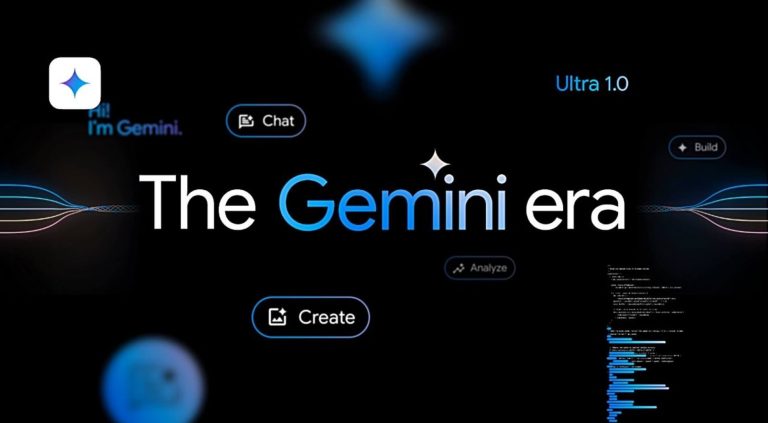iTunesライブラリの場所をコンピュータ(Windows & Mac)で見つける方法
iTunesを使用して、コンピューターインターフェイスを介してiPhone/iPadを簡単に管理およびバックアップできます。 iTunesを使用すると、ファイル名や日付などの詳細を表示できますが、実際のバックアップファイルまたはライブラリを見つけることは、比較的隠されたストレージ方法のために困難な場合があります。
iTunesライブラリの場所に興味がある場合は、お手伝いできます。このガイドでは、iTunesがWindowsやMacコンピューターに音楽やその他のメディアファイルを保存する場所を正確に示します。これらのフォルダーがどこにあるかがわかったら、システム上の他のドキュメントと同様にファイルにアクセスして管理できます。
パート1:コンピューターのiTunesライブラリの場所はどこにありますか?
iTunesライブラリがコンピューターのどこにあるのかわからない場合は、心配しないでください。このセクションでは、PCまたはMacコンピューターでそのフォルダーを見つける方法を教えてくれます。
iTunesファイルはWindows 11/10/8/7に保存されていますか?
メディアファイルは、PCを使用している場合はiTunesライブラリフォルダーにあります。メディアファイルには、インポートされた曲、ダウンロードされたコンテンツ、iTunesの購入が含まれます。さらに、映画、音楽、その他のコンテンツを備えた個々のフォルダーがあります。
- 開始するには、ファイルExplorerアプリケーションを起動するだけです。
- 場所c: users (username) my music itunes に移動します。
- iTunesメディアのものはすべて、そこに着いたら見えるはずです。
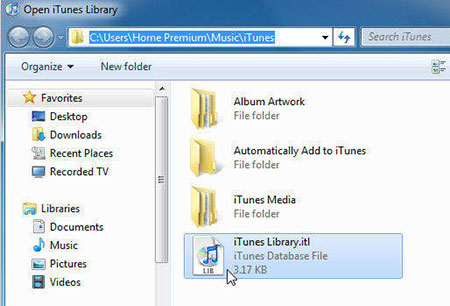
Macに保存されているiTunesファイルはどこにありますか?
逆に、Macを使用している場合は、次の手順に従って、曲やその他のものを含むiTunesメディアファイルを見つけます。
- まず、Macのデスクトップにアクセスして、Finderウィンドウを開きます。
- メニューバーの上部にある[移動]ボタンをクリックします。
- ドロップダウンメニューから「ホーム」を選択して、ホームディレクトリに移動します。
- Home DirectoryがFinderで開いたら、「音楽」フォルダーを見つけて開き、「iTunes」をクリックします。
- iTunesがメディアファイルを保存するフォルダーが表示されます。 (iTunesバックアップファイルを表示する方法は?)

ヒント: iTunesはバックアップをどこに保存し、iTunesバックアップの場所を変更する方法を知りたいかもしれません。
パート2:iTunesライブラリの場所を変更する方法は?
デフォルトでは、音楽とビデオはメディアフォルダーにダウンロードされます。ただし、必要に応じて、コンピューターのこの場所を変更できます。設定を変更する方法は次のとおりです。場所を変更すると、iTunesは新しくインポートされたファイルの保存を新しいディレクトリに開始します。
Suggested read: Macで動画と音声を録画する方法 – iMac、MacBook、Mac Miniなど対応
MacのiTunesライブラリの場所を変更する方法は?
MacでiTunesライブラリを変更するのは簡単で、iTunesアプリ内からすぐに実行できます。方法は次のとおりです。
- Macで、LaunchPadからiTunesアプリを起動します。
- iTunesアプリが起動したら、画面の上部にある「iTunes」メニューをクリックします。ドロップダウンメニューから[設定]を選択します。これにより、iTunes設定ボックスが表示されます。
- [設定]ウィンドウから[Advanced]タブを選択します。[変更]ボタンを選択して、iTunesメディアフォルダーの場所をこちらの場所を変更できます。次に、Macでは、iTunesメディアファイルの新しいディレクトリを選択できます。
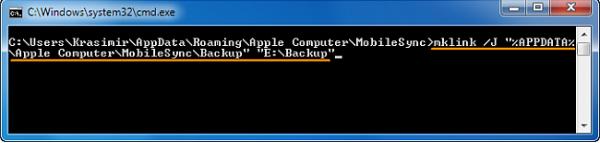
PCのiTunesライブラリの場所を変更する方法は?
また、WindowsユーザーがiTunesアプリを使用してiTunesライブラリのストレージ場所を簡単に変更できます。これがそれを行う方法です:
- iTunesアプリケーションを開き、「編集」に移動して「設定」を選択します。
- [設定]ウィンドウで、[[詳細]]タブに移動し、[変更]ボタンをクリックして、iTunesメディアフォルダーの位置を調整します。
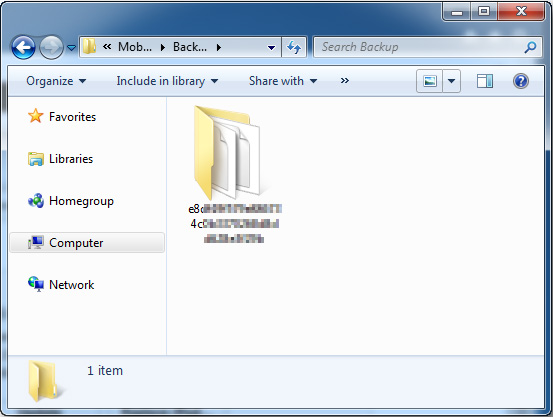
見逃せない: (解決)iPhoneを修正する方法は、5つの方法でiTunesに表示されませんか?
パート3:iTunesに代わる最良の代替品を備えたiOSデータをバックアップ
iOSのMobilekinアシスタントは、便利なiOSデータ管理ツールです。ファイルの転送に問題がある場合や、iTunesライブラリで問題が発生した場合は、このソフトウェアが役立ちます。 iTunesが行うすべてのタスクを処理し、携帯電話のコンテンツのプレビューやコンピューターからの携帯電話のデータの管理と編集など、iTunesがそうでない機能を提供します。 iTunesの問題が発生した場合は、iOSのアシスタントを使用して、iOSの最良の代替手段であるコンピューターで使用してみてください。
iOSのMobilekinアシスタントの主な機能:
- iPhone/iPadコンテンツを簡単にコンピューターに転送できます。その逆も同様です。
- iTunesなしでコンピューター上のiOSデータを簡単に編集および管理します。
- ファイルやフォルダーに影響を与えたり削除したりせずに、iOSデータのワンクリックバックアップと復元をサポートします。
- 連絡先、SMS、メモ、音楽、ビデオ、写真、カレンダーなど、ほぼすべてのiOSデータカテゴリをサポートしています。
- iPhone 15/14/13/12/11/11/x/8/7/6を含むすべてのiOSデバイスと、iPadおよびiPod Touchのすべての世代を含むすべてのiOSデバイスと互換性があります。
![]()
![]()
次に、iOSのアシスタントを使用してiPhoneファイルを転送する方法を説明します。
ステップ1。 コンピューターでiOSのアシスタントをダウンロード、インストール、開きます。次に、USBケーブルを使用してこのコンピューターに電話を接続します。画面上の方向に従って、ソフトウェアによってiOSデバイスを正常に検出します。
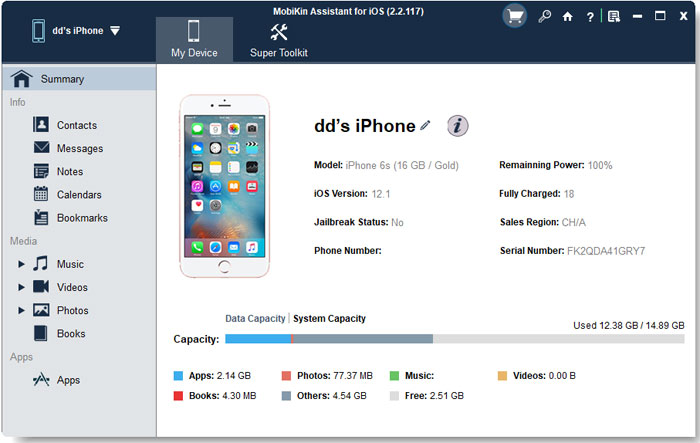
ステップ2。 すべてのiPhoneファイルは、左サイドバーのさまざまなカテゴリに表示されます。転送するデータ型を選択すると、ソフトウェアが携帯電話のスキャンを開始します。

ステップ3。 クイックスキャンの後、転送するファイルをプレビューして選択できます。トップメニューから[エクスポート]ボタンをクリックして、コンピューターに保存します。
終わり
Windows PCまたはMacに保存されているiTunesファイルがどこにあるのかわからない場合は、上記のガイドは、簡単に見つけるのに役立つ明確な手順を提供します。また、必要に応じて、デフォルトのiTunesメディアフォルダーの場所を変更する方法も共有しています。
さらに、iTunesの使用が困難な場合や機能が不足していることがわかっている場合は、iOSのMobilekin Assistantなどの代替品を使用することを検討してください。このツールは、iPhoneまたはiPadとコンピューター間でファイルを管理および転送するためのよりユーザーフレンドリーなエクスペリエンスを提供します。 iOSのMobilekin Assistantを使用すると、デバイスのコンテンツをプレビューし、ファイルを直接管理し、iTunesがスムーズにサポートできないさまざまなタスクを実行できます。
![]()
![]()