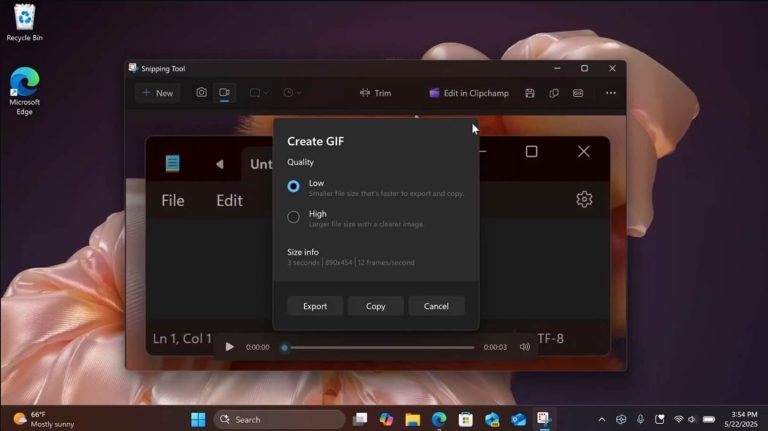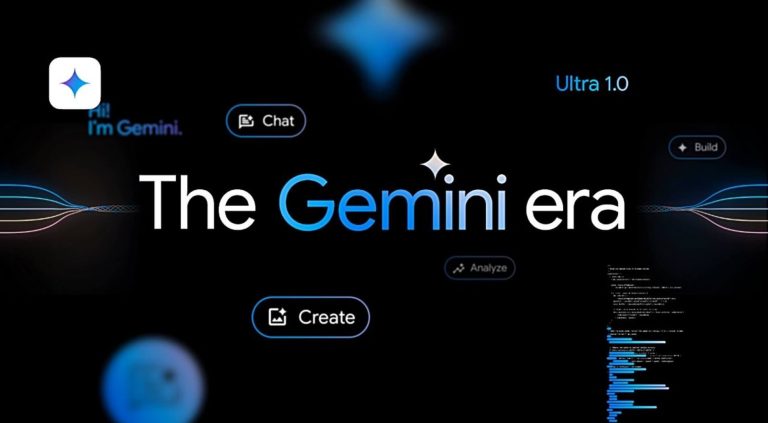Windows 10/11でスニッピングツールが動作しない問題を解決する方法
Windowsマシンで動作しないスニッピングツールを見つけますか?この迷惑な問題に苦しんでいる場合は、このページで解決策を見つけてください!
Snipping ToolはWindows内蔵アプリケーションであり、スクリーンショットや画面録画を撮影できます。シンプルで使いやすいですが、スクリーンショットのショートカットキーが応答しないように、またはスクリーンショットを撮るときのエラーメッセージなど、Windows 10と11の問題は機能していません。
何をすべきかわからない?次の指示を読んで、Windows 10/11で動作しないスニッピングツールを簡単に解決します。
スニッピングツールはどのように機能しますか
トラブルシューティングの前に、スニッピングツールがどのように機能するかを知ることが不可欠です。スニッピングツールは、スクリーンショットを作成したり、すぐに注釈を付けたりするのに役立ちます。
画面をつかんだ後、スクリーンショットを見つけることができます 通知 または、他のアプリに貼り付けます。さらに、ユーザーが手間をかけずにWindows 11にビデオを録画できる機能を提供します。
Snippingツールを機能させない方法
1.ウィンドウを更新します
これは、Snipping Toolを含む特定のアプリの通常の開口部と使用を修正するための非セキュリティアップデートであるため、Windows 10/11で動作しないSnippingツールを解決するための公式ソリューションです。
Windowsを確認して更新します。
2。Windows用のクリーンブーツを実行します
過度のタスクを実行することは、コンピューターのクラッシュの一般的な原因であることがすべて知られています。 Windows 10/11で動作しないか、コンピューターをレンガに変えないようにするために、Windows用のクリーンなブーツを実行した時期です。
ステップ1:Windowsアイコンを右クリックして検索します タスクマネージャー。
ステップ2:不要なプログラムを閉じてプロセスをリリースします。
ステップ3:スニッピングツールを再度開き、機能するかどうかを確認します。
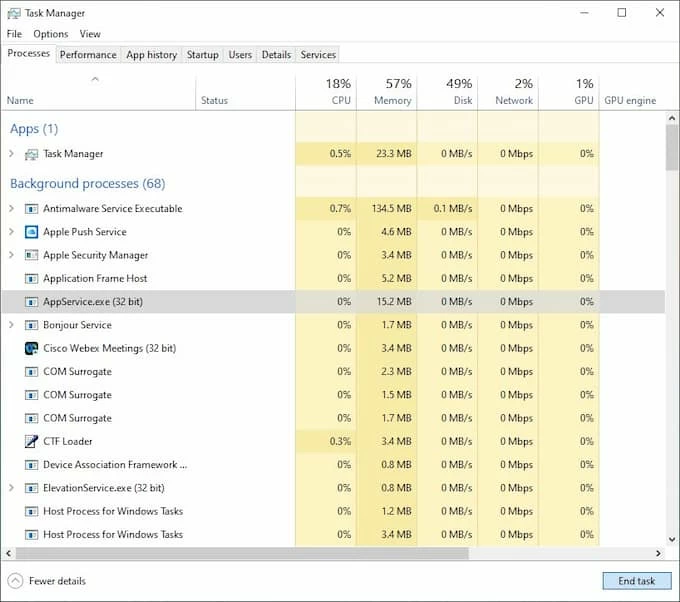
3.スニッピングツールを修理およびリセットします
実際、Snippingツールは、Windows 11 PCやラップトップで正しく機能していない場合、公式にリセットおよび修理するのに役立ちます。スニッピングツールを再度動作させる手順は次のとおりです。
ステップ1:移動します 設定 > アプリ、リスト内のスニッピングツールを検索して選択します 高度なオプション。
ステップ2:[ポップアップ]ウィンドウで、クリックします 修理 チェックマークが表示されるのを待ちます。
ステップ3:スニッピングツールがまだWindowsで動作していない場合は、 リセット 修理ボタンの下にあるコンピューター上にあります。
リセットプロセスが終了したら、プログラムを再起動して、Windowsラップトップに画面を再度録画できるかどうかを確認します。
4。フォーカスアシストをオフにします
Windows Systemは、注意散漫を最小限に抑えて、フォーカスアシストを含むタスクに焦点を合わせやすくするための多数の方法を提供します。この機能は、重要な作業を行いたいときに本当に役立ちますが、通知を無効にすると、スニッピングツールを使用したり、フローティングキャプチャを見ることができない場合があります。フォーカスアシストを無効にする方法を学ぶ:
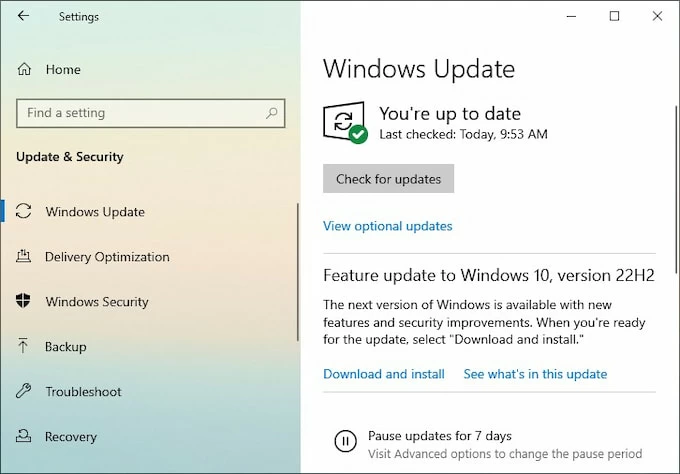
5.アプリ権限をオンにします
Windows上のスニッピングツールを有効にして、スクリーンショットを撮影するためのアクセス権限を有効にしますか?スニップツールが機能していない理由である場合は、マシンで確認してください!
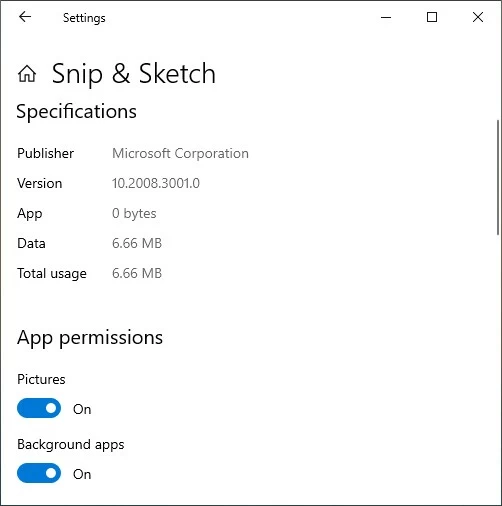
6.スニッピングツールを再インストールします
ダウンロードに失敗したか、更新に失敗すると、Windowsのスニッピングツールが正しく機能しないことにつながる可能性があります。この問題を解決するには、プログラムをアンインストールして再インストールできます。
ステップ1:前と同様に、開いてください インストールされたアプリ で 設定 切り取りツールを見つけて、クリックしてください アンインストール 自動荷降ろしを待ちます。
ステップ2:完了したら、Microsoftストアからアプリを再インストールできます。
7.自動コピーをクリップボードに無効にします
スクリーンショットをコンピューターに保存する代わりに、Snippingツールは、機能がある場合は、写真を自動的にクリップボードにコピーします。オフにするには、最初にウィンドウでスニップツールを起動し、3ドットオプションを選択して検索する必要があります。 設定。ポップアップウィンドウで、オートコピーをクリップボードにクリックすることができます。
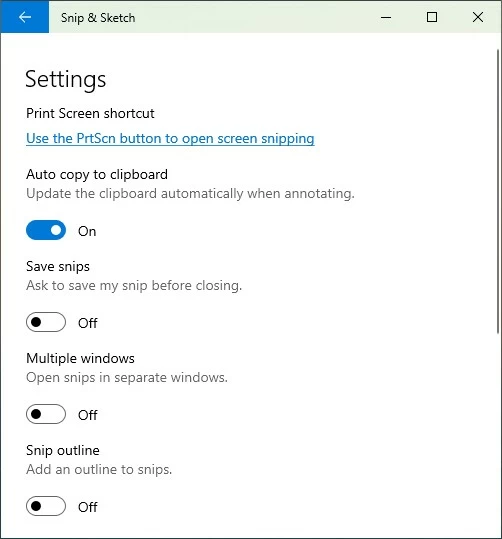
8. Windowsで自動時間を無効にします
スニッピングツールは、アプリのデジタル証明書に関連する故障時間設定のために機能していません。アプリのクラッシュを回避するために、自動時間を一時的に無効にすることができます。
1。開く 設定、選択 時間と言語 そして、行きます 日付と時刻。
2。クリックします 自動的に時間を設定します ボタンと日付と時刻を手動で設定します。
3.コンピューターを通常使用するときに正しい時間を設定することを忘れないでください。
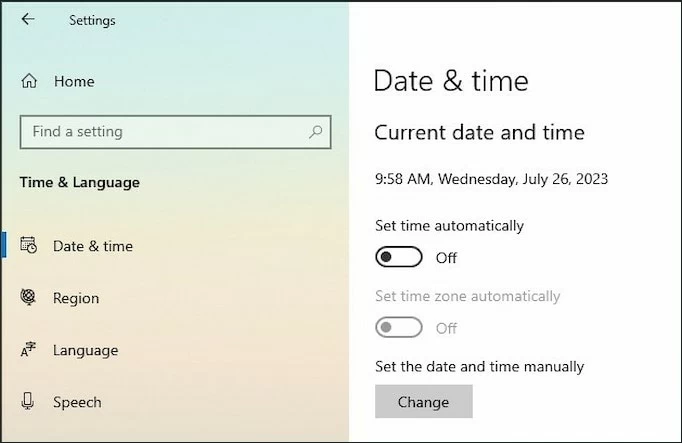
結論
Snipping Toolは、人々の日常生活と仕事のスクリーンショットをキャプチャするために、Windows 10/11の不可欠なユーティリティであるため、通常のランニングを非常に重要にしています。上記の記事で動作しないツールを切り取るための8つの有用なソリューションについて説明したため、問題を簡単に修正できます。
関連記事
Windows Server 2022管理パスワードを忘れましたか?リセットする方法は次のとおりです!
ログイン画面にサインインせずにWindows10を工場にリセットする方法
RELATED: Windows 10パスワードを回避する方法【トップ6選】