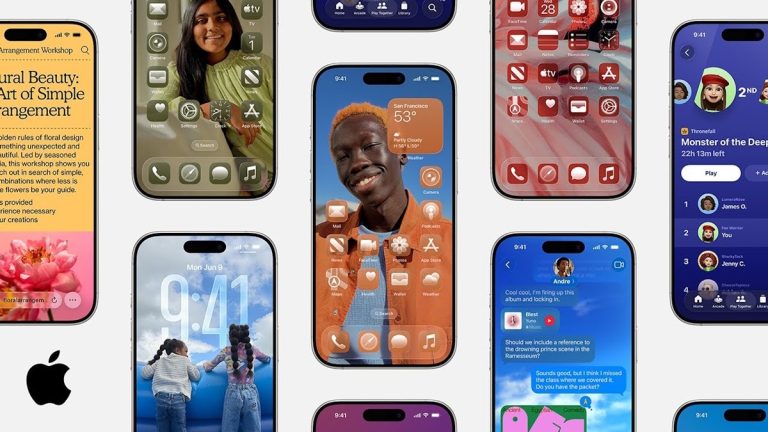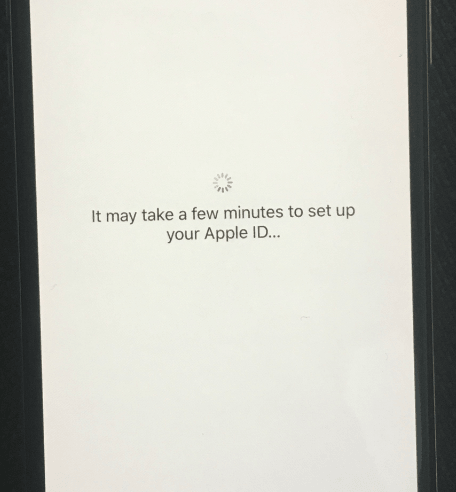iPhone・Mac・PCでiCloudバックアップにアクセスするための究極ガイド
iCloudバックアップファイルへのアクセスは、iOSデバイスの管理の重要な側面ですが、ユーザーが既存のデータを消去せずにプロセスをナビゲートすることは困難です。 iCloudはコンテンツをバックアップして復元するための貴重なサービスですが、従来の方法では、完全なデバイスの復元を行い、現在のすべてのデータを置き換えることがよくあります。
この包括的なガイドでは、既存の情報を損なうことなくiCloudバックアップファイルを表示するためのさまざまなアプローチを検討し、コンピューターとiPhoneの両方のアクセスに段階的な手順を提供します。 iCloudのバックアップの場所を理解しようとするか、ストレージスペースを効率的に管理しようとする場合でも、このガイドはiOSユーザーに実用的な洞察を提供します。
パート1:iCloud抽出器でiCloudバックアップにアクセスする方法
セキュリティ上の理由から、AppleはiCloudバックアップファイルの場所の機密性を維持し、ユーザーにとって直接アクセスが困難になります。 iCloudバックアップデータを確認する場合は、サードパーティのツールを使用したり、バックアップファイルパスを見つけたりすることが不可欠です。ただし、iCloudバックアップファイルの複雑さにアクセスして理解することは、バンドルされたコードのようなプレゼンテーションのために困難な場合があります。幸いなことに、特殊なiCloudデータ抽出器であるiOSのMobilekin Doctorは、iCloud同期ファイルをシームレスにナビゲートおよび理解するためのソリューションを提供します。
iOSのMobilekin Doctorハイライト:
- iCloud同期ファイルへのアクセスにシンプルで安全で、効率的です。
- iCloud同期ファイルから特定のデータカテゴリをプレビューおよびエクスポートします。
- iCloudバックアップからファイルを簡単にダウンロードして抽出します。
- iCloudのデータを簡単にナビゲーション可能なカテゴリに整理します。
- さまざまなiPhone、iPad、およびiPod Touchモデルと完全に互換性があります。


iOS用のMobileKin DoctorによるiCloudバックアップファイルを表示する方法:
ステップ1:iOS用の医師をダウンロードしてインストールします
コンピューターにiOS用のMobileKin Doctorをダウンロードしてインストールします。アプリケーションを起動し、[iCloudから回復]を選択し、iCloudアカウントにサインインします。

ステップ2:iCloud同期ファイルをスキャンします
[次へ]をクリックしてスキャンプロセスを開始し、iOSの医師がiCloudアカウントからデータを取得できるようにします。スキャン中、カレンダー、写真、リマインダー、メモ、連絡先を含むすべてのデータが表示されます。

ステップ3:iCloudバックアップにアクセスします
関心のある特定のアイテムを選択し、[コンピューターに回復]をクリックして、コンピューター上のHTMLファイルとして保存します。この方法は、iCloud同期ファイルにアクセスしてPCにエクスポートする効果的な方法として機能します。

クリックして知る:
パート2:iOSデバイスを復元してiCloudバックアップを表示する方法
iCloudバックアップを見るために最も単純で一般的に使用される方法の1つは、バックアップをiOSデバイスに直接復元することです。このプロセスは、バックアップ内のすべてのファイルへの簡単なアクセスを提供しますが、いくつかの欠点があります。 iCloudのバックアップからiPhoneを復元することにより、iCloudのバックアップを表示する方法に関する段階的なガイドを次に示します。
- [設定]>[一般]> iOSデバイスのリセットに移動します。
- 「すべてのコンテンツと設定を消去」をタップし、パスコードを入力してアクションを確認します。
- セットアップページに到達するまで、画面上の指示に従ってください。
- 「iCloudバックアップから復元」を選択します。
- iCloudアカウントにサインインします。
- 復元する写真またはデータを含む特定のiCloudバックアップファイルを選択します。
- 復元プロセス全体でデバイスをWi-Fiに接続します。

あなたが必要とするかもしれません:
パート3:iCloud.comを介してiCloudバックアップを表示する方法
iCloudバックアップを見つける別の方法は、iCloud.comから直接サインインすることです。この方法はシンプルで、さまざまなデータ型への可視性を提供します。これらの手順に従って、iCloudファイルにアクセスしてください。
- Webブラウザを使用してiCloud.comに移動し、Apple IDとパスワードでサインインします。
- サインインすると、写真、連絡先、メモなど、iCloudアカウント内の利用可能なデータカテゴリのリストが表示されます。
- 利用可能なオプションから表示する特定のタイプのデータを選択します。
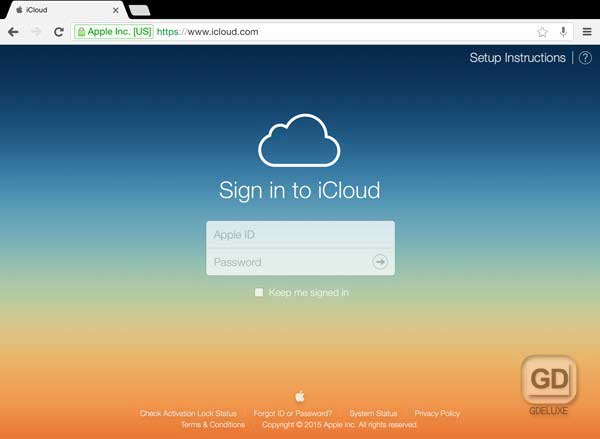
パート4:MacまたはPCでiCloudバックアップにアクセスする方法
iCloudバックアップデータを表示するには、ユーザーはコンピューターのオペレーティングシステムに応じて2つの異なる方法を使用できます。 Macユーザーの場合、プロセスは比較的簡単ですが、iCloudコントロールセンターを使用するWindowsユーザーは、システムバージョンに基づいてわずかに異なる手順に従います。
Macユーザーの場合:
- Macに「システム設定」を開きます。
- 「Apple ID」をクリックして、Apple IDの設定にアクセスします。
- オプションから「iCloud」を選択します。
- 「管理…」をクリックして、iCloudバックアップを探索して管理します。
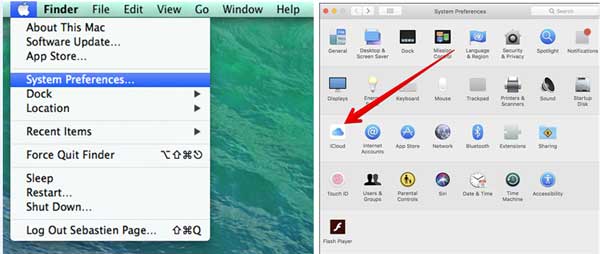
iCloudコントロールセンターのWindowsユーザー向け: (Windowsバージョンに基づいて、手順は異なる場合があります)
Windows 10の場合:
- [スタート]メニューに移動します。
- 「すべてのプログラム」を選択し、「iCloud」をクリックします。
- iCloud内で、「iCloud」をもう一度選択します。
Windows8.1の場合:
- [スタート]画面に移動します。
- 左下隅のダウン矢印をクリックします。
- iCloudアプリを選択します。
- 「管理」をクリックします。
Windows8の場合:
- [スタート]画面に移動します。
- 「iCloud」をクリックします。
- 「管理」を選択します。
Windows7の場合:
- [スタート]メニューを開きます。
- 「すべてのプログラム」を選択します。
- 「iCloud」をクリックします。
- 「管理」を選択します。
パート5:iPhone/iPadでiCloudのバックアップにアクセスする方法
コンピューターなしでiCloudでバックアップにアクセスするにはどうすればよいですか?前述の方法にはすべてコンピューターの使用が含まれているため、個人はiPhoneまたはiPadでiCloudのバックアップを直接表示することに興味があるかもしれません。これを達成する方法はありますが、この方法はiCloudでバックアップされたコンテンツの詳細な概要を提供しないことに注意することが重要です。代わりに、ユーザーはiPhoneまたはiPadからこれらのバックアップを直接削除するかどうかを決定できます。 iOSデバイスでiCloudバックアップを確認する方法は次のとおりです。
iOS 10.3.2以降の場合:
- デバイスで設定アプリを開きます。
- Apple IDを表す名前をクリックしてください。
- リストから「iCloud」オプションを選択します。
- 「iCloudストレージ」をタップします。
- [ストレージの管理]を選択して、iCloudバックアップを監督および管理します。
iOS 10.2以前の場合:
- デバイスで設定アプリを開きます。
- 「iCloud」オプションをタップします。
- 「ストレージ」を選択します。
- 「ストレージの管理」を選択して、iCloudバックアップにアクセスして管理します。
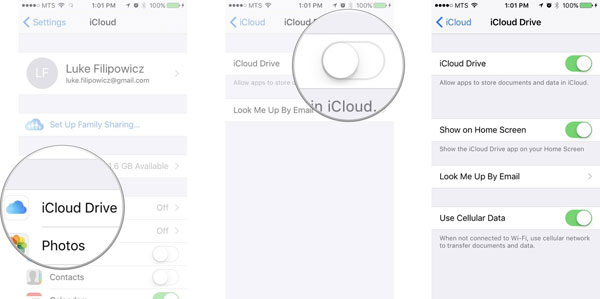
パート6:iCloudバックアップに関するFAQ
Q1:iCloudバックアップファイルはどこにありますか?
残念ながら、AppleはiCloudバックアップファイルが保存されている場所を開示していません。これらのファイルは、クラウド内のAppleのサーバーで安全にホストされています。 iCloudバックアップファイルにアクセスするには、ユーザーがこれらのファイルを独立して見つけたり表示したりするための直接的な経路が提供されていないため、上記の方法の1つを利用する必要があります。
Q2:iCloudのバックアップファイルを消去する方法は?
iCloudバックアップファイルを長期間にわたって蓄積すると、ストレージの使用が過度に使用される可能性があります。 iCloudストレージを効率的に管理し、追加の購入の必要性を防ぐには、古いバックアップファイルを削除することが重要です。これらの手順に従って、iOSデバイスで時代遅れのiCloudバックアップを削除します。
- iOSデバイスで設定アプリを開きます。
- 「iCloud」を選択します。
- 「ストレージとバックアップ」に移動します。
- iCloudバックアップボタンをオンの位置に切り替えます。
- 同じウィンドウ内で、「ストレージの管理」をタップします。
- iCloudから削除する特定のバックアップファイルを識別して選択します。
- [バックアップを削除]をタップして、選択したバックアップファイルを削除します。
Q3:古いiCloudバックアップを取得できますか?
確かに、デバイスの設定を介してiCloudバックアップを直接復元するオプションがあります。ただし、この方法にはデバイス上の既存のデータを消去することが含まれることに注意することが重要です。現在のデータを保存することが優先事項である場合、次のガイドを参照してください。iPhoneをリセットせずにiCholoudから復元する方法は?
Also read: Mac、iMac、MacBookでYouTube動画を録画する4つの方法
最後に言葉
Icloudバックアップファイルにアクセスする技術を習得することは、効率的なデータ回復とデバイスのセットアップのために重要です。この包括的なガイドは、iOSのMobilekin DoctorのためのMobilekin Doctorから、iCloud.comへの無制限のファイルタイプのアクセスと従来のデバイスの修復をカバーしています。メソッドを選択するときは、データ損失のリスクやファイルタイプの制限などの要因を考慮してください。 iOS用のMobilekin Doctorなどの適切なアプローチとツールを使用して、iCloudのバックアップデータを簡単にチェックして表示し、貴重な情報を取得するシームレスなエクスペリエンスを確保します。