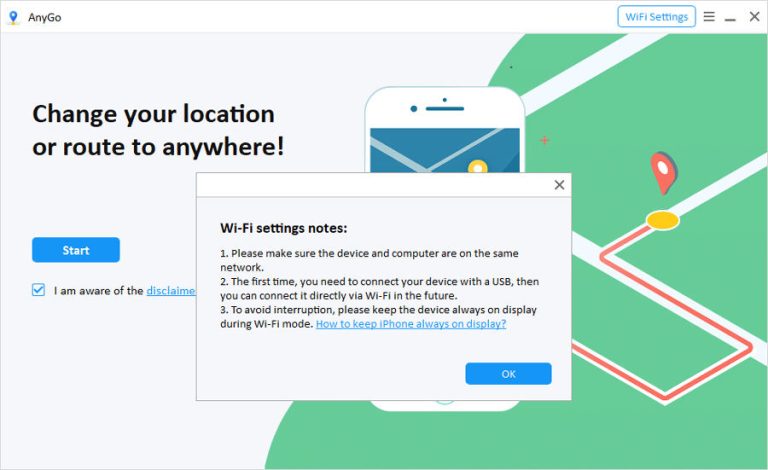Macで動画と音声を録画する方法 – iMac、MacBook、Mac Miniなど対応
Mac Screen Recorderを取得して、Macでビデオとオーディオを録音します。このガイドでは、音声を使用してMacにビデオを録画するための最も簡単な手順を説明します。
Macにビデオとオーディオを録画したい場合は何を知っておくべきか:
- MacビルトインスクリーンショットツールバーとQuickTimeプレーヤーを使用して、Macにビデオとオーディオを録画できます。ただし、オーディオはマイクサウンドに限定されています。
- Mac上の内部サウンドや外部サウンドからのオーディオでビデオをキャプチャするには、Appgeeker Screen Recorderなどのサードパーティの多用途ツールのヘルプが必要です。
デジタル時代には、Macにビデオとオーディオを何度も録音しなければならない状況で自分自身を見つけることができます。たぶん、あなたはオンラインゲームをプレイしていて、それのビデオを作りたいと思うか、チュートリアルビデオを作成するためにオーディオでMacを録音したいと思うかもしれません。良いニュースは、Macにビデオと音声を録画するのに役立つMacOSに組み込みのツールがあることです。
ただし、MacOSはセキュリティと著作権の理由でシステムサウンドを記録することを許可しないことに留意してください。そのため、内部オーディオまたは外部オーディオを使用したMACでビデオ録画、または同時にその両方に追加のツールが必要になります。
物事を簡単にするために、このガイドでは、Macのビデオ録画機能と市場にあるビデオレコーダーソフトウェアをまとめて、iMac、MacBook Air、MacBook Pro、その他のMacマシンにビデオとオーディオを録音するのに役立ちました。
スクリーンショットツールバーを使用してMacにビデオとオーディオを録画する方法
MacOSには、ユーザーがフル画面またはMAC画面上の特定の領域のビデオ録画を作成できるネイティブビデオおよびオーディオレコーダーが付属しています。また、選択したマイクを使用して、声と他のオーディオを記録して混ぜることができます。
Mojave OSまたは新しいMacOSバージョンでMacを実行している場合は、組み込みのスクリーンショットツールバーを使用して、Macにビデオとオーディオを録画できます。シンプルなキーボードショートカットを使用するだけで、スクリーンショットツールバーを介してMacで音声を使用したビデオ録画は数秒で開始されます。
注記:
- スクリーンショットツールバーは、マイクから来るオーディオでビデオのみを記録します。内部システムの音の記録はサポートされていません。内部オーディオとマイクのサウンドを使用してMacにビデオを録画するには、 Appgeekerスクリーンレコーダー 下に。
手順に従って、スクリーンショットツールバーを使用して、Macで音声を使用してビデオレコードを作成する方法を学びます。
ステップ1。MacOSのスクリーンショットツールバーにアクセスする方法
を押します シフト +コマンド + 5 スクリーンショットツールバーを開くためのキーボードのショートカット。画面上のコントロールが表示されます。

ステップ2。ビデオ録画のオーディオソースを選択します
横にある矢印アイコンをクリックします オプション、ビデオの録画に選択できる複数のオプションがあります。で マイクロフォン、Macの内蔵マイクまたは外部マイクをチェックして、ビデオ録画にオーディオを含めることができます。また、ストレージの場所を変更したり、ビデオとオーディオの録音が開始される前にカウントダウンするタイマーを設定することもできます。
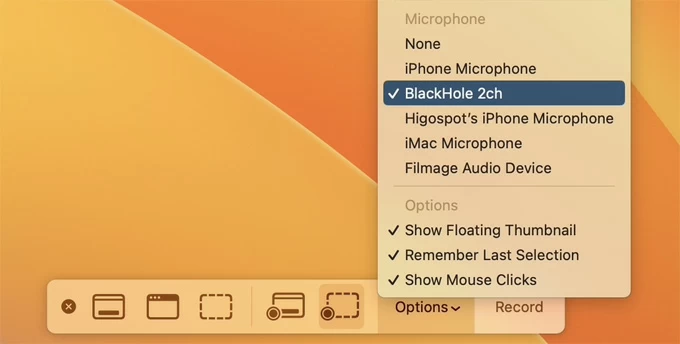
ステップ3。画面全体または選択された部分を記録するには選択します
ツールバーの中央で、画面録音アイコンをクリックしてフル画面のビデオを録画するか、画面の一部のビデオ録画のみが必要な場合は、カーソルをドラッグして特定の部分を選択します。準備ができたら、クリックします 記録 開始するボタン。
ステップ4。音声でビデオ録画を停止します
録音が完了したら、赤を打つだけです 停止 メニューバーからボタンを終了します。押すこともできます コマンド +コマンド + esc スクリーンショットツールバーを使用してビデオとオーディオの録音を停止します。ビデオは、Macに自動的に保存されます .mov ファイル。これで、ビデオ録画を必要に応じて再生して編集できます。

スクリーンショットツールバーを使用してMacにビデオとサウンドを録画するのは簡単で、追加のソフトウェアをダウンロードすることなく、それに加えて完全に無料です。
Suggested read: iTunesライブラリの場所をコンピュータ(Windows & Mac)で見つける方法
QuickTimeプレーヤーを使用して、Macにビデオとオーディオを録画する
ビデオとオーディオを録画するもう1つの便利な方法は、MacのQuickTimeプレーヤーを使用することです。スクリーンショットツールバーと同様に、QuickTimeプレーヤーが既にMACにシステムソフトウェアとしてインストールされているため、追加のソフトウェアをダウンロードする必要はありません。
QuickTimeプレーヤーを使用してMacにビデオとオーディオを録画する方法は次のとおりです。 MacBook、iMac、Mac Mini、Mac Studio、Mac Proに適用されます。
ステップ1。最初にQuickTimeプレーヤーを開きます。 LaunchPadで検索し、クリックして開きます。
ステップ2。をクリックします ファイル トップメニューで選択します 新しい画面録音。
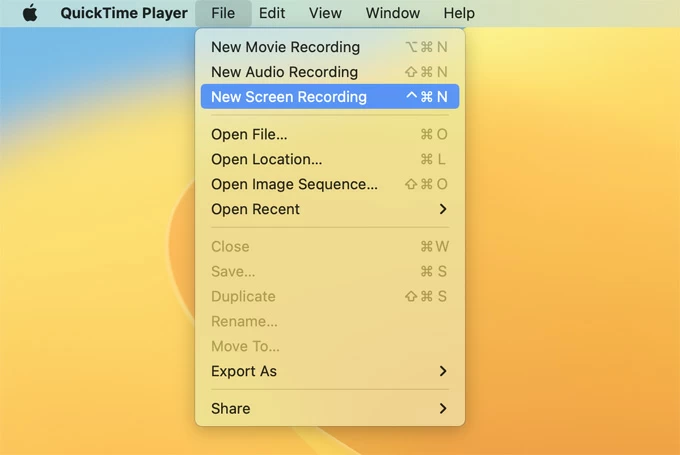
ステップ3。をクリックします オプション ビデオ録画のオーディオ入力を選択します。
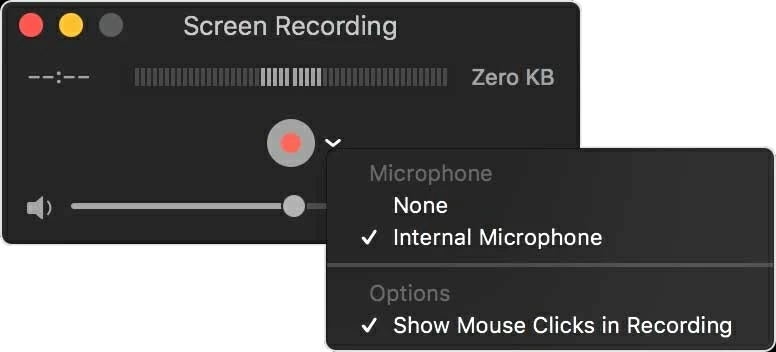
ステップ4。フル画面のビデオを録画するには、 記録 ボタンをクリックして、画面のどこでもクリックして録音を開始します。 Macの一部を記録するには、具体的にどの部分が続きますか 録音を開始します。
ステップ5。完了したら、クリックするだけです 停止 メニューバーからビデオレコードを終了するか、押し続ける コマンド +コントロール + ESC。録画したビデオは、デフォルトでMacデスクトップに保存され、QuickTimeプレーヤーで自動的に開きます。

QuickTimeプレーヤーを使用してMacで作成した録音されたビデオが「スクリーンレコーディング +日付 +時間」と名付けられることを知っておくことが重要です。その後、他のメディアプラットフォームで再生して共有できます。
QuickTimeは、ほとんどのバージョンのMacOSでうまく機能します。ただし、スクリーンショットツールバーと同様に、MacのQuickTimeプレーヤーは、内蔵マイクと外部マイクのオーディオでのみビデオを録画します。 YouTubeで再生されているビデオのサウンド、音楽ファイルの追跡、オンラインミーティングでの他の参加者の声など、コンピューターオーディオやシステムサウンドを録音することはできません。
AppGeeker Screen Recorder:オーディオでMacにビデオを録画し、システムサウンドが含まれています
スクリーンショットツールバーとQuicktime Playerが行う方法で、マイクからの音声でビデオを録音したくありません。マイクのオーディオと、Mac上のビデオまたはその他のアクティブなアプリからのシステムサウンドを記録する場合は、サードパーティの録音ツールに切り替える必要があります。
Appgeekerスクリーンレコーダーを使用することは、Macにビデオと音声を同時に録画するのに理想的なオプションです。すべてのビデオアクティビティをオーディオで同時にキャプチャすることができます。最良のことは、内部と外部のオーディオを選択的またはその両方に記録できることです。そのため、ビデオキャプチャをプリフォームするときに、システムサウンド、マイクオーディオの記録とミキシングに効果的であることがわかります。
さらに、ウェブカメラを使用して顔でビデオを録画して絵の絵のビデオを作成することもできます。これにより、YouTubeビデオをオーディオで録画したり、Macの前と前で何が起こっているかを示すチュートリアルガイドを作成するのが非常に便利です。
マイクオーディオとコンピューターサウンドアプリガーを使用して、Macにビデオを録画する方法を見てみましょう。
1. MacのAppgeekerスクリーンレコーダーを起動します。開いたら、ビデオとオーディオを録画する目的で、ビデオレコーダーを選択します。
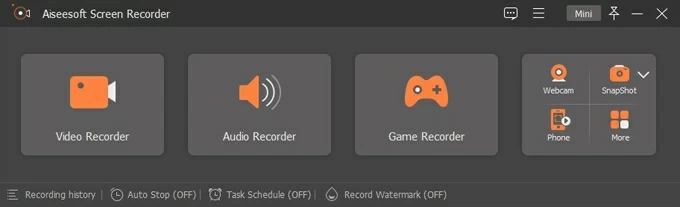
2。開く次のウィンドウで、選択します 満杯 Mac画面全体のビデオを録画するか、選択する カスタム ビデオキャプチャまでの部分を指定するため。それはあなたのビデオをあなたのMacから録音する方法に依存します。
次に、有効にします システムサウンド Macから来るオーディオを録画する場合はオプション。 マイクロフォン Macに独自の音声を記録したい場合は、オプションも利用できます。
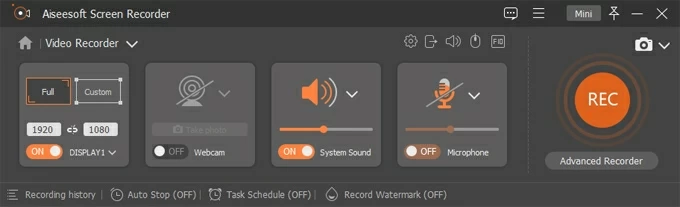
3.すべてのビデオとオーディオの設定を構成したら、 rec マックにビデオとコンピューターのサウンドの録音を開始するボタン。
![]()
ビデオ録画を開始する前に、MacBookまたはiMacでオーディオを使用してより高度なビデオ録画を作成したい場合は、 ギヤ 右上隅にあるアイコンは、必要に応じてMacから記録されたすべてを作成するために、より多くの録音設定を構成します。
4。Macビデオ録画を完了したら、クリックすることができます 停止 タスクを終了するボタン。
プレビューウィンドウが自動的に表示されます。ビデオを再生し、Macにエクスポートしてチェックして 保存 ボタン。ビデオ録画もクリップできます。
あなたがしたばかりのビデオとオーディオの録音が気に入らない場合は、ヒットします 再録音 MACビデオとオーディオ録音を再度開始します
この使いやすいビデオレコーダーツールが組み込まれたAppgeeker Screen Recorderを使用すると、ビデオ、システムオーディオ、MICの外部サウンドなど、Mac上にすべてを記録できます。
最終的な考え
このガイドでは、音声を使用してMacでビデオ録画を撮影する最も簡単な方法をいくつか伝えようとしました。 MacOSの組み込みレコーダーを使用して作成できますが、AppGeekerスクリーンレコーダーのようなより高度なオプションが必要になる場合があります。これには、より柔軟で効率的なビデオおよびオーディオ録音を行うためのより広い範囲の機能を提供します。
FAQ:Macでビデオとオーディオの録音
Hotkeysを使用してMacにビデオとオーディオを録音するにはどうすればよいですか?
1。を押します シフト +コマンド + 5 ショートカット、スクリーンショットツールバーが開きます。
2。マック上のビデオをオーディオで録画するには、 マイクロフォン から オプション。
3.録音領域を選択し、クリックします 記録。
4。ヒット コマンド +コントロール + ESC 録音を停止するボタン。
5.ビデオ録画は.MOVファイルとして保存されます。
アプリなしでMacにビデオとサウンドを録画する方法は?
追加のアプリケーションを開設またはダウンロードすることなく、プリインストールされたQuickTimeプレーヤーを使用して、ビデオとオーディオを録画できます。 QuickTime Playerを使用してMacにビデオを録画する方法は次のとおりです。
1. MacでQuickTime Playerアプリケーションを起動します。
2。選択 ファイル メニューバーで、選択します 新しい画面録音。
3.クリックしてオーディオ入力を選択します オプション。
4。クリックします 記録 Macフル画面にビデオの録画を開始します。
5。または、カーソルをドラッグしてディスプレイの一部を選択して録音し、クリックします 録音を開始します。
6.クリックします 停止 記録を完了するボタン。
Macにシステムオーディオを使用してビデオを録画する方法は?
MacOS、Quicktime Player、またはScreenshot Toolbar用の組み込みビデオレコーダーは、Macから内部サウンドを録画することを許可できません。したがって、Macユーザーがシステムサウンドやマイクオーディオを含むビデオとオーディオを録音するために、 Appgeekerスクリーンレコーダー。
プログラムを開き>選択します ビデオレコーダー >録音領域を選択し、有効にします システムサウンド、 マイクロフォン または両方>ヒット rec ボタン>録音>プレビューを停止し、マコーに保存します。
関連記事
Mac&WindowsでAudacityを使用してデスクトップオーディオを記録する方法
Windows 11ラップトップ画面にビデオを録画する方法
Macでコンピューターオーディオを録音する方法 – 5つの迅速な方法
AudacityはWindowsとMacから録音しません(固定)