Mac/WindowsでWi-Fiを利用してiPhoneのGPS位置情報を偽装する方法
ワイヤレス接続により、USB接続の問題が節約されます。特に、Anygoに接続されている複数のデバイスがある場合、PCまたはMacにはそれほど多くのUSBポートがないことがわかります。最近更新されたAnygo v5.8.0では、GPSの場所をより便利にするために、コンピューターへのWi-Fiワイヤレス接続をサポートします。
それでは、ガイドラインを始めましょう。
開始する前に何をする必要がありますか?
- ワイヤレス接続関数を使用する前に、USBケーブルを使用してコンピューターに接続してデバイスを信頼してください。
- ワイヤレス接続デバイスを使用するには、iPhone/iPadとコンピューターを同じWi-Fiに接続する必要があります。
Windows上のWi-Fi経由の偽のGPSの場所
ガイドに従うことは、WindowsでWi-Fiを介してGPSの場所を偽造する方法です。
無料ダウンロード
安全なダウンロード
ステップ1 まず、Anygo Setupファイルをコンピューターにダウンロードしてください。 Anygoを開き、画面の右上隅にある「Wi-Fi設定」アイコンをクリックします。インターフェイスにメモが表示され、デバイスを常に展示します。
注記: 初めて、デバイスをUSBに接続する必要があります。将来、Wi-Fiを介して直接接続できます。
ステップ2 デバイスとコンピューターが同じネットワーク上にあることを確認してください。接続するデバイスを選択し、[次へ]をクリックして続行します。
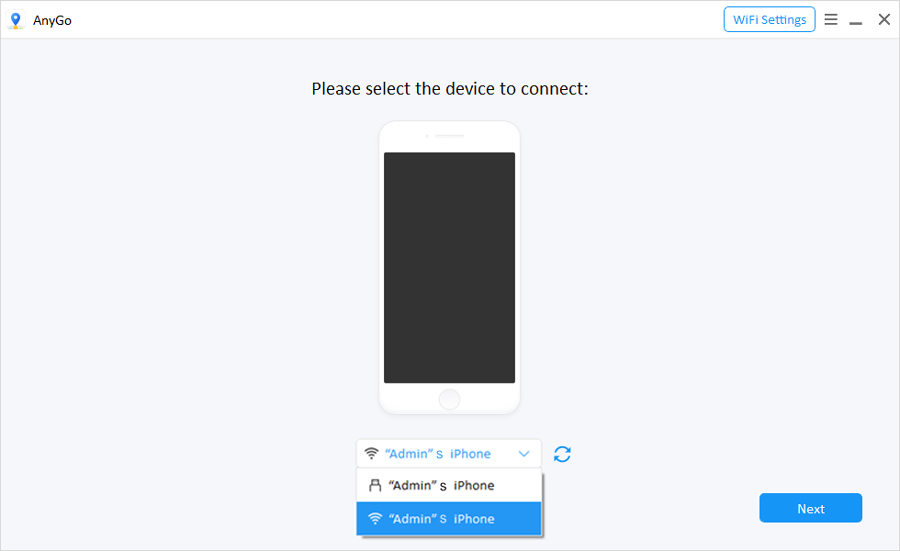
ステップ3 あなたのデバイスは、USBなしでWi-Fiを介して自動的に接続されます。
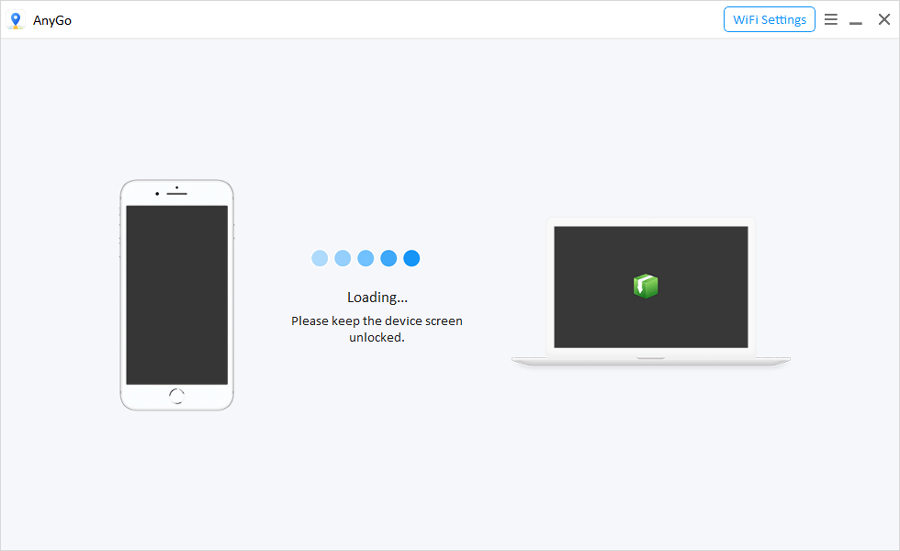
ステップ4 マップを入力した後、「テレポートモード」を選択してGPSの場所を偽造できます。
Suggested read: iTunesライブラリの場所をコンピュータ(Windows & Mac)で見つける方法
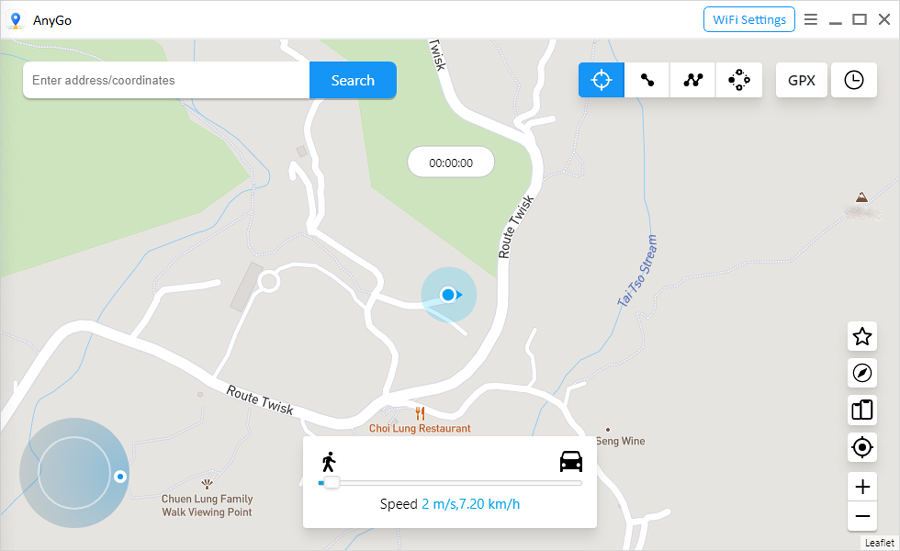
Mac上のWi-Fi経由の偽のGPSロケーション
ガイドに従うことは、MacでWi-Fiを介してGPSの場所を偽造する方法です。
無料ダウンロード
安全なダウンロード
ステップ1 まず、Anygo Setupファイルをコンピューターにダウンロードしてください。 Anygoを開き、画面の右上隅にある「Wi-Fi設定」アイコンをクリックします。インターフェイスにメモが表示され、デバイスを常に展示します。
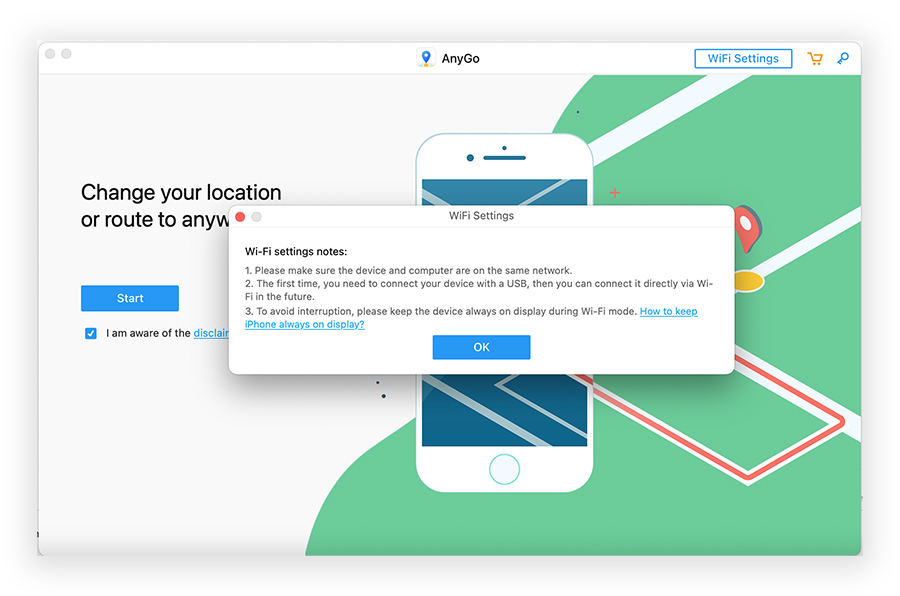
注記: 初めて、デバイスをUSBに接続する必要があります。将来、Wi-Fiを介して直接接続できます。
ステップ2 デバイスとコンピューターが同じネットワーク上にあることを確認してください。接続するデバイスを選択し、[次へ]をクリックして続行します。
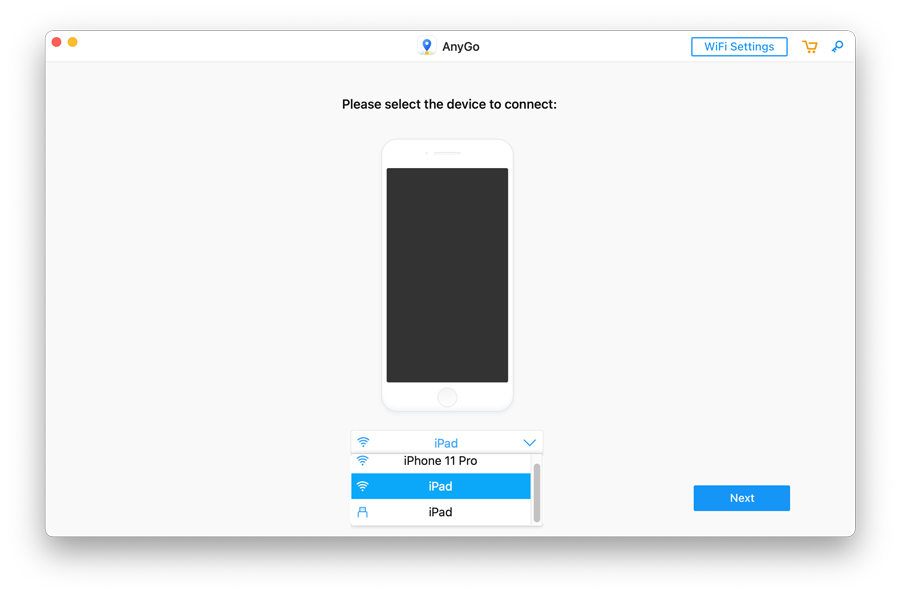
ステップ3 あなたのデバイスは、USBなしでWi-Fiを介して自動的に接続されます。マップを入力したら、テレポートモードを選択して、ロケーションバーで座標を検索して仮想GPSの場所を設定します。
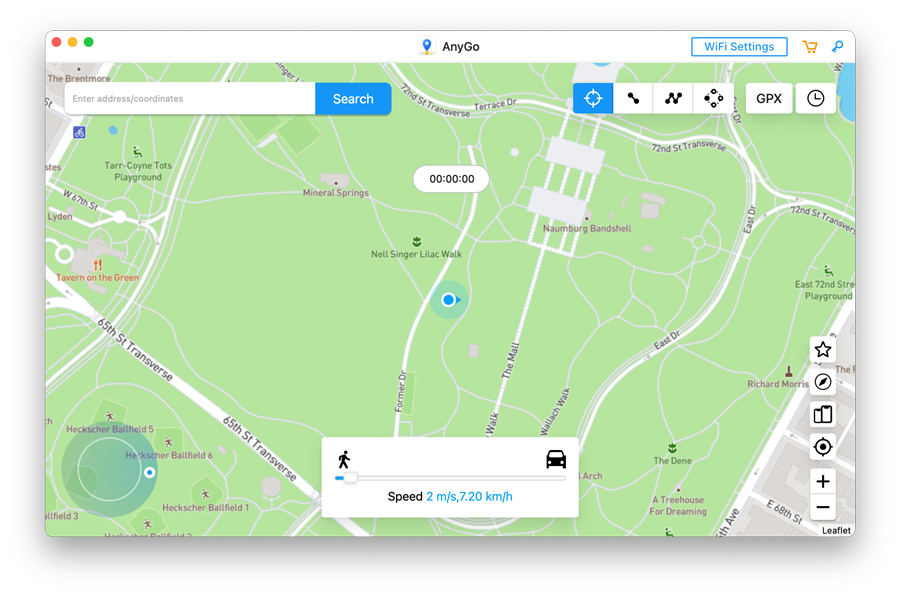
ステップ4 複数のiOSデバイスの位置をスプーフィングする場合は、プログラムインターフェイスの右側にあるマルチデバイス管理アイコンを選択します。接続するすべてのデバイスは、ここで制御できます。
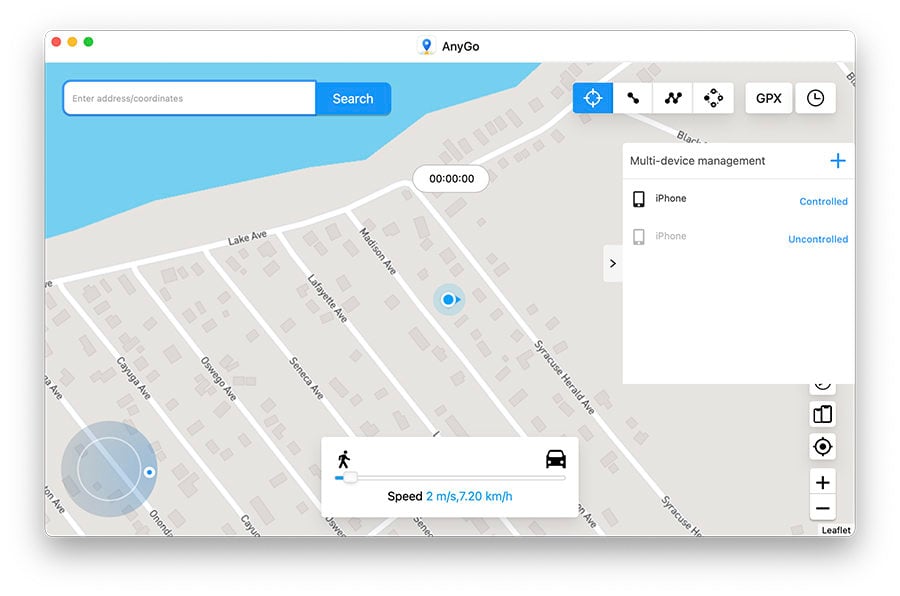
働いていなければ何ができますか?
- Wi-Fi接続が失敗した場合は、プログラムを再起動して再試行することができます。
- プログラムがConnectインターフェイスにとどまる場合は、iPhoneとコンピューターが同じネットワークにない場合があります。同じWi-Fiに接続されているかどうかを確認してください。
- 複数のデバイスを1つずつ接続する必要があります。最初に1つのデバイスを接続してから、Anygoのマルチデバイス管理に他のデバイスを追加できます。
- 他の問題がある場合は、サポートチームに連絡できます(電子メール保護)
