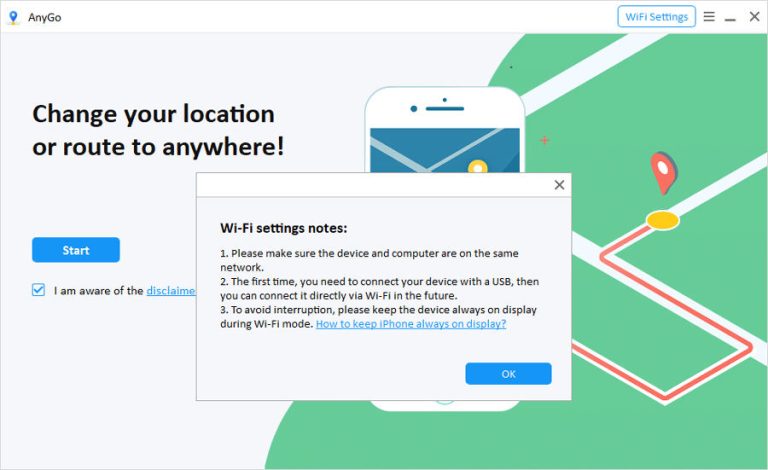Mac、iMac、MacBookでYouTube動画を録画する4つの方法
YouTubeからのビデオの録画は可能であり、驚くほど簡単です。オフラインで再生するために、任意のMacにYouTubeビデオクリップを記録する複数の方法を以下に示します。
MacでYouTubeで再生されるビデオを録画するための簡単なヒント:
- ビルトイン画面録音ツールを備えたMacにYouTubeビデオを録画できます:Shiftime Playerアプリ、Shift +コマンド + 5を備えたスクリーンショットツールバーの開口部。
- QuickTime Playerを使用してYouTubeビデオを録画し、MOVファイルにつかみ、アプリを開き、[ファイル]>[新しい画面録音]をクリックしてから、内蔵マイクをオンにします。
- QuickTimeおよびScreenshot Toolbarは、デフォルトでMacにYouTubeビデオからオーディオを記録することはできません。
- マック上のYouTubeからのビデオとオーディオの同時録音を作成したい場合は、個人用または教育目的のために、AppGeekerスクリーンレコーダーを試すことを検討してください。
お気に入りのビデオをYouTubeで閲覧してダウンロードできない場合は、MacにYouTubeビデオを録画することをお勧めします。これにより、ビデオを永久に保持してオフラインで視聴できます。
幸いなことに、MacOSには、MacにYouTubeビデオを録画できる独自の画面録音ソフトウェアがあります。ただし、YouTubeでオーディオを使用してライブストリームビデオをキャプチャするには、Mac用の他のYouTubeビデオレコーダーの助けを借りることができます。この記事では、MacにYouTubeビデオを録画して、YouTubeチャンネルからお気に入りの映画やストリーミングビデオを入手できるようにする方法について説明します。
![]()
YouTubeの録音は、解説、研究、教育、ニュース報告、その他の非営利活動など、教育目的または個人使用のみを目的としています。
目次:
Mac用の最高の無料YouTubeレコーディングソフトウェア
MacにYouTubeビデオを録画することは合法ですか?
Macの画面でYouTubeビデオをキャプチャすることは可能ですが、必ずしも倫理的または合法ではありません。
商業用ではなく、単に自己使用するために著作権所有者の許可なしにYouTubeリソースを記録した場合、関連する著作権法に違反はありません。
ただし、ビジネスと利益を拡大するためにCopyWriteで保護されている録音されたYouTubeビデオを使用すると、法律に深刻な問題になります。許可なくYouTubeからビデオを録画することを考え、録音を公正に使用する場合は、これを覚えておいてください。
また、YouTubeが提供することも注目に値します プレミアムサービス ユーザーがYouTubeビデオをコンピューター、電話、またはタブレットにダウンロードできるようにします。ダウンロードしたビデオは、30日間オフラインで視聴できます。
Mac用の最高の無料YouTubeスクリーン録音ソフトウェア
Macにビデオを録画する無料のYouTubeレコーダーが多数ありますが、まず最もシンプルなソリューション、Quicktime Player、Screenshot Toolbarを見てみましょう。追加のアプリや拡張機能はありません!
QuickTime Playerアプリケーションが使用するプライマリアプリになり、LaunchPadから見つけることができます。新しい画面録画オプションは、YouTubeビデオ録画タスクを作成しようとしているときに、ニーズを満たすように設計されています。
Macos Mojave以降のMacを使用している場合は、Shift + Command + 5を押してスクリーンショットツールバーを開くことができ、ツールを使用してMacにYouTubeビデオを無料で録画できます。
クイックヒント:
- QuickTimeプレーヤーとスクリーンショットツールバーは、Macのマイクからのナートオーバーを除き、ビデオクリップをプレイしている間はMacにコンピューターオーディオを記録しません。
- YouTubeの録画にオーディオを録画する必要がある場合は、ビデオ画面のキャプチャを開始する前に、組み込みのマイクをオンにする必要があります。
1。QuickTimeプレーヤーを使用した録音
この手法は、MacOS Mojave 10.14よりも早くMacOSバージョンを実行しているMacに役立つ場合があります。
ステップ1:MacでQuickTimeを起動します
QuickTimeをスポットライトで検索するか、Applicationsフォルダーで検索できます。
ステップ2:新しい画面録音を選択します
QuickTimeを開くと、画面の上部にあるメニューバーで「ファイル」を選択し、「新しい画面録画」を選択します。
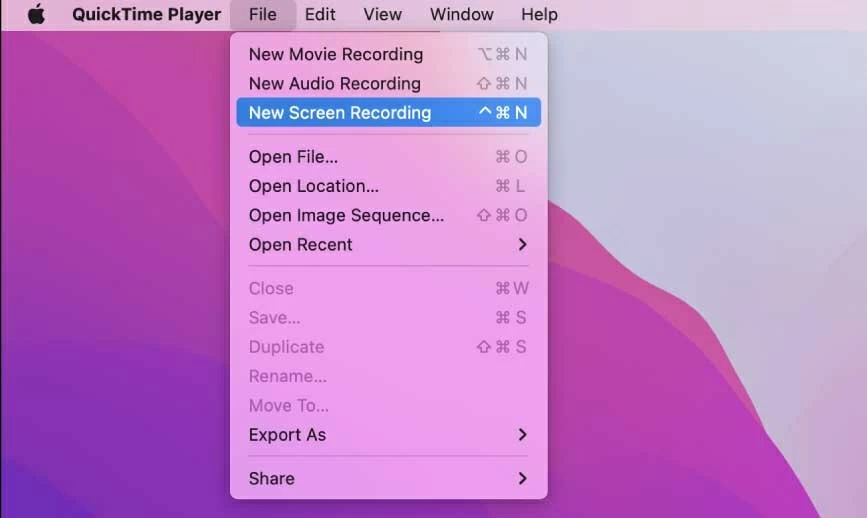
ステップ3:内部マイクをオンにします
YouTubeの画面録音で音声またはその他の背景音を録音したい場合は、録音ボタンの横にある矢印をクリックして、「内部マイク」オプションをチェックします。
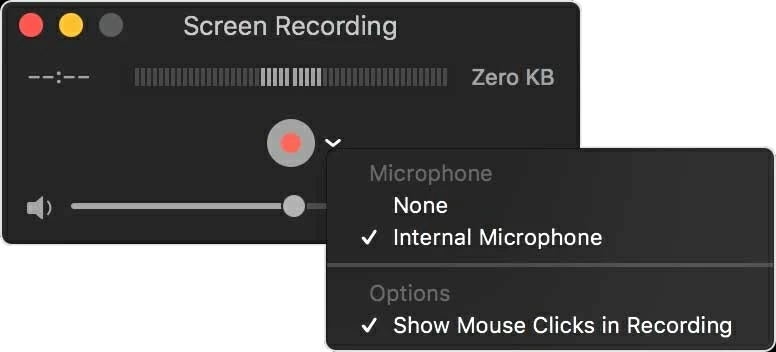
ステップ4:ブラウザでYouTubeビデオの録画を開始します
[録画]ボタンをクリックしてから、ストリーミングYouTubeビデオを開き、画面のどこにでもクリックして録音を開始します。ビデオが再生されている特定の領域をキャプチャしたい場合は、単にドラッグしてプレイヤーの部分を選択して録音します。

ステップ5:画面レコードを停止し、MOVビデオファイルとしてMACに保存します
Mac上のYouTubeビデオの画面の再確認を停止する準備ができたら、メニューバーの[停止]ボタンをクリックします。 YouTubeから録音されたビデオはすぐに開きます。[ファイル]>[保存]を選択して、録音の名前を指定し、目的の場所を選択してビデオ形式でビデオを保存します。
それでおしまい! YouTubeでお気に入りのビデオはMacコンピューターに録音されています。いつでもオフラインでお楽しみください。
More reading: iPhone・Mac・PCでiCloudバックアップにアクセスするための究極ガイド
2。スクリーンショットツールバー経由の録音
Macos Catalinaから始めて、Appleを使用すると、MacやMacBookでYouTubeビデオのキャプチャを含む、スクリーンショットツールバーでMacの画面のビデオ録画を作成できます。スクリーンショットツールバーを開くと、YouTubeからビデオを録画することは、YouTube Webページまたはプレーヤーだけの画面を強調表示するのと同じくらい簡単です。
YouTubeから録音したいビデオを開きます。 「Shift + Command + 5」ホットキーを押して、スクリーンショットツールバーを呼び出し、スクリーンキャプチャとレコードのコントロールを呼び出します。録画目的では、「画面全体を記録する」または「選択した部分を記録する」を選択する必要があります。

オプションメニューから、Macのマイクがオーディオと周囲のノイズをキャプチャできるようにしたり、録画中にショーマウスのクリックをオンにするように設定できます。
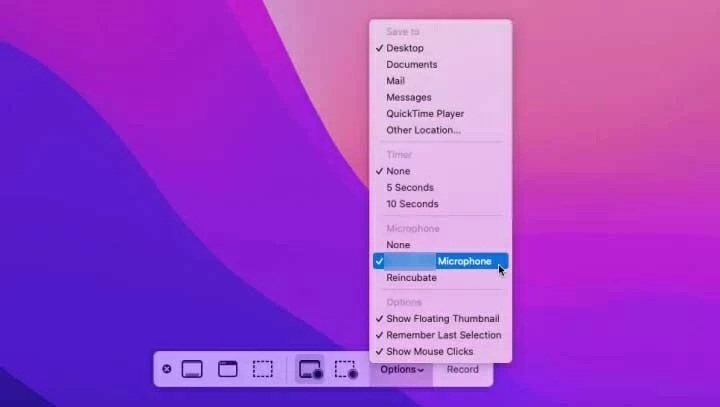
次に、YouTubeムービーの再生を開始し、[レコード]をクリックして、MacでYouTubeの録音を開始します。プロセスを停止するには、メニューバーの[停止]ボタンをクリックします。
音でMacにYouTubeビデオを録画する方法
YouTube Liveビデオが好きで、ネイティブMac YouTubeビデオレコーダーがYouTubeビデオからサウンドをキャプチャできないことがわかった場合は、YouTubeビデオストリーミングレコーディングソフトウェアがお客様に向けられています。 Mac向けの最高のYouTubeビデオ録音ソフトウェアは、SoundでMacでYouTubeライブストリーミングビデオをキャプチャできます。
AppGeekerスクリーンレコーダー – YouTubeからビデオとオーディオを録画
AppGeeker Screen Recorderは、ユーザーが画面、アプリ、Webサイト、YouTube、Facebookなどのビデオストリーミングプラットフォームで画面を記録できるようにするための優れたデスクトップアプリケーションです。ビデオやオーディオなど、HD品質のYouTubeコンテンツを記録できます。
MacにYouTubeビデオを録画するための領域をカスタマイズできます。また、システムサウンドとマイクをオンにすると、YouTubeまたはボイスオーバーからオーディオをキャプチャできます。また、録画されたYouTubeクリップの出力をMOV、MP4、M4V、GIFなどの複数の形式にサポートしています。
後でオフラインの表示または編集のためにMacにYouTubeビデオを録画する方法は次のとおりです。
1. Mac Screen Recorderをインストールしたら、起動します。開くウィンドウで、[ビデオレコーダー]タブを選択します。
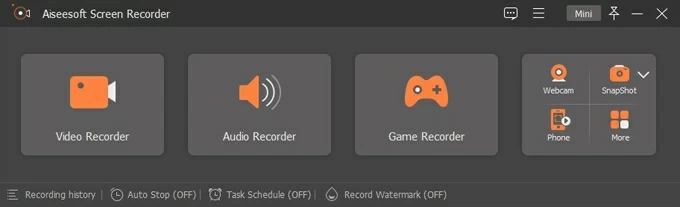
2。デフォルトでは、プログラムは画面全体、システムサウンド、マイクオーディオをキャプチャします。ビデオが再生されているYouTubeページの領域のみを録画する場合は、「カスタム」をクリックして、マウスを使用してドラッグしてその部分を選択します。
「システムサウンド」が有効になっていることを確認して、Audible YouTubeビデオのサウンドをキャプチャしてください。
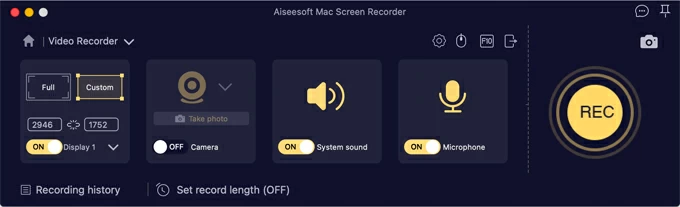
3. YouTubeビデオページを開き、[rec]ボタンをクリックします。ソフトウェアは、Macで再生されているオーディオでYouTubeビデオのキャプチャを開始します。
4.最後のステップは、YT記録を終了することです。赤い「停止」アイコンをクリックします。新しいビデオのプレビューウィンドウが開き、録音を表示したり、クリップしたり、Macに保存したりできます。
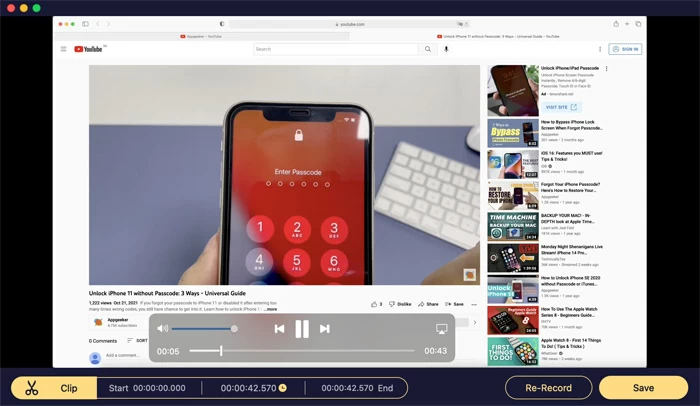
このオールインワンソフトウェアを使用すると、ライブYouTubeクリップを含むMacにストリーミングビデオを自由に録音できます!
OBS Studio
Mac用のさらに別の効果的な無料のYouTubeビデオレコーダーは obs!また、HD YouTubeビデオをMacOSでライブストリーミングしながらYouTubeビデオを録画したい人にも役立ちますが、YouTubeプラットフォームでビデオ録画を作成する前に、その方法を学ぶ必要があります。
まず、OBSでセットアップします。
- MacにOBSスタジオをダウンロードして、インストールしてください。
- OBSを実行し、自動構成ウィザードを開く必要があります。指示に従って、コンピューター用に最適化された設定を設定します。
- シーンを追加します。画面の下部にあるシーンボックスの「+」アイコンをクリックします。
- [表示キャプチャ]オプションを選択します。シーンのすぐ隣にあるのは、ソースボックスです。[+]アイコンをクリックし、[オプション]メニューから[キャプチャを表示]を選択します。
- ポップアップウィンドウで、タイトルを追加して「OK」を押します。
- その直後、「ディスプレイキャプチャ用のプロパティ」のウィンドウを開く必要があります。ここで、キャプチャメソッドとディスプレイ(複数のモニターがある場合)を変更できます。「OK」をクリックします。
- 次に、出力を設定します。コントロールパネルに移動し、[設定]を選択します。ウィンドウが表示されたら、サイドバーから「出力」をクリックしてから、宛先フォルダーを指定し、録音品質(高)、記録形式(MOV、MP4、MKVなど)を指定します。
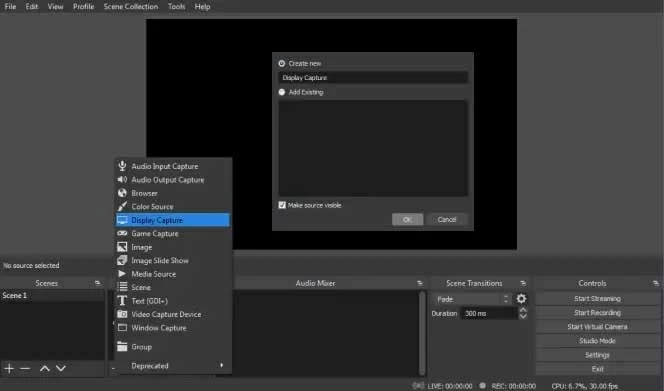
次に、YouTubeビデオの録画を開始します。
これで、YouTubeでMacの画面録画を作成する準備ができました。 OBSアプリを非表示にします。
- ブラウザで、録音したいYouTubeビデオを開きます。
- MacOSメニューバーの上部にホバリングし、「録音を開始」を選択します。完了したら、「録音を停止」を選択します。
- 録画を終了したら、ビデオファイルを保存することを選択したディレクトリを開き、YTビデオの新しい録音があることを確認します。
YouTubeでのハッピーマックビデオ録音!
MacにYouTubeビデオを録画する方法がわかったので、録音とグラブのオーディオとビデオをより簡単に把握できます。 AppGeeker Screen RecorderとOBSは、MacでYouTubeビデオを録画するクールなレコーダーです。
また、Mac Quicktime PlayerとScreenshot Toolbarを使用して、YouTubeからビデオを録画し、Microphoneから外部オーディオを録画することもできます。これは、ビデオから映像を抽出したい場合に役立ちます。
YouTubeビデオを録音するMacOS画面のFAQ
1. MacにSoundを使用してYouTubeビデオを録画するにはどうすればよいですか?
YouTube用のMacでレコードをスクリーニングする簡単で無料の方法は、Mac Quicktimeプレーヤーを使用することです。ただし、システムサウンドトラックなしでビデオとマイクのオーディオ(オンになっている場合)を録画できます。
QuickTimeを使用してMac、IMAC、MacBook Pro、MacBook AirにYouTubeビデオを録画する方法は次のとおりです。
- YouTube.comにアクセスして、録音したいビデオを検索してください。
- QuickTimeを開始します。
- メニューバーのファイルの下の「新しい画面録音」を選択します。
- ドロップダウンアイコンの「内部マイク」にトン。
- 「レコード」を押して、YouTubeビデオの再生を開始します。
2. MacのYouTubeビデオからオーディオを録音する方法は?
組み込みのQuickTimeプレーヤーはコンピューターから出てくる内部サウンドをキャプチャすることはできませんが、AppGeeker Screen Recorderを使用して、MacにYouTubeビデオからオーディオを録画できます。
ソフトウェアを起動したら、オーディオレコーダーを選択します。システムサウンドまたはマイクオーディオをキャプチャするオプションがあります。システムサウンドのトグルをオンにしてください。 YouTubeビデオでMacに声を録画する必要がある場合は、マイクをオンにします。次に、recアイコンをヒットします。
3. MacBook Air、ProでYouTubeを録音する方法は?
MacBook ProまたはMacBook AirでYouTubeビデオを無料で録画する最良の方法は、Quicktimeの新しい画面録音機能を使用することです。
MacOS Mojaveよりも高いMacOSバージョンで実行されているMacBookの場合、代わりにスクリーンショットツールバーユーティリティを使用します。 3つのキーを一緒に押すことで、Macスクリーンレコードとキャプチャツールを呼び出すことができます:Shift、コマンド、5。
関連記事
MacBook Proでビデオを録画する方法
YouTubeビデオからオーディオを録画する方法
Windows 10/11コンピューターにデスクトップを録画する方法
AudacityはWindowsとMacから録音しません(固定)