WiFiなしで「iPhoneを探す」をオフにする方法:4つのステップ
私のiPhone機能を見つけた場合、iOSスマートフォンを見つけるのは簡単です。私のiPhoneを見つける必要がある状況があります。ただし、WiFiが不足しているため、この期間中にログインすると、iPhone機能の検索が利用できないことに気付くかもしれません。そのような状況であなたは何をしますか? WiFiなしで私のiPhoneを見つけることができない場合は、それを行う方法がいくつかあることを安心させたいと思います。あなたが今しなければならないのは、最良のソリューションまたはツールを選択することだけです。この記事では、WiFiを使用せずに私のiPhone機能の検索を無効にする方法について説明します。
パート1 WiFiなしで私のiPhoneを見つける必要がありますか?
私のiPhoneは、盗まれたり、どこに保管しているかを忘れた場合に備えて、他のデバイスが携帯電話を追跡できる画期的な機能です。それで、あなたは尋ねるかもしれません、なぜ私はwifiなしで私のiPhoneを見つける必要があるのですか?販売する前に復元する必要があるとき、Apple IDに接続されなくなったときです。このような状況では、デバイスまたはiTunesプログラムは、ゼロから復元したい場合に、オフにするように促します。
Find My iPhoneのオフには、上記の目的がない場合は欠点があります。この機能により、スマートフォンを常に完全に制御でき、完全にブロックし、電話番号を使用して画面にメッセージを表示して、すべての素材を拭き、インターネット接続なしで残される前の最後の場所を含めて見つけます。常にWiFi接続があるとは限らず、できるだけ早く機能を削除する必要がある場合があります。したがって、この記事では、WiFiなしで私のiPhoneを見つける方法についてのすべての質問がこの記事で答えられます。
パート2オフにする簡単な方法wifiなしで私のiPhoneを見つけてください
あなたは今心配する必要はありません、あなたの問題は「wifiなしで私のiPhoneを見つけることができない」という問題を解決するのは非常に簡単です。以下は、知っておくべき手順です。
RELATED: 知られずに「iPhoneを探す」で位置情報を固定する方法
way 1:cellularデータをオンにしてオフにしますwifiなしで私のiPhone機能を見つけてください
Wi-Fiは、iPhoneに問題を引き起こすことがあります。未知のネットワークでは、iCloudは動作を停止します。サーバーがiPhoneを見つけるためにプライベートで信頼できるネットワークに切り替えることが最良の選択肢です。 Wi-Fiをオフにして、iPhoneがより安定したセルラー接続に戻ることができます。
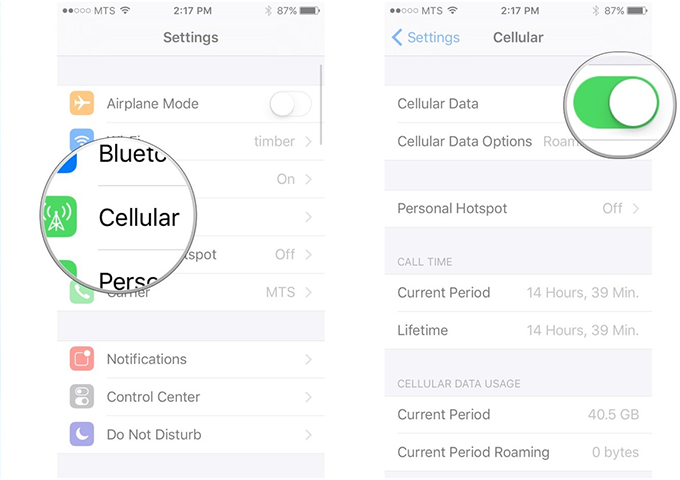
ウェイ2:iCloudを使用してオフにして、wifiなしで私のiPhoneを見つけてください
リモートでログインできる場合は、iCloudアカウントにリンクされた任意のデバイスで「iPhoneを見つける」機能を無効にすることができます。
- PCで、希望するブラウザを開き、iCloud.comにアクセスしてください。
- iPhoneで使用している同じiCloudアカウントを使用してサインインします。サインインするとすぐに、サイトはLaunchPadにリダイレクトされます。続行する前に、デバイスがオフになっていることを確認してください。
- 時々検証コードを入力するように求められる場合があります。
- メニューから「iPhoneを見つける」を選択すると、デバイスを探し始めます。

- アカウントへのリンクされたデバイスの数に応じて、手順には1〜2分かかる場合があります。 「すべてのデバイス」メニューから「iPhoneの検索」機能を無効にするデバイスを選択します。
- 「オフライン」がiOSデバイスに表示されます。以下の「iPhoneを見つける」の選択肢から「アカウントから削除」を選択します。[削除]ボタンをクリックして、ポップアップ通知を削除します。
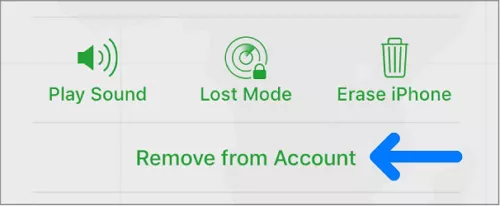
パート3オフにするためのより便利なヒントwifiなしで私のiPhoneを見つけてください
上記の方法は、すぐに仕事を成し遂げるのに役立ちます。それでも、WiFiなしで私のiPhoneを見つけるという問題に直面している場合、簡単にするためのより多くの手順があります。
ウェイ1:Ultfone Activation Unlockerを使用して私のiPhoneを見つけてください
パスワードなしでiPhoneをアクティブ化できない場合でも、アクティベーションの問題が発生している場合でも、Ultfone Activation Unlockerは、技術的な知識なしにiPhoneまたはiPadのロックを解除できます。 iCloudアクティベーションロックが削除されたときに、スマートフォンを使用できるようになります。
- オフにして、パスワードなしでiPhone/iPad/iPod Touchを見つけてください
- 以前の所有者なしでアクティベーションロックを削除します
- すべてのiOSでパスワードなしでAppleIDのロックを解除する(脱獄なし)
- AppleIDとパスワードなしでiCloudロックされたiPhone/iPad/iPod Touchのロックを解除する
今すぐ購入
今すぐ購入
-
ステップ1コンピューターでUltfone Activation Unlockerを起動し、メインインターフェイスでiPhoneを見つけることをオフにします。
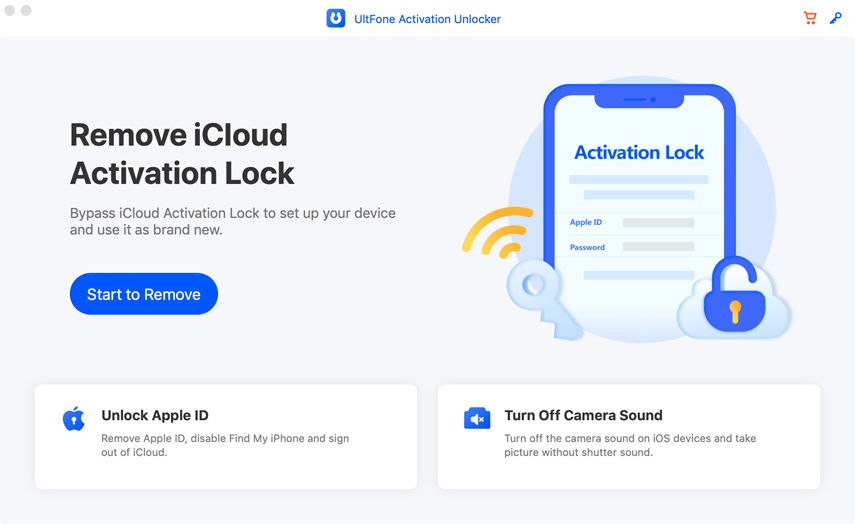
-
ステップ2iDeviceをUSBケーブルを介してコンピューターに接続します。 iOSデバイスでコンピューターを信頼してください。
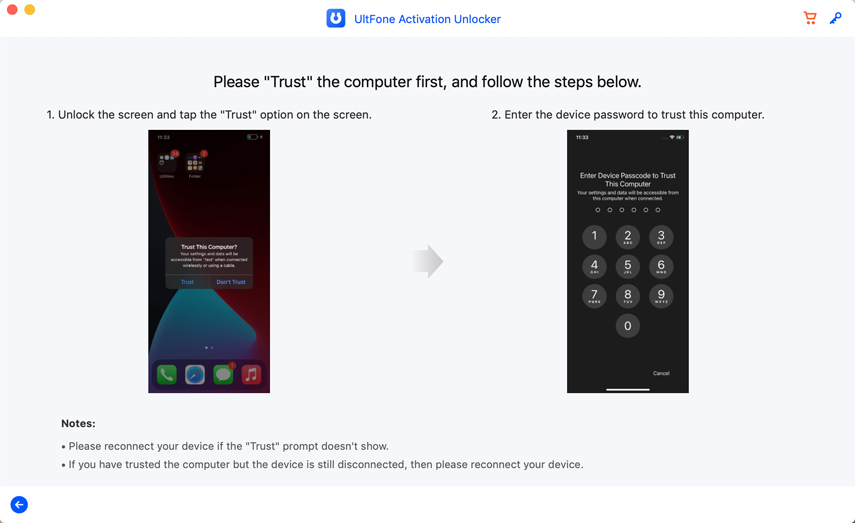
-
ステップ3[次へ]をクリックします。指示に従って、iDeviceを構成します。これで、プログラムは削除を開始し、デバイスから私を見つけます。
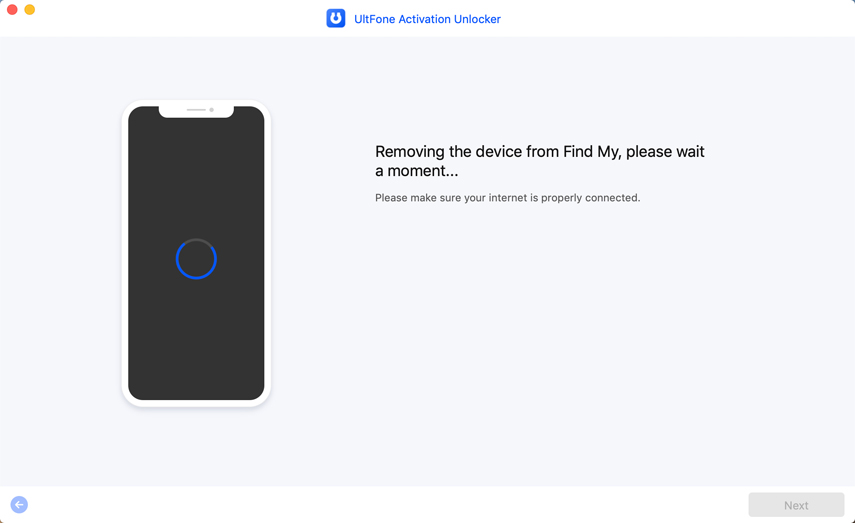
-
ステップ4デバイスで私のステータスを見つけて、Apple IDを削除するためにしばらく待ちます。これで、あなたは私の見つけて、Apple IDを削除することに成功しました。
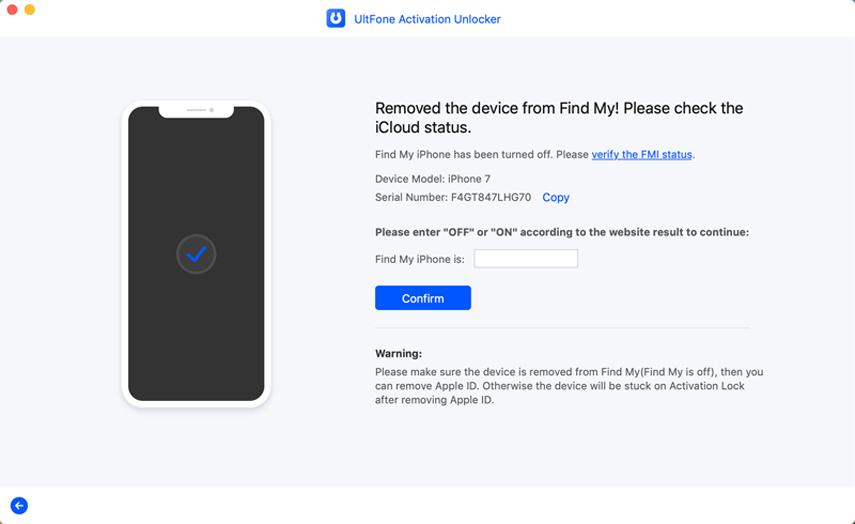
ウェイ2:ネットワーク設定をリセットするために私のiPhoneオプションを見つける
最善の試みにもかかわらず、「私のiPhoneを見つける」がサーバーに接続できない場合は、ネットワーク設定をリセットしてみてください。
- まず、設定ページを入力します。
- 「一般」を選択します。
- 次に、メニューで[リセット]を選択します。
- ネットワークを確認したら、ネットワークをリセットしてください。
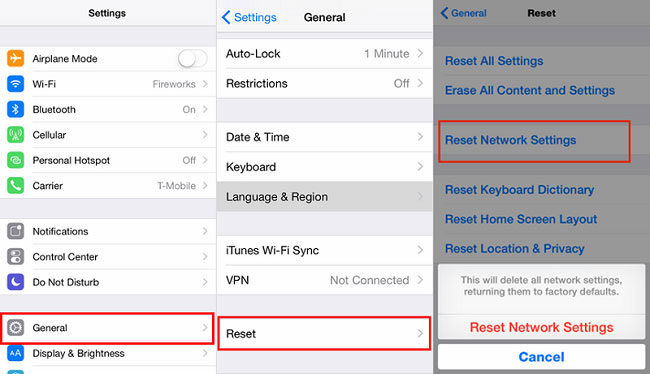
結論
これで、古いデバイスや置き忘れのデバイスで私のiPhoneを見つけることをオフにしていない場合は心配する必要はありません。上記の手順に従って、WiFiなしで私のiPhoneを見つけることができないときに問題を修正できます。この問題はイライラする可能性がありますが、多くのオプションが利用できるため、すぐにそれを行うことができます。
もちろん、そうするための最も安全で迅速な方法は、プロのultfone iCloud Activation Unlockerを使用することです。ツールを使用できない場合は、上記の方法の1つに従うことで、iPhoneを見つけることができます。




