iPhoneの着信をすぐにボイスメールに移行させない方法
着信コールを受信すると、コールはボイスメールに直接移動します。 「邪魔しないで」はオンになっていません。私は私を呼ぶことをブロックした人はいません。この問題を修正するにはどうすればよいですか?」
最新のアップデート以来、「iPhone Calls Calls Going To Starto To VoiceMail」は、iPhoneの所有者の間で一般的な問題でした。さまざまなユーザーが、iPhoneが着信コールで鳴らないことを報告しており、通話はボイスメールとして自動的に記録されています。
あなたは同様の問題に苦しんでいますか?さて、あなたはもう解決策を探す必要はありません。このブログでは、問題を解決するための10の異なる修正について説明します。さあ行こう。
パート1。なぜ私のiPhoneはボイスメールに直接移動するのですか
問題の解決について話す前に、なぜそれが起こるのかを理解することが重要です。通常、iPhoneは、受信者のデバイスが到達できない場合、コールをボイスメールとして記録します。 「邪魔しない」モードがオンになっている場合、低信号領域から動作している場合、またはiPhoneが最新のキャリア設定に更新されていない場合に発生する場合があります。
上記の理由によりエラーが発生している場合、修正することはあなたが望むほど簡単です。解決策について話しましょう。
パート2。iPhoneへのトップ8の修正は、ボイスメールの問題に直接移動する
1.電源を入れて、飛行機モードをオフにします
多くの場合、デバイスの不具合により、iPhoneがリーチ外になっている可能性があります。 「飛行機モード」をオンとオフにすることで修正できます。
修正2。発信者のボリュームを上げます
あなたの呼び出しがボイスメールにまっすぐになっていると感じた場合、あなたが間違っているかもしれないかなりの可能性があります。問題の解決策は、想像するよりもはるかに簡単な場合があります。幸運な日だと感じたら、iPhoneのボリュームを上げてみてください。携帯電話のボリュームがオフになっている場合、着信する着信音に気付くことができません。つまり、30秒の反応が終わった後、コールはボイスメールにシフトされます。
修正3。運転中に邪魔しない/邪魔しないでください
運転モードがあなたの携帯電話を沈黙させていることを確認することで、他のタスクへの焦点を改善するのに役立ちます。したがって、外部通知は沈黙しており、気付くことはありません。すべての着信コールは、ボイスメールに直接送信されます。したがって、「邪魔しない」モードがオンになっている場合、問題は簡単に解決できます。
修正4。フォーカスの電話設定をカスタマイズします
iOS 15には、フォーカスモードを含むいくつかの重要な更新が付属しています。これには、iPhoneが重要なタスクに干渉しないようにする他のいくつかの調整と並んで、「運転モード中に邪魔しない/邪魔しないでください」の両方が含まれています。
最新のiOSバージョンでは、呼び出しがボイスメールに直接送信されないようにする「フォーカス」の呼び出し設定をカスタマイズできます。
修正5。呼び出しを発表します
最新のiOSバージョンの場合、一部のユーザーは、「常に」「常に」「アナウンス」を「常に」に設定するのに役立つと報告しています。 「Always」への通話の設定とは、Bluetoothデバイスに接続されているか有線ヘッドセットに接続されているかどうかにかかわらず、電話が来るたびに電話が鳴ることを意味します。
- 1。設定に移動して、「電話」を見つけます。
- 2。バーから、「通話のアナウンス」をクリックします。
-
3.「常に」を選択します。
修正6。不明な発信者を沈黙させます
「沈黙の不明な発信者」の機能は、不明な数字からの呼び出しをミュートするので、リングに気付かないので、最終的にはボイスメールで終わるでしょう。機能をオフにすると、問題を解決するのに役立ちます。
修正7。キャリア設定の更新を確認します
キャリアの更新設定とは、サービスプロバイダーがリリースした更新を指します。この更新により、セルラーネットワークのパフォーマンスが向上し、iPhoneのキャリアのネットワークに接続する機能が向上します。これがあなたが従う必要がある手順を示します。
修正8。iPhoneを最新のiOSバージョンに更新する
古くなったiOSのために問題を経験している可能性がある可能性があります。時代遅れのiOSバージョンは、アプリのクラッシュ、パフォーマンスの低下、データ損失の災害などなど、iOSデバイスの多くの問題につながる可能性があります。
以下のガイドラインに従って、iOSシステムを最新バージョンに更新できます。
それでおしまい。 iPhoneの更新には時間がかかる場合があります。
パート3。2回のリンギングの後にボイスメールになるiPhoneを修正する方法
iPhoneが2回のリンギングエラーの後にボイスメールに移動する場合は、サービスプロバイダーにダイヤルして電話オプションを使用することで、かなり簡単に修正できます。
開始する前に、iPhoneでネットワーク設定をリセットすることをお勧めします。ネットワーク設定をリセットするには、[設定]をタップ>[一般的]>[リセット]>ネットワーク設定をリセットします。
ボーダフォン
Vodafoneユーザーの場合は、iOSダイヤラーに移動して*61*121*11*(秒数)#を入力してください。たとえば、20秒間鳴らしたい場合は、** 61*121*11*20#を入力します。
O2
ボイスメールをオンとオフにするには、次の番号をダイヤルする必要があります。
1210のボイスメールをオフにします。
1750年にボイスメールをターンします。
三つ
ボイスメール設定を変更するには、333をダイヤルして3つを呼び出す必要があります。
パート4。ワンクリックしてiPhone呼び出しを修正してボイスメールに直接移動します
上記のソリューションがどれも機能していない場合は、Ultfone iOSシステムの修理を試してください。
Ultfone IOSシステム修理は、Ultfoneによって設計されたプロフェッショナルIOSシステムリカバリツールです。このソフトウェアは、リカバリモード、ブラックスクリーン、再起動ループ、リカバリモード、iPhoneが無効になっているiPhoneなど、150種類以上のiOS問題を修正できます。さらに、信頼性が高く、安全であり、最高の成功率を提供します。
以下は、Ultfone iOSシステムの修理のトップ機能の一部です。
- データの損失なしで150以上のiOSエラーを修正します。
- 1クリックして回復モードを終了します。
- パスコードなしでiPhoneのロックを解除します。
- ユーザーフレンドリーインターフェイス。
- すべてのiPhoneモデルとiOSバージョンと完全に互換性があります。
今すぐ購入
今すぐ購入
ステップバイステップのガイドラインに従って、iPhoneコールをボイスメールの問題に直接直接修正します。
-
ステップ1 コンピューターでUltfone iOSシステム修理を起動します。 iPhoneをコンピューターに接続します。メインインターフェイスから、[開始]をクリックしてiOS修復プロセスを開始します。
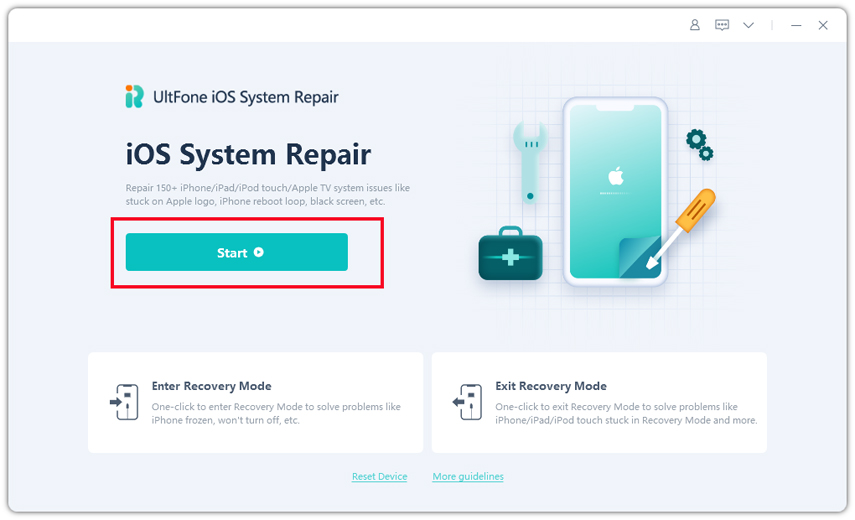
-
ステップ2 次に、「標準修理」を選択し、デバイスの「ファームウェアパッケージ」をダウンロードします。
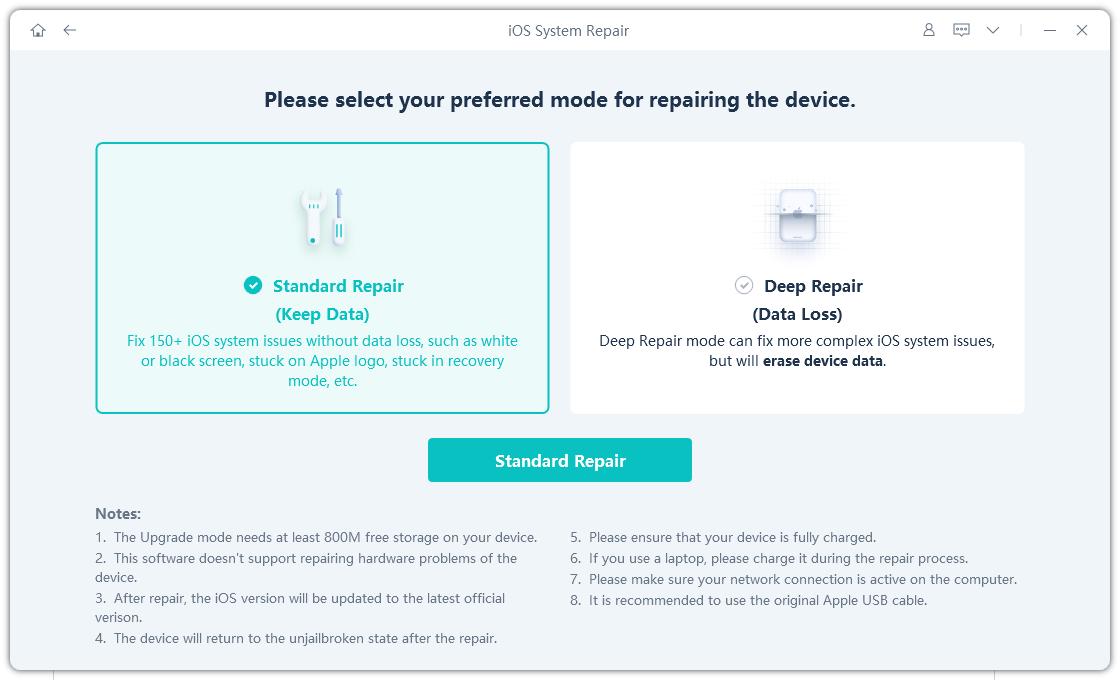
-
ステップ3 ファームウェアパッケージがダウンロードされたら、[標準修理を開始]をクリックします。
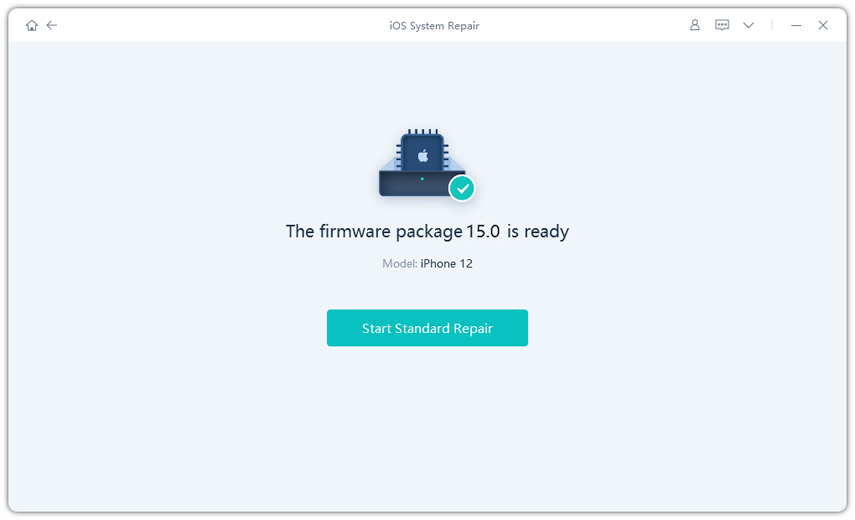
それでおしまい。 iPhoneのオペレーティングシステムを修復するのに数分しかかかりません。
結論
この投稿では、iPhoneコールを修正するためのさまざまなソリューションを共有して、ボイスメールの問題に直接移行しています。それに加えて、Ultfone iOSシステム修理を使用することもお勧めします。これは、数回のクリックで問題を修正するための優れたオプションです。それは速く、効率的で、何百万人もの顧客から信頼されています。必ず試してみてください。
Recommended Read: iPhoneで永久に削除されたテキストメッセージを復元する方法(iOS 17対応)
今すぐ購入
今すぐ購入



