ASUSノートパソコンおよびデスクトップでWindows 7のパスワードをリセットする方法
この記事を読んでいる場合は、おそらくWindows 7 Asusラップトップまたはデスクトップで管理者のパスワードを忘れてしまいました。 Windows上のログ画面のどこでも使用したすべての可能なパスワードを入力しようとした後、唯一の方法は、ASUSマシンのすべてを消去するWindowsをきれいにインストールすることです。
実際、ASUSコンピューターにWindows 7のパスワードをリセットし、システムの回復を実行する前にマシンへのアクセスを取り戻そうとする他の多くの方法があります。
ただし、ASUSに管理者の権利がある別のアカウントがない場合、またはWindows 7のパスワードリセットディスクの準備ができている場合はどうすればよいですか?
Windows 7パスワードリセットソフトウェアを使用します
幸いなことに、Asusコンピューターから自分自身をロックアウトできた場合、Windows 7でパスワードをリセットする方法がまだあります。 Spower Windowsパスワードリセットは私たちのお気に入りです。パスワードのリセットを迅速に組み合わせて、使いやすさを使いやすくします。データの損失なしで、10、8、7、Vista、XPを含むWindowsのすべてのバージョンで管理者とユーザーアカウントのパスワードをリセットできます。さらに良いことに、管理者の権利を備えた新しいアカウントを作成することができます。
プログラムをアクセス可能なコンピューターにダウンロードして実行します。次に、以下の簡単な手順に従って、ASUSデスクトップ&ラップトップで忘れられたWindows 7管理者またはユーザーパスワードをリセットします。
ステップ1:プログラムのISOファイルを燃やして、パスワードリセットディスクを作成します
開始するには、空白のUSBフラッシュドライブまたはCD/ DVDディスクをコンピューターに挿入します。このプログラムは、USBデバイスまたはCD/ DVDでパスワードリセットディスクの作成をサポートし、ロックされたASUSコンピューターで起動するために使用します。この例では、USBドライブを使用しています。
Learn more: SamsungからLGへの写真転送:SamsungとLG間で写真を移動する方法
プログラムインターフェイスで、をクリックします USBデバイス、次の画面でクリックします 燃え始めます プログラムのISOイメージファイルの燃焼を開始するボタンは、Windows 7パスワードリセットディスクを作成します。
燃焼が完了したら、コンピューターからディスクを取り外します。
次に、コンピューターがこのUSBドライブから起動するように、ロックされたASUSマザーボードのBIOS設定でブートオーダーシーケンスを構成する必要があります。
ステップ2:作成したばかりのディスクから起動するようにBIOSのブートオーダーを設定します
ステップ1で作成したUSBフラッシュドライブを挿入して、Lost Windows 7パスワードをリセットするロックされたAsusコンピューターに挿入し、オンにします。
「BIOSを入力するために(キー)を押す」などのメッセージまたはコンピューターの開始プロセスの画面に似たような表示がある場合、対応するキーをすばやく押します( F2、 消去、 または F10)、そしてコンピューターはあなたをBIOS画面に連れて行きます。
![]()
モデルによっては、古いマシンも使用する場合があります F1、そしてそれほど一般的ではありません F10 BIOSにアクセスする。
このステップには注目に値するものがあります。メッセージは、BIOSを入力するようにガイドします。一部のコンピューターでは少し異なる場合があります。「プレス(キー)から[実行セットアップ)または[BIOSセットアップ]を入力するためのプレス(key)」、「press(key)にアクセスしてシステム構成にアクセスする」、「pressing(key)によってBIOSを入力する」と呼ばれる場合があります。

ASUS BIOSセットアップ画面を入力すると、コンピューターのハードウェアに多くの設定を含むメニューのセットと、画面の下部にある指示が表示されます(一部のBIOSは右側にそれらをリストする場合があります)。
その後、行きます ブート > ブートデバイスの優先順位 > 最初のブートデバイス、および選択します cdrom または 取り外し可能なドライブ、ステップ1で使用したディスクタイプに応じて。
![]()
一部のPCメーカーは、USBデバイスをUSB HDDとして分類する場合がありますが、他のPCメーカーはUSBディスクまたは(USBブランド名)としてリストする場合があります。

結果に満足したら、押してください F10 行った変更を保存してBIOSを終了するために、ASUSコンピューターはWindows 7パスワードリセットUSBドライブから再起動して起動します。
ステップ3:ASUSラップトップとデスクトップのウィンドウ7でパスワードをリセットします
USBドライブからASUSマシンが起動した後、Windowsやユーザーアカウントに関する情報が含まれている次の画面が表示されます。
次に、ASUS PCに複数のOSがインストールされていると仮定して、パスワードをリセットするWindows OSを選択し、利用できないユーザーアカウントを選択して押します。 リセット ASUSで紛失したWindows 7パスワードのリセットを開始するボタン。
プロセスが終了したら、押します リブート 画面上でコンピューターを再起動するには、マシンからディスクを取り外すことを忘れないでください(重要です!)。
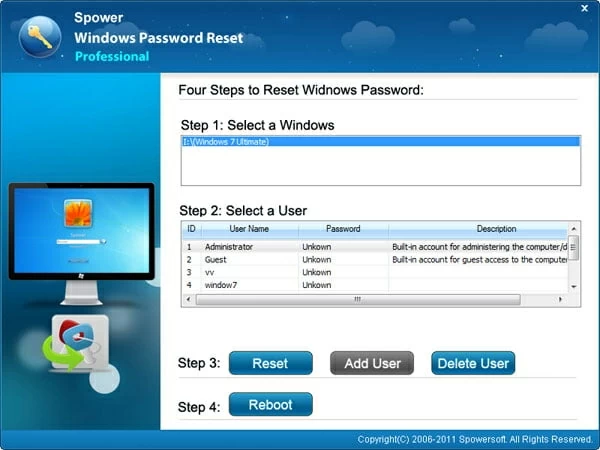
これで、空白のパスワードでWindows 7 ASUSコンピューターにログインできます。システムの起動設定に応じて、Windowsにアカウントが1つしかない場合、ログイン画面なしでWindowsにまっすぐロードするだけです。
それだけです!参照:Windows 10パスワードをリセットする方法
ASUSノートブックと2-in-1 PCのリスト、デスクトップ、オールインソンがサポートされています
ノートブック&ウルトラブック&2-in-1 PCS:ZenBook Pro UX 501VW、N550JX、N551JQ、N550JK、ZenBook UX305CA、UX305UA、UX303LA、UX303UB、UX 305FA、ROG GL552VW、GL752VW、G752VL、G752VL、 GL551JW、G752VY、G752VT、N550JX、N551JQ、N550JK、K501LX、K501UX、X552WA、X751LX、X550JX、X550ZA、X551MAV、X555LA、X751MA、E402SA、Vivobubh E403SA、EEE PC T101MT、E402MA、EEEBook X205TA、F555LA、F555UA、TRANSFORG BOOK FLIP TP200SA、TP500LA、TP550LA、TP300LA、Q553、Q303、Q503、Q551、Q5551、Q552、Q30hha、t100hha T200TA、T100TAM、T100TAF、T100TA、T100CHIなど。
デスクトップとオールインオン:M52BC、K30BD、M32BF、M32AD、K30AM-J、VIVOPC M32CD、M32BC、ROG G20BM、G20AJ、G20CB OCULUS READY、G20CB、G11CD、G10AJ、G11CD OCULUS READY、G10CB、G10AC VC62B、VM60、VM62N、VM62、ROG GR6、Vivomini UN62、UN42、UN65、VM65N、VC65R、VC65、UN65H、UN45、Vivostick PC(TS10)、ZEN AIO PRE Z240IC、vivo AIO V230IC ET221IUTH A420など。
関連記事
Windows 7コンピューターでログインパスワードを回復します
Windows 7パスワードをクラックします



