サポートされているデバイスおよびAndroid OS
すべてのAndroid OSのほとんどの主要なAndroidメーカーが利用可能です。 Samsung、Xiaomi、Oppo、Vivo、Huawei、Motorola、LG、Google、Sonyなど。完全な技術仕様をここで確認してください。
サポートされているタイプのスクリーンロック
ピン、パターン、パスワード、指紋、顔認識
Unlockgo(Android)でスクリーンロックを解除する
開始する前に、最初にAndroid用のItooltab Unlockgoをダウンロードしてインストールしてください。次に、手順に従って、ロック画面を簡単に削除します。
ステップ1 デバイスを接続します
コンピューターからロック解除(Android)を開き、[画面ロックのロックを解除]を選択し、スタートを取得してコンピューターに電話を接続します。
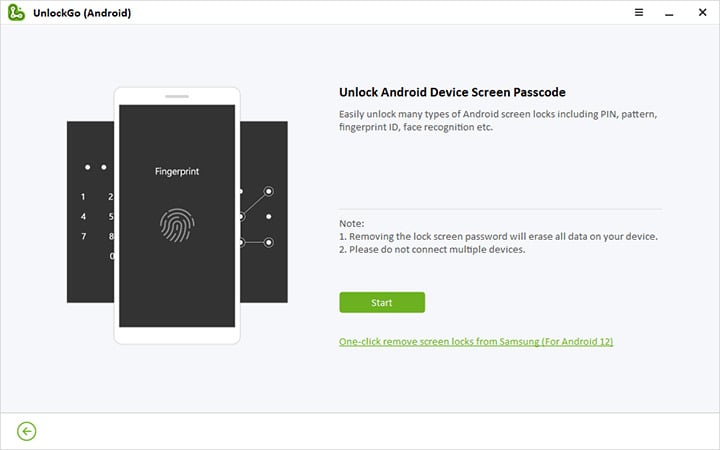
ステップ2 デバイス情報を確認します
接続する前に、必ずデバイス情報を確認してください。携帯電話ブランドを選択したら、[解除]をクリックして続行します。たとえば、サムスンを考えてみましょう。
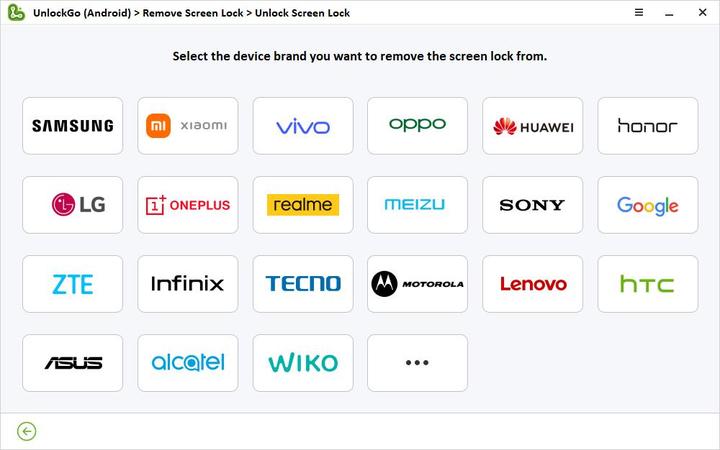
ステップ3 デバイスを回復モードにします
ホームボタンの有無にかかわらず、サムスンの電話では、リカバリモードに入るさまざまな方法があります。画面上の紹介またはビデオガイドに従って、リカバリモードを入力してください。
ホームボタンなしで電話の回復モードを入力する詳細ガイドを確認してください>>
ホームボタン付きの電話の回復モードを入力する詳細ガイドを確認してください>>
ステップ4 プロセスのロック解除を開始します
携帯電話が回復モードに入ったら、下の画面上の手順に従って画面のパスワードを削除してください。
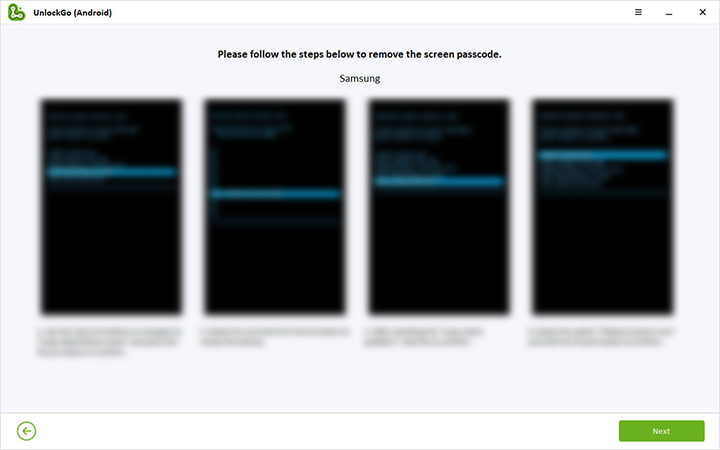
注記:
一部のデバイスが異なることを考慮すると、それらは自動的に「再起動システム」を入力しました。そうすれば、手動で行う必要はありません。
ステップ5 正常にロックを解除します
最後に、携帯電話を再起動すると、新しいパスワードを設定できます。
Recommended Read: [2025年版] iOS 17の「こんにちは」画面でのフリーズ問題解決法
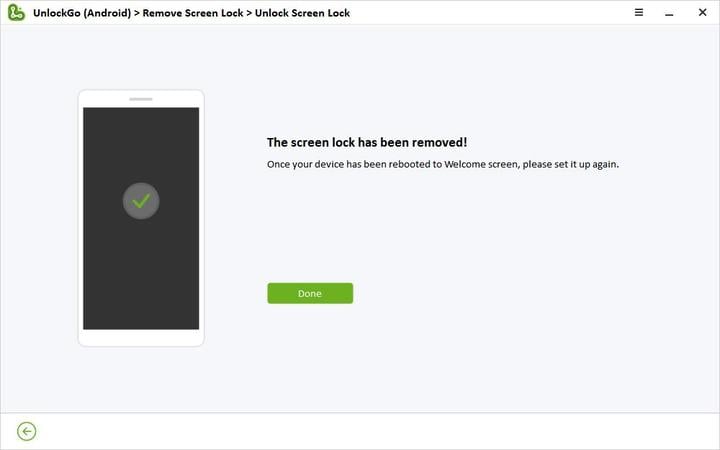
Samsung電話とタブレットのロック解除(Android 12)をワンクリック
一部のSamsungモデルの場合、ロック解除(Android)を使用すると、ハードリセットステップなしで携帯電話のロックを解除できます。
ステップ1: ホームランドから「スクリーンロックのロック解除」機能に入ります。 Samsungデバイスがコンピューターに接続されたら、新しいオプション「Samsungから画面ロックをワンクリックする」をクリックできます。
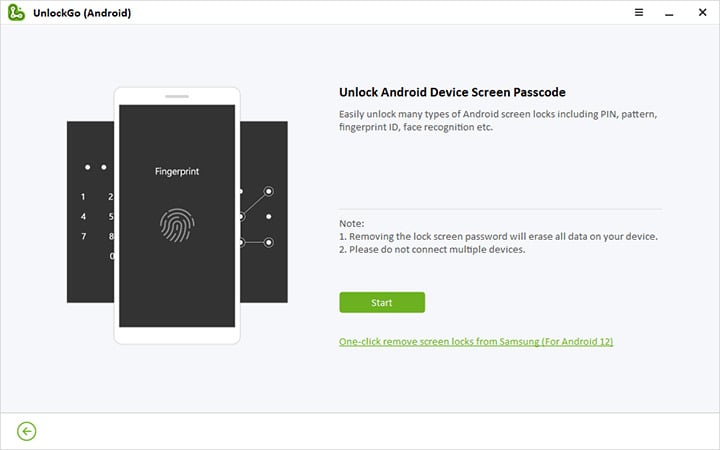
ステップ2: 画面上の重要なヒントを確認し、[解除]をクリックして続行します。
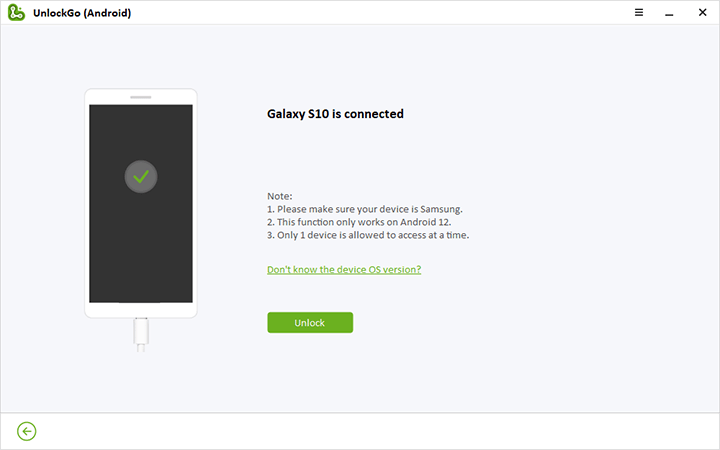
ステップ3: 数秒後、サムスンが再起動されます。つまり、画面ロックが正常に削除されました。
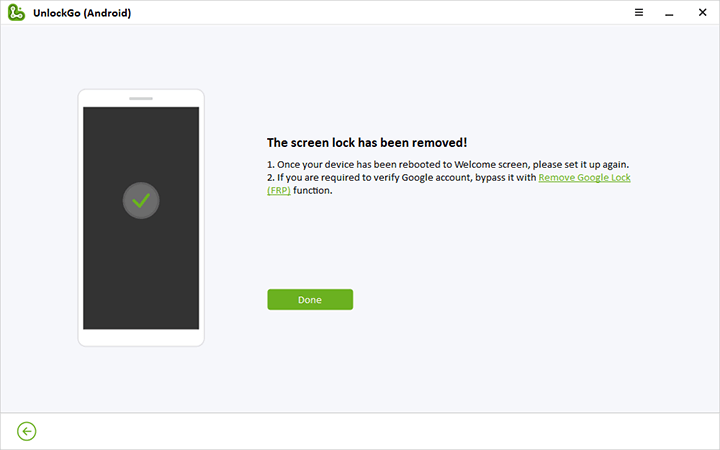
データの損失なしで古いサムスンの電話とタブのロックを解除します
古いサムスンの電話(Samsung S7よりも早い)がある場合は、この機能を試して、データを失うことなくスクリーンロックのロックを解除できます。
ステップ1 Samsungデバイスを接続します
Samsungデバイスを接続し、「データの損失なしで画面ロックのロックを解除する」機能を選択します。
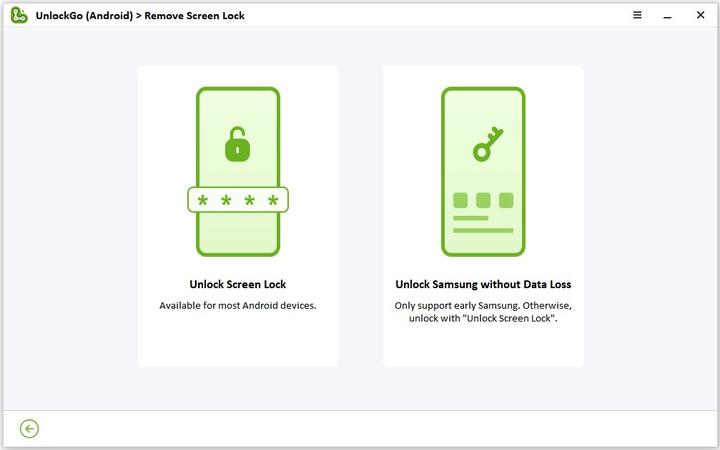
ステップ2 デバイス情報を選択します
次に、「start」をクリックして、ロック解除の選択を確認する必要があります。
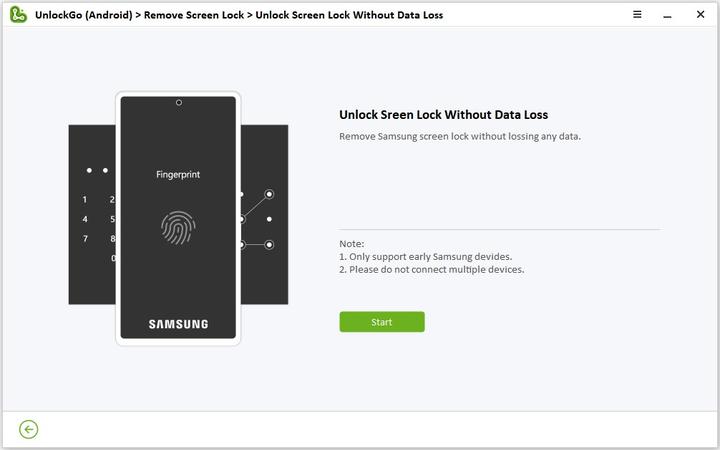
次の画面では、デバイス情報を選択する必要があります。デバイス名とデバイスモデルを選択し、[次へ]をクリックしてください。
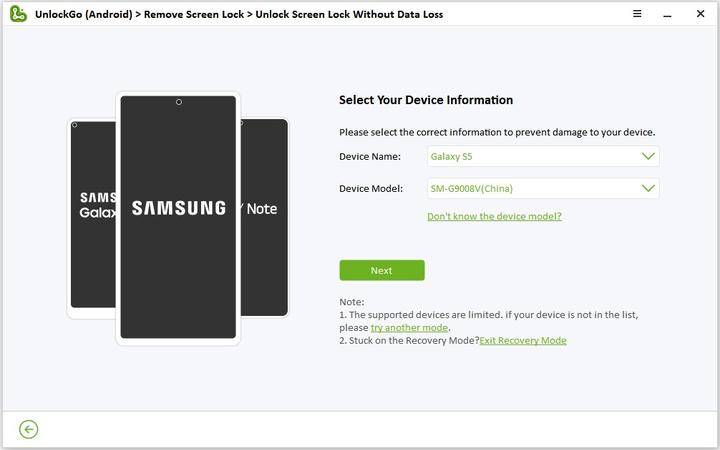
デバイスの情報が正しいことを確認してください。そうしないと、画面ロックの削除が失敗します。
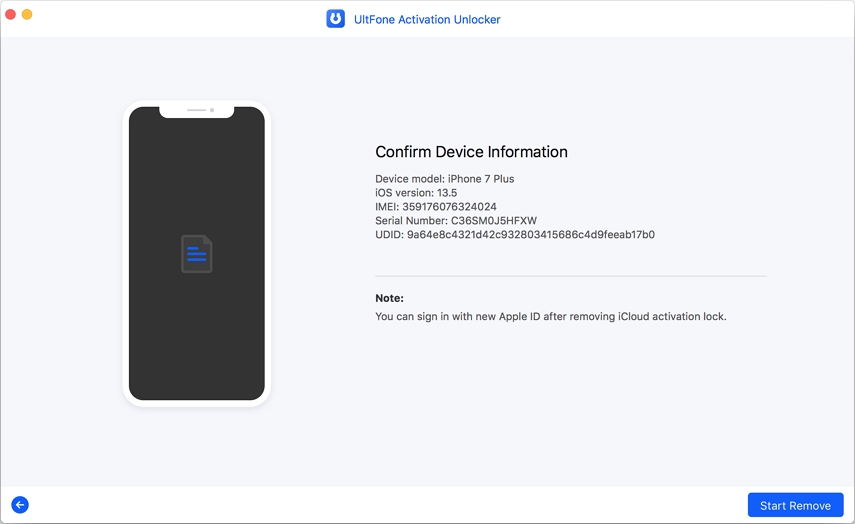
ステップ3 データパッケージをダウンロードします
Androidのロック解除には、データパッケージのダウンロードに数秒かかり、[次へ]をクリックして先に進みます。
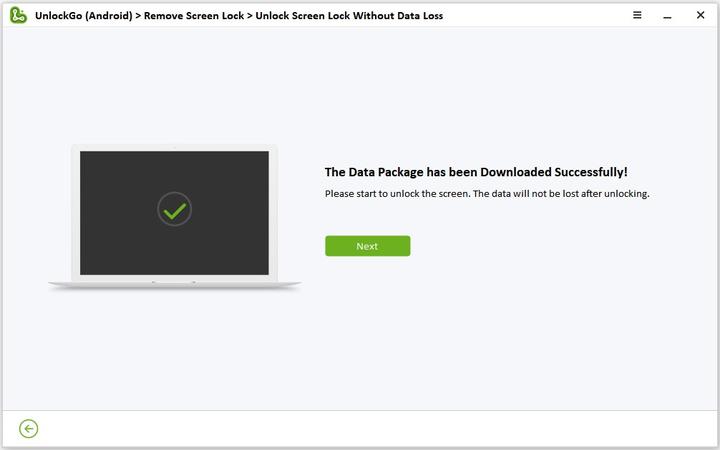
ステップ4 ダウンロードモードを入力します
次に、画面上の手順に従うか、以下のビデオガイドをチェックして、ダウンロードモードを入力します。完了したら、[開始]ボタンをクリックして続行します。
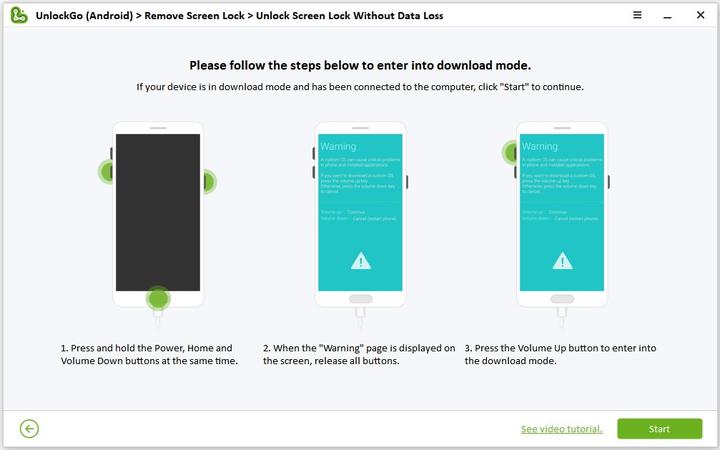
ステップ5 画面パスコードの削除
ダウンロードモードを入力すると、Androidのロックを解除すると、画面ロックを自動削除します。数分を費やします。
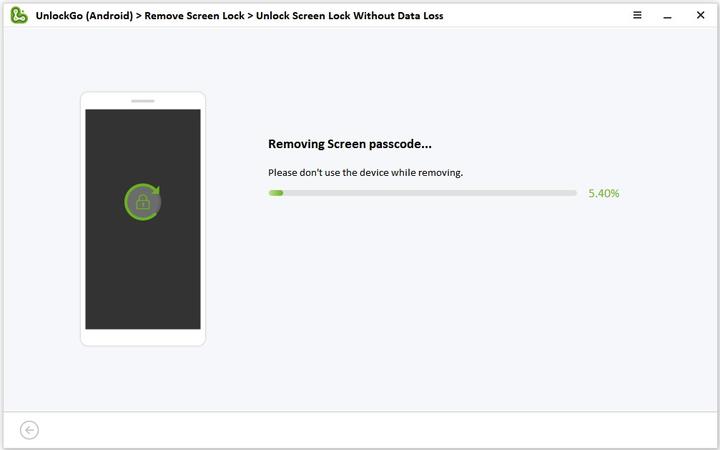
技術サポート
Unlockgo(Android)を使用しているときにさらに質問がある場合は、お気軽にお問い合わせください。
(電子メール保護)
件名:( Androidのロックを解除) +注文ID +質問




