GoogleドライブではなくローカルバックアップからWhatsAppを復元する方法!ベストティップはこちら!
Googleドライブストレージを完了し、新しいスペースに余分なお金を費やしたくない場合は、ローカルバックアップに切り替える時が来ました。しかし、問題は、Googleドライブの代わりにローカルバックアップからWhatsAppを復元する方法です。 WhatsAppバックアップを作成し、ローカルバックアップからWhatsAppメッセージを復元する方法がわからない場合は、カバーされました。この記事では、Googleドライブの代わりにLocalからWhatsAppを復元する方法について説明します。
パート1。ローカルバックアップからWhatsAppを復元できますか
はい、アプリが定期的にオフラインバックアップを作成するため、ローカルバックアップからWhatsAppを簡単に復元できます。これらのバックアップファイルは、ファイルマネージャーアプリケーションを使用してバックアップを簡単に取得できる携帯電話のストレージに保存されます。
More reading: [iOS 17アップデート後にiPhoneのアプリが開かない問題を解決]
パート2。GoogleDriveの代わりにローカルバックアップからWhatsAppの復元のガイド
Google DriveからWhatsAppを復元する気分でない場合は、ローカルバックアップオプションを使用してWhatsAppメッセージを復元できます。ファイルエクスプローラーまたはSDカードを使用してメディアファイルを転送する必要があることを忘れないでください。完了したら、以下の手順に従って、Googleドライブの代わりにローカルからWhatsAppを復元します。
ステップ1:ファイルマネージャーアプリを起動します
まず、ローカルストレージを使用してWhatsAppバックアップを取り、ファイルマネージャーを使用して開きます。この目的のためにファイルエクスプローラーアプリケーションを使用することもできます。
ステップ2:ストレージを確認します
次に、デバイスのストレージを開き、WhatsAppアプリケーションを探します。次に、データベースまたはSDカードオプションを開き、WhatsApp>データベースを探します。バックアップファイルを取得できる場所です。
ステップ3:バックアップファイルの名前を変更します
これで、バックアップファイルの名前を変更して、簡単にアクセスできるようにする必要があります。暗号延長番号を変更しないことを忘れないでください。
ステップ4:WhatsAppアプリケーションを再インストールします
次に、アプリケーションをアンインストールして、Google Playストアから再度再インストールします。
ステップ5:復元を開始します
アプリケーションを再インストールしたら、連絡先の詳細を確認してください。アプリは携帯電話をチェックして、利用可能なバックアップがあるかどうかを確認します。はいの場合、「復元」オプションをクリックして、復元プロセスが完了するまで待ちます。
うまくいけば、Googleドライブのバックアップを使用せずにすべてのデータを復元することを願っています。
パート3。WhatsAppローカルバックアップに関するその他の質問
質問1。WhatsAppバックアップをGoogleドライブにアップロードするにはどうすればよいですか?
WhatsAppにGoogleドライブにバックアップするには、WhatsAppアプリケーションを開きます。[その他のオプション]>[設定]>[チャット]>[チャット]>[バックアップ]>[Googleドライブ]までのバックアップをクリックします。次に、バックアップ周波数を選択し、バックアップファイルを保持するGoogleアカウントを選択します。すぐにWhatsAppバックアップがGoogleドライブにアップロードされます。
質問2。WhatsAppバックアップをローカルバックアップに復元できないのはなぜですか?
WhatsAppのバックアップをローカルバックアップに復元できない理由はたくさんあります。一般的な理由のいくつかを以下に示します。
- 同じGoogleアカウントを使用してログインすることはありません。
- 間違った電話番号を使用しています。
- SDカードが破損する可能性があります。
この問題を修正するには、バックアップファイルの作成中に使用したのと同じ電話を使用してください。また、インターネット接続を確認してください。まだバックアップを復元できない場合は、新しいSDカードを購入してください。
質問3。WhatsAppローカルバックアップをGoogleドライブに変換するにはどうすればよいですか?
「Google Driveにバックアップ」オプションを使用して、WhatsAppデータをGoogleドライブに直接送信できます。このようにして、WhatsAppはバックアップをGoogleドライブに直接アップロードします。
パート4。Googleドライブ/ローカルバックアップなしでWhatsAppを復元する方法
Googleドライブやローカルバックアップを使用してWhatsAppを復元したくないですか? itooltab watsgoを使用します。このアプリケーションは、数秒以内にバックアップファイルを作成し、簡単に復元できるようにします。さらに、使いやすいアプリケーションであり、最新のデバイスと互換性があります。このアプリの仕組みは次のとおりです。
WhatsAppをコンピューターにバックアップする方法は?
- 移動: itooltab watsgoの公式ウェブサイト
- Windowsで利用可能: Windows Verionが必要です
- Macで利用可能: Macバージョンが必要です
ステップ1。 コンピューターでitooltab watsgoを起動し、画面から「whatsappバックアップ」オプションを選択します。
ステップ2。次に、モバイルをPCに接続し、適切なAndroidデバイスを選択してバックアップファイルを作成します。ドロップダウンメニューからAndroidデバイスを選択できます。
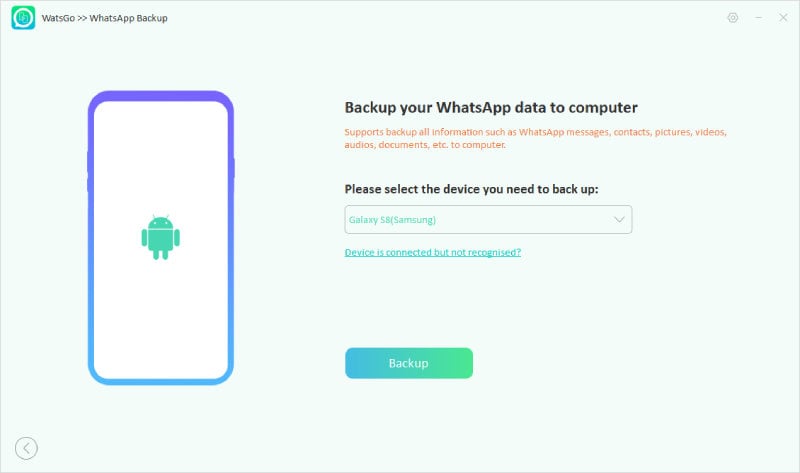
ステップ3。 次のステップでは、Androidデバイスでエンドツーエンドの暗号化されたバックアップを有効にする必要があります。それを行うには、画面の指示に従うことができます。
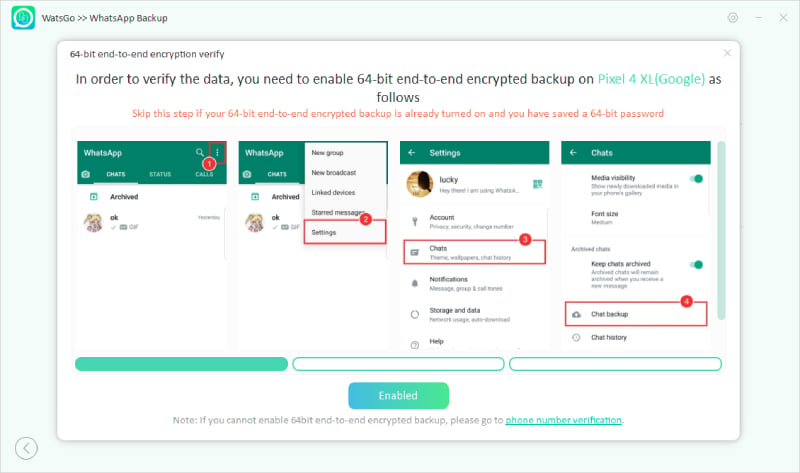
ステップ4。 暗号化されたバックアップがオンになると、アプリはバックアップファイルの作成を開始します。
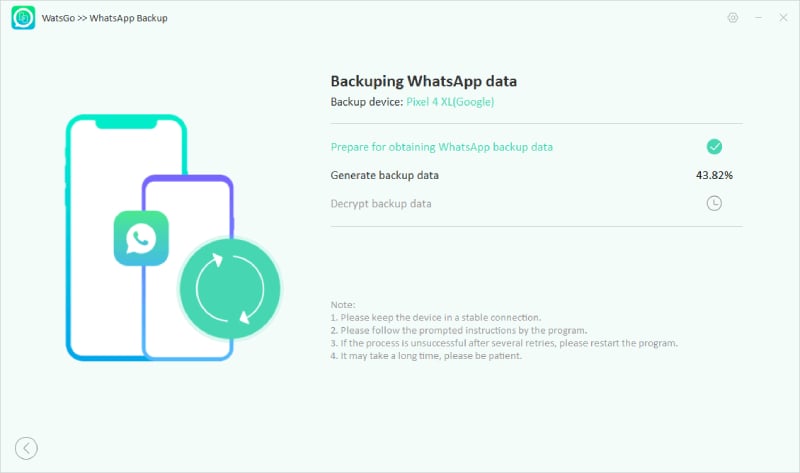
ステップ5。 すぐにアプリがバックアップを作成します。バックアップは、「バックアップリストを表示」オプションから簡単に確認できます。
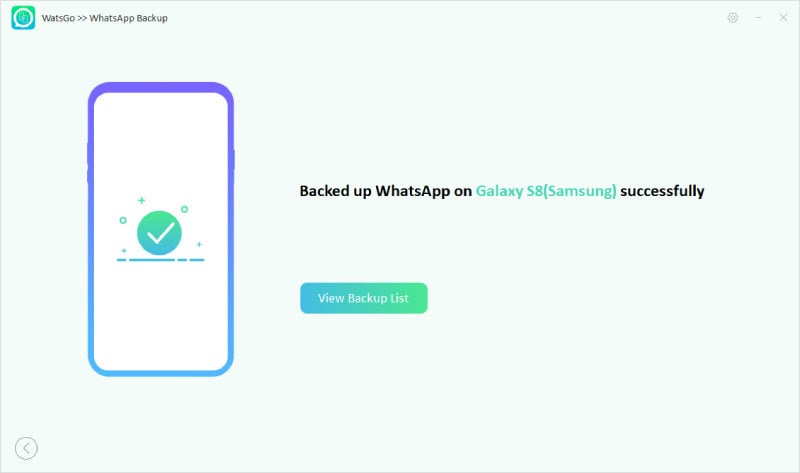
WhatsAppバックアップを復元する方法は?
- 移動: itooltab watsgoの公式ウェブサイト
- Windowsで利用可能: Windows Verionが必要です
- Macで利用可能: Macバージョンが必要です
ステップ1。 Watsgoアプリをもう一度開き、[WhatsAppバックアップの復元]オプションをクリックします。
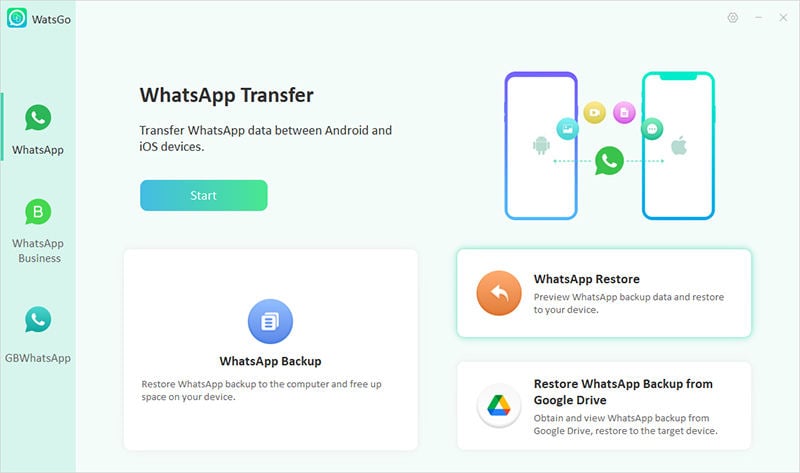
ステップ2。 画面には、バックアップファイルのリストが表示されるため、[デバイスに復元]オプションをクリックしてプロセスを続行します。
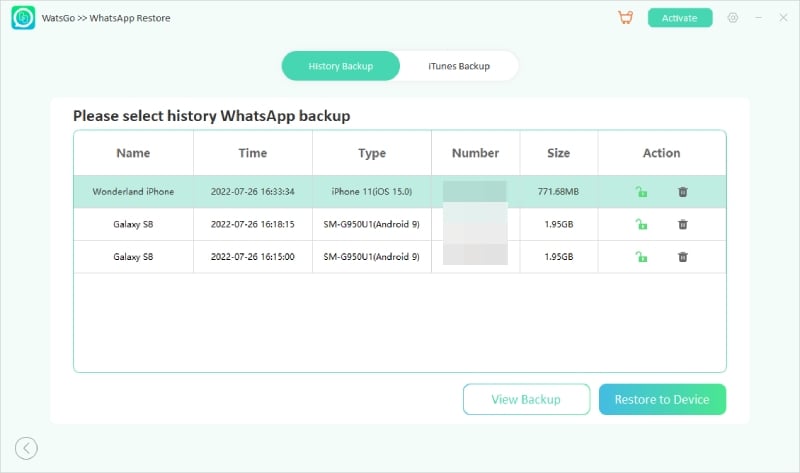
ステップ3。 復元するバックアップを選択して、デバイスをPCに接続します。完了したら、転送するファイルを選択し、[続行]オプションをクリックします。
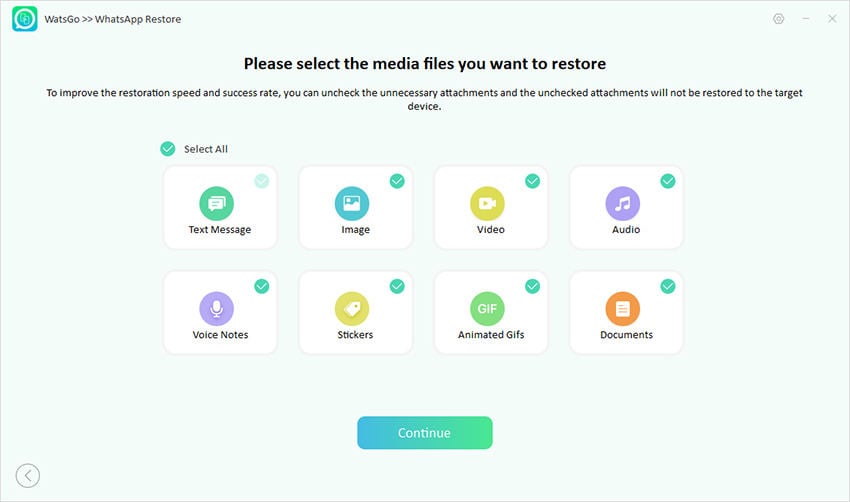
ステップ4。 すぐにアプリケーションがデータを正常に復元します。
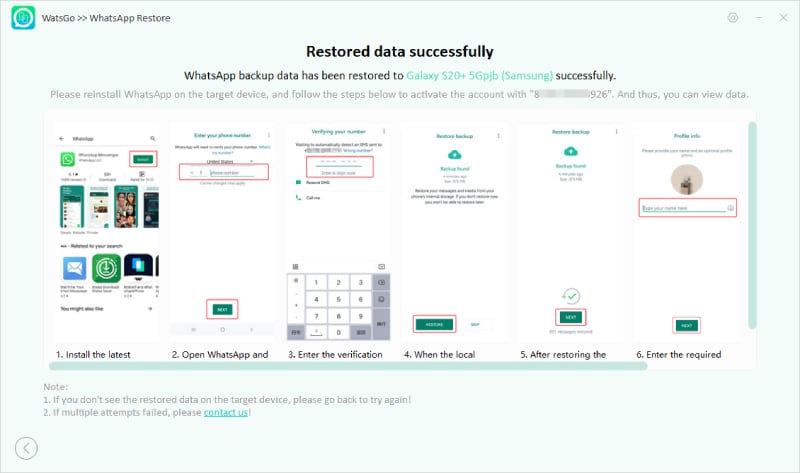
結論
Googleドライブはバックアップファイルを保存するのに適したオプションですが、Googleドライブの代わりにローカルバックアップからWhatsAppを復元しようとするさまざまな方法があります。上記では、ローカルバックアップから復元するすべての可能な方法について言及しました。さらに、itooltab watsgoをダウンロードできます。最適なWhatsApp転送、バックアップ、復元をバックアップしてWhatsAppデータを復元できます。



