iPadがAppleロゴでフリーズ?修正方法はこれだ!
iPadをオンにして、画面がさらに進んでおらず、Appleのロゴが出て行くことがわかります。ここでは、iPadを元に戻してiPadを復元するためのソリューションを収集します。
Appleユーザーは、スムーズなオペレーティングシステムにガジェットを使用して常に満足しています。サファリとデバイスが機能する素晴らしいスピードで閲覧することで、iPadを楽しんでいます。ただし、タブレットは時々アマックになり、過小報告されていないエラーを与えることがあります。そのうちの1つはiPadであるはずです。Appleロゴに閉じ込められています。
iPadをオンにするには、完了するまでに時間がかかる場合があります。Appleロゴが画面に表示され、ホーム画面にロードされます。 iPadがAppleロゴ画面でフリーズした場合、オンになりません。 Appleロゴを通過し、オンにならないiPadを修正するために実行できる一般的で簡単なトラブルシューティング手順をいくつか紹介します。
なぜiPadはAppleのロゴに閉じ込められているのですか、それともオンになっていないのですか?
iPadがAppleのロゴに凍結する理由はいくつかあります。バッテリーが排出されると、タブレットがオンになり、黒い画面が表示されません。内部ストレージに破損したファイルの一部は、iPadがフリーズします。
スタートアッププロセスを妨げる時代遅れのiPados、教員アプリケーション、およびサードパーティのセキュリティアプリケーションがある場合があります。脱獄にも問題がある可能性があり、脱獄の失敗につながる可能性があります。
ロジックボードに欠陥がある場合、iPadは画面にAppleのロゴが詰まっているため、再びオンに戻ります。この場合、交換または修理のためにガジェットをAppleサービスセンターに持ち込む必要があります。
Appleロゴで凍結されたiPadを修正する方法は?
iPadやiPadosに関係なく、次のいずれかの方法を使用して問題を解決する可能性があります。
画面が凍結または黒になった場合、
通常、iPadを充電して再起動できますが、そのプロセスは時々機能しません。
オプション1:iPadを充電し、iPadを再起動します
排水したバッテリーまたは低いバッテリーを手に入れたら、iPadが死んで、黒い画面だけである必要があります。少なくとも1時間デバイスに充電してみてください。
充電ケーブル、アダプター、ライトニングケーブル、充電ポート、その他すべての充電アクセサリなど、すべてのものが完全にうまく機能していることを確認してください。
次に、iPadを再起動します。この古典的なトラブルシューティングソリューションにより、いくつかの小さなエラーが修正されます。
ホームボタンなしでiPadをオフにするには、デバイスをポイントするデバイスを配置し、画面にスライダーの電源が表示されるまで、ボリュームボタンとボリュームボタンを押したままにします。スライダーにドラッグしてデバイスをオフにします。再起動するには、Appleロゴが表示されるまで上部ボタンを押し続けます。
オプション2:iPadを再起動します
通常の再起動が機能していない場合は、強制再起動を適用します。 iPadがスタックすることで、スタートアップの問題の大部分を取り除く可能性があります。データの損失はまったく発生しません。
Face IDまたはTouch IDを持っているiPadがある場合は、次のことが必要です。

iPadにホームボタンがある場合は、次のことが必要です。
iPadがオフになり、再起動するまで、上部ボタンとホームボタンを一緒に押し続けます。画面にAppleのロゴが表示されたら、ボタンを手放すことができます。
AppleロゴがiPad画面に詰まっている場合は、
人間の目では検出できなかったソフトウェアでエラーが発生する可能性があります。これに対するソリューションは、iPadを更新することです。 2つのオプションがあります。
オプション1:リカバリモードでiTunesを使用してソフトウェアを更新します
Appleは、IOSデバイスを備えたスタックAppleロゴなどのエラーのトラブルシューティング方法を提供し、ユーザーがiPadをコンピューターに接続し、iPadosを回復モードで復元できるようにします。
プロセスを実行する前に、iPadを回復モードにする方法を理解することが重要です。一方、更新プロセスに15分以上かかる場合は、回復モードから抜け出し、正しいボタンを押して再入力する必要があります。
開始するには、iPadをコンピューターに接続します。 MacOS 10.14以前のWindows PCまたはMacで、iTunesを開きます。 Macos Catalina以上のMacを使用している場合は、Run Finderを実行してください。次に、iTunesまたはFinderでiPadを見つけてクリックします。次の手順に従って、デバイスをコンピューターに接続しながら、リカバリモードに移動し、iPadを更新します。
1.リカバリモードを入力します
See also: HushSMS APKの完全レビュー:機能、使い方、おすすめの代替アプリ
これで、コンピューターシンボルに接続することで表される回復モード画面が表示されます。
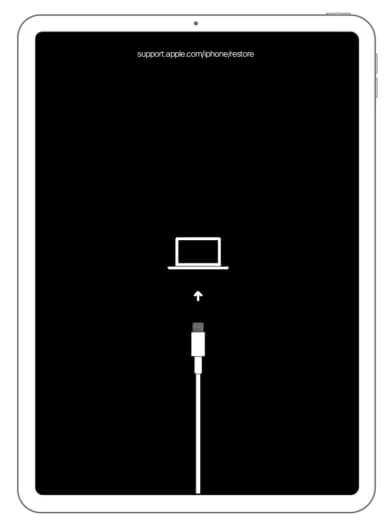
2. iPadosまたはiOSを再インストールします
FinderまたはiTunes Windowsでは、「iPadを更新または復元する必要があるiPadに問題がある」ことを示すメッセージが表示されます。[更新]をクリックして、データや設定を削除せずにiPadのソフトウェアをインストールします。
復元を選択しないでくださいが、アップデートが問題を修正せず、iPadがAppleロゴにまだ残っている場合は、それを使用してデバイスを工場出荷時の設定に復元できます。 iCloudまたはiTunesを介してバックアップを作成することを忘れないでください。
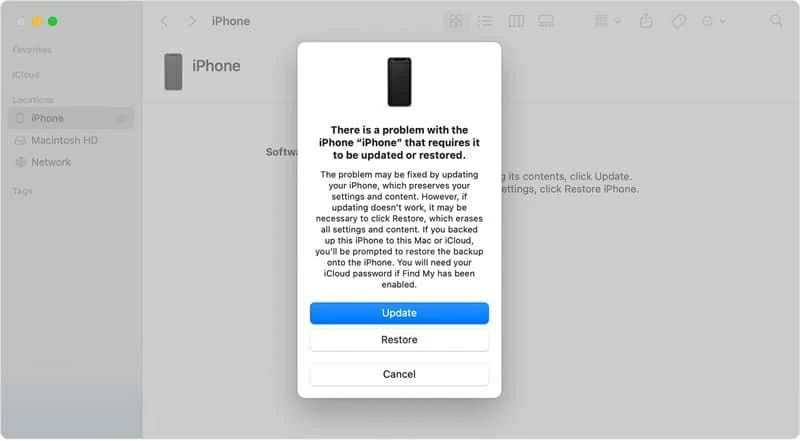
注記: iPadをiPadに復元するためにiTunesに接続しますが、iTunesはそれを認識しないか、iTunesが復元された後、iPadがまったく起動しない場合、iTunesエラーまたはプロセスを妨げるデバイス自体に関連するものが原因である可能性があります。
(読む:iPadがリカバリモード画面でスタックし、復元しません)
オプション2:誤動作するiPadにシステムリカバリツールを使用する
iTunesが機能しなかった場合、Appleロゴで凍結されたiPadを修正する方法が複数ありますので、代わりにiOSシステムリカバリを試してください。これは、デバイスが不正になっている場合、iPadとiPhoneの両方のスマートシステム修理ユーティリティです。
このソフトウェアは、iPadで最も一般的なiOS問題を修正することができます。たまに、タブレットが凍結画面を取得したり、オンにしたり、Appleロゴ画面に貼り付けたり、再起動ループを実行したりします。 AppleのロゴをiPadに貼り付けているソフトウェアの問題を識別できます。このプロセスは、デバイスに何も触れません。
IOSシステムリカバリソフトウェアが、Appleロゴで起動してブーツを履かないようになったiPadを修正するために機能する方法を次に示します。
ステップ1: ソフトウェアを起動し、左下隅にある[その他のツール]タブを選択し、[iOSシステムリカバリ]をクリックして機能を取得します。

ステップ2: USBケーブルを介してiPadをコンピューターに取り付けます。検出されたら、[スタート]ボタンをクリックして続行します。

ステップ3: 標準モードとAdvancedモードの間の修理モードを選択します。ほとんどの場合、標準モードは問題のトラブルシューティングに十分であり、デバイス上のコンテンツを消去しません。[確認]ボタンをクリックします。
Appleのロゴに貼り付けられたiPadを再起動するのに役立たない場合は、ここに戻ってAdvanced Modeを選択して完全な復元を開始します。

ステップ4: ファームウェアパッケージのリストが画面に表示されたら、iPadモデルに最も関連するものを選択します。[次へ]ボタンをクリックして、ソフトウェアをダウンロードします。

ステップ5: ダウンロードすると、最後のステップは、iPadの頑固なエラーを整理してパフォーマンスを誇るボタンを押してください。

完了したら、問題が解決されたかどうかを確認します。 iPadを再起動する必要はありませんが、一部のユーザーはそうすることで利益を報告しています。
iPadがまだAppleのロゴに固執している場合は、
ソフトウェアを更新した後に問題が続く場合は、工場出荷時のiPadを復元します。 iPadがコンピューターとの接続時にiTunesまたはFinderに表示される場合、iPhoneをファクトリー設定にクリックすることで、通常の方法で復元できます。事前にバックアップが作成された場合は、そのバックアップからタブレットを復元します。
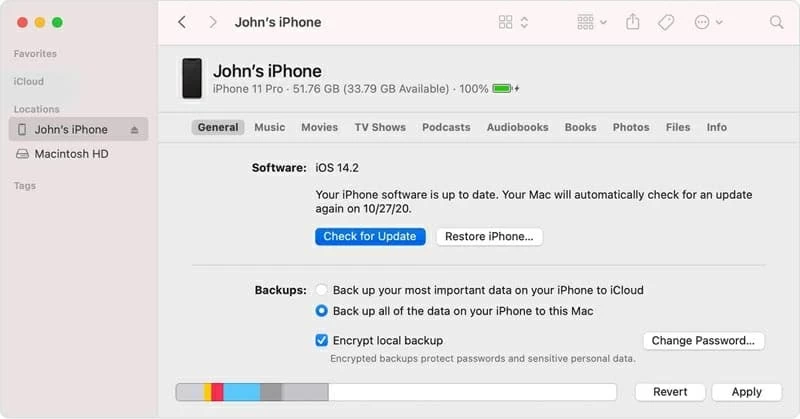
冷凍iPadがコンピューターに接続しない場合は、DFU復元を実行する必要がある場合があります。問題を引き起こしている可能性のあるソフトウェアとファームウェアをリロードします。
関連記事
利用できないというiPhoneをリセットする方法
support.apple.com/iphone/passcodeを削除する方法
iPhone GPSが機能していないことを修正する方法
バックアップの有無にかかわらずiPhone16からデータを回復する方法



