Androidフォンから外付けハードドライブに写真を転送する方法:5つの方法
インターネットの急速な発展のこの時代に、人々はAndroidに直接写真を保存するか、オンラインでクラウドストレージにバックアップすることを好みます。電話データのセキュリティを最大限に保護するために、必要な場合に備えて、オフラインコピーとしてAndroidからハードドライブに写真を転送することをお勧めします。
スマートフォンのスペースは、多くの画像ですばやく使い果たされます。そのため、電話データをコンピューターまたは外部ハードドライブにたまに転送する必要があります。あなたが知りたいなら Androidスマートフォンから外部ハードドライブに写真を転送する方法、以下のガイドに従うことができます。
ウェイ1:Androidスマートフォンから外部ハードドライブに巧みに写真を転送する
Androidから外付けハードドライブに写真を転送する最速かつ最も簡単な方法は、Android(Windows and Mac)のMobilekin Assistantというサードパーティソフトウェアを使用することです。これは、コンピューター上のAndroidデバイスデータを直接プレビューおよび管理できるだけでなく、ワンクリックバックアップと復元を可能にしてデバイスデータのセキュリティを確実にすることを可能にする汎用性の高いAndroidデバイス管理ツールです。
AndroidのMobileKin Assistantを使用して、Samsung電話から外部ストレージに写真を転送するにはどうすればよいですか?
ステップ1。Androidプログラムのアシスタントを実行します
ダウンロードしてインストールした後、コンピューターでAndroidソフトウェアのアシスタントを起動します。次に、USBケーブルでAndroid携帯電話をコンピューターに接続します。一方、外部ハードドライブをコンピューターに接続します。
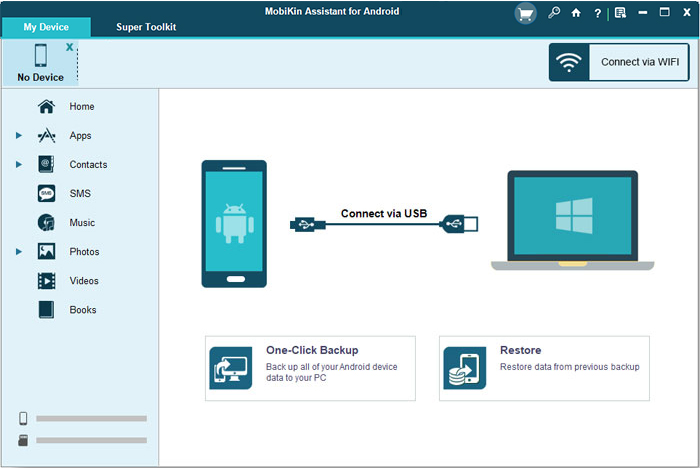
ステップ2。Androidと外部ハードドライブを接続します
Android電話とコンピューターの間の接続が成功すると、ソフトウェアのメインインターフェイスを以下に表示します。すべての管理可能なAndroidデータ型が左パネルに分類されていることがわかります。
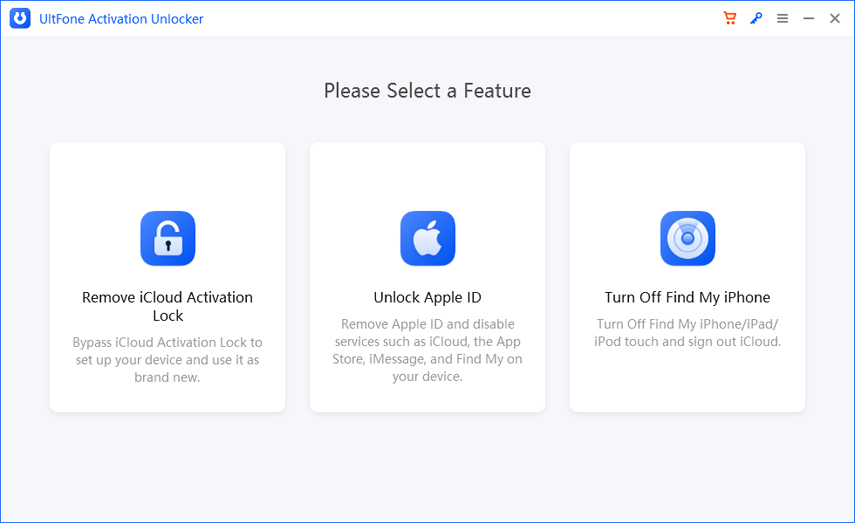
ステップ3。画像をプレビューしてハンドピックします
左メニューから「写真」>「カメラ」を選択すると、Androidのすべての写真が右にリストされます。これで、転送する写真をチェックしてハンドピックできます。
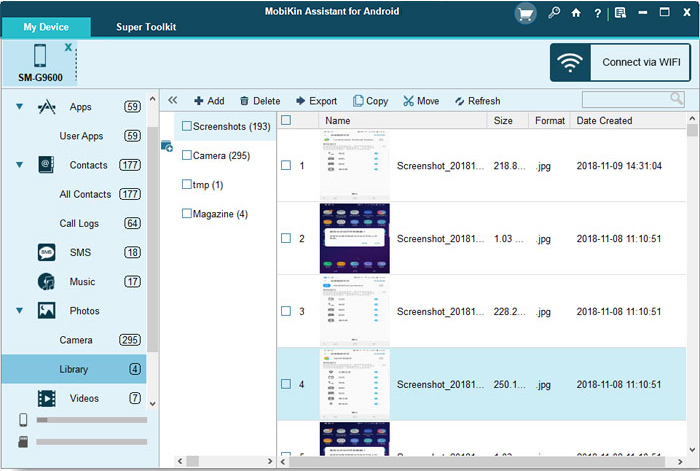
ステップ4。写真をハードドライブにコピーします
目的の写真がすべて選択されたら、トップメニューから「エクスポート」オプションをクリックし、宛先フォルダーとして外部ハードドライブを選択し、選択したすべての写真が即座にドライブに保存されます。
AndroidのMobilekin Assistantがどのように機能するかを見たいですか?これが次のとおりです ビデオガイド:
あなたも必要かもしれません: 転送用に目的の画像を見つけることができない場合は、バックアップなしで携帯電話からそれらを回復できます。
ウェイ2:Windowsエクスプローラーを使用して、Androidから外部ハードドライブに写真を転送します
サードパーティプログラムをダウンロードせずに、Androidデバイスから外部ハードドライブにファイルを転送するにはどうすればよいですか?まあ、これはWindows PCで実行可能ですが、動作するのはそれほどスムーズではないかもしれません。より時間がかかります。 Windows Explorerを介してAndroid携帯電話から外部ハードドライブに写真を転送できますか?以下のドリルに従ってください:
- Androidスマートフォンは、Androidデバイスに付属のUSBケーブルを介してWindows PCに接続します。
- ヒントに従って、携帯電話をPCで認識させます。次に、「MTP」(メディア転送プロトコル)オプションを選択します。
- PCでは、「このPC」/「私のコンピューター」を開くと、「デバイスとドライバー」の下に接続されたAndroid電話が表示されます。
- Android電話の名前をダブルクリックし、「DCIM」フォルダーを開き、コンピューターの任意の場所に転送するすべての写真をコピーします。
- 外部ハードドライブをPCに接続し、デバイスとドライブの下で開きます。
- すべての写真を外部ハードドライブに貼り付けます。

方法3:Androidファイル転送を介して、電話から外部ハードドライブに写真を移動します
Androidファイル転送プログラムを使用する限り、ファイルを電話からMacのハードドライブに転送することもできます。 (Androidファイルの転送Macで動作していませんか?)今すぐAndroidファイル転送を介して、タブレットまたは電話から外部ハードドライブに写真を転送する方法を見てみましょう。
- ダウンロードしてインストールします Androidファイル転送 あなたのMacで。
- Android携帯電話をMacに接続し、その上の「Transfering Image」モードを選択します。
- Androidファイル転送アプリは自動的に開き、接続されたAndroidデバイスを検出します。
- すべての写真が保存されているフォルダーに移動します。
- 転送する写真を選択し、Macのフォルダーにドラッグします。
- 外部ハードドライブをMacに接続します。
- このハードドライブに必要な写真を含むフォルダーをドラッグします。
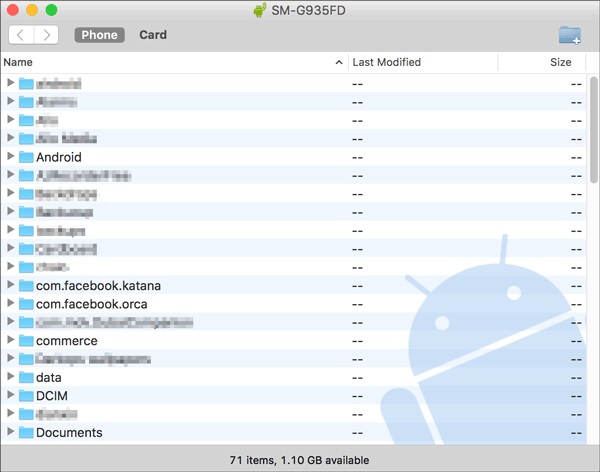
あなたも楽しむかもしれません:
Way 4:ESファイルエクスプローラーを介して電話から外部ハードドライブに写真を直接転送します
Android携帯電話からコンピューターなしで外部ハードドライブに写真を転送する場合は、携帯電話を外部ハードドライブに直接接続できます。そのためには、OTGケーブルの支援を受けて、ファイルエクスプローラーなどのサードパーティのAndroidデータ管理アプリをインストールする必要があります。ただし、この方法は、FAT32形式の外部ハードドライブにのみ使用できることに注意してください。 Android電話を直接外部ハードドライブにバックアップできますか?方法は次のとおりです。
- ダウンロード ESファイルエクスプローラー Google Playから無料で、Androidスマートフォンにインストールしてください。
- 外部ハードドライブを3-in-1アダプターに挿入し、Android電話に差し込みます。
- AndroidスマートフォンでESファイルエクスプローラーアプリを起動すると、外部ハードドライブが検出されます。
- 「内部ストレージ」>「DCIM」>「カメラ」をタップして、「カメラフォルダー」を表示してすべての写真を表示します。
- 写真をタップして保持し、転送するものにチェックドットをマークします。
- 下部タスクバーメニューの[コピー]ボタンをタップします。
- 後方キーをタップしてホームメニューに戻り、外部ストレージデバイスに入ります。
- 「無題」という名前のルートフォルダーが表示されます。フォルダーに入力するだけです。
- 「+」サインをタップして、新しいフォルダーを作成します。
- 作成されたフォルダーを開き、下部タスクバーメニューで「貼り付け」をタップして、選択した写真を接続された外部ハードドライブに転送します。
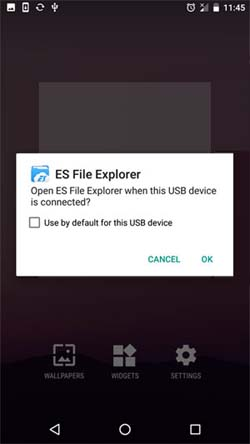
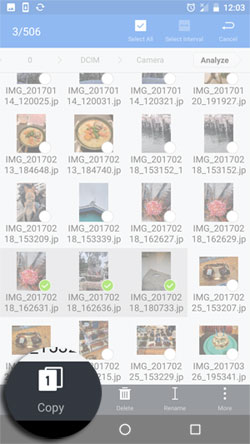
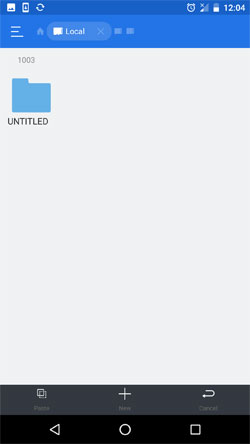
ウェイ5:OTGを介してコンピューターなしでAndroidから外部ハードドライブに写真を転送
USB OTG(On-The-Go)ケーブルを使用すると、Androidデバイスをコンピューターなしで外部ハードドライブに直接接続できます。これにより、写真の転送、メディアファイルの管理、デバイス上のスペースを効率的に簡単に解放できます。これは、外出中のバックアップと組織のための便利なソリューションです。
Samsung/Android電話からOTGを使用して外部ハードドライブに写真を転送する方法は?
- USB OTGアダプターを使用して、Androidデバイスを外部ハードドライブに接続します。
- 携帯電話でドライブが検出されたら、ファイルマネージャーアプリ(通常はファイルまたは私のファイルという名前)を開きます。
- 「DCIM」ディレクトリ内の「カメラ」フォルダーにある写真を含むフォルダーに移動します。
- 目的の写真を選択し、「コピー」または「移動」オプションのいずれかを選択します。
- 写真をコピーした後、それらを転送する外部ハードドライブのディレクトリに移動します。
- 宛先フォルダーを選択し、コピーした画像を貼り付けます。
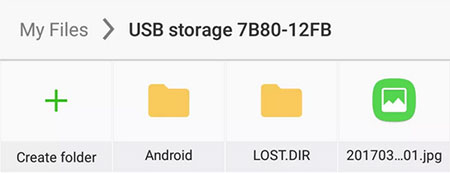
終了の発言
USBフラッシュディスクは、モバイルハードドライブのミニチュアです。また、AndroidデバイスからU-Diskに写真を転送することが賢明です。正直に言うと、どうやら、比較的面倒で制限的なOTG転送手順から自分を解放したいと仮定して、AndroidのオールアラウンドAndroid Data Manager – Mobilekin Assistantを選択することをお勧めします。
![]()
![]()
さらに、転送が完了した後、USBフラッシュドライブをほこりや水から維持することもできます。時間が経つにつれて、USBフラッシュドライブの写真にアクセスし、過去の1日の大切な記憶を追体験することをお勧めします。
More reading: iPhoneで「探す」を一時停止する方法【5つの方法】




