iTunesを使わずにPCからiPadに写真を転送する方法【5つの方法】
PCから新しいiPadに写真を転送したい理由はたくさんあります。たぶん、あなたはそれらを壁紙として設定したり、外出先で編集したり、他の人と簡単に共有したりしたいかもしれません。 iTunesは、Mac、PC、iPhone、およびiPadで写真、音楽、ビデオを管理するための一般的なツールです。コンピューターとiPad間で写真を転送するのに役立ちますが、使用中にiTunesがインストールされていないか、エラーが発生していない場合はどうでしょうか。
心配ない!このガイドでは、iTunesなしでPCからiPadに写真を転送する5つの無料で簡単な方法をカバーしています。あなたに最適な方法を見つけるために読んでください。
方法1:iTunesなしでPCからiPadに写真を転送 – iOS転送
まず、iTunesなしでPCからiPadに写真を転送できるプロフェッショナルデータ転送ツールを使用できます。その逆も同様です。 iOS転送 簡単にこれを達成するのに役立ちます。この強力なツールを使用すると、複雑な手順やデータの同期なしに、iPhone、iPad、iPod、コンピューター間でファイルを転送できます。 iTunesができるすべての基本的なことを処理し、さらに多くの機能を提供できます。
なぜiOS転送を選択するのですか?
- iTunesを実行することなく、PCとiPadの間で写真を簡単に移動できます。
- コンピューターからiOSデバイス、iOSデバイスからiOSデバイス、iOSデバイスからコンピューターにデータを転送します。
- iPhone、iPad、iPodからiTunesにデータを同期します。
- 写真、ビデオ、音楽、連絡先、テキストメッセージ、テレビ番組、着信音、ポッドキャスト、ドキュメントなど、18種類以上のデータをサポートしています。
- iPad 10/9/8、iPad Pro、iPad Air、iPad Mini 1-4、The New iPad、iPad 2、iPad、およびiOS 18/17/16などを含む全体的なiPadモデルおよびiOSバージョンと完全に互換性があります。


iOS転送で写真をコンピューターからiPadに転送するにはどうすればよいですか?
ステップ1。 コンピューターにiOS転送をダウンロードしてインストールします。 iPadをUSBデータケーブルで接続し、検出するのを待ちます。
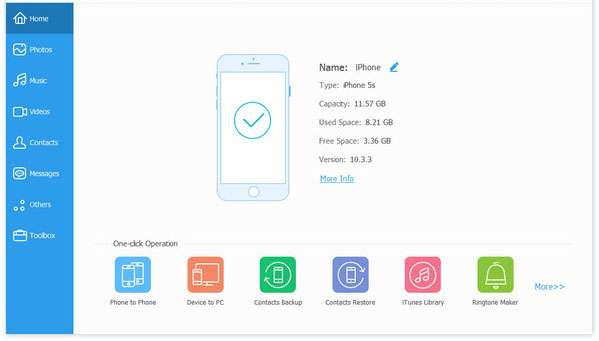
ステップ2。 ホーム画面で、左サイドバーの「写真」セクションをクリックします。次に、[追加]ボタンをタップし、[ファイルの追加]または[フォルダーの追加]を選択します。
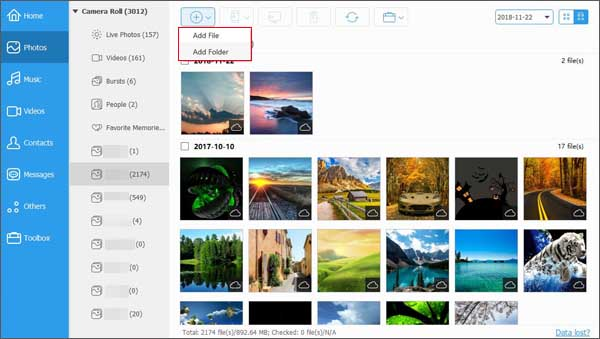
ステップ3。 コンピューターに写真を含むフォルダーを見つけます。転送する画像を選択し、「開く」をクリックすると、iPadにインポートされます。
それでおしまい!写真はiPadに保存され、表示して共有できます。 iTunesや複雑なセットアップは必要ありません。
ウェイ2:iTunesなしでPCからiPadに写真をインポート – Windowsエクスプローラー
追加のソフトウェアを使用したくない場合は、Windowsファイルエクスプローラーを使用して写真やビデオをiPadに転送できます(iPadにビデオを配置する方法は?)。この方法では、PCからiPadのDCIMフォルダーにファイルを手動でコピーできます。ただし、迅速でワンクリックソリューションを提供する専用の転送ツールとは異なり、このプロセスにはより多くの時間と労力が必要です。
ファイルエクスプローラーを使用してPCからiPadに写真を転送する方法:
- USBケーブルを使用してiPadを接続します。 iPadに「このコンピューターを信頼する」ようにプロンプトが表示された場合は、「信頼」をタップして続行します。
- コンピューターで「このPC」を開きます。
- iPadを見つけて選択します(「(iPadの名前)」として表示されます)。
- 「内部ストレージ」>「DCIM」に移動して、iPadの写真フォルダーにアクセスします。
- 写真がPCに保存されているフォルダーを開きます。
- 転送する写真を選択します。
- それらを「DCIM」内の既存のフォルダーにドラッグしてドロップするか、新しいフォルダーを作成します。
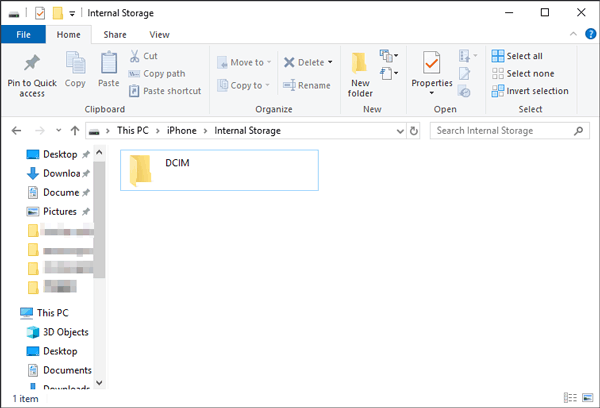
転送が完了したら、開きます 写真 iPadのアプリは、すべての写真が正常にコピーされたかどうかを確認します。
way 3:iTunesなしでPCからiPadに写真をコピー – iCloud
写真をコンピューターからiPadに転送したい場合は、iCloudの写真を使用することは素晴らしいオプションです。 PCとiPadの間で画像を簡単に同期できます。これを行うには2つの簡単な方法があります。
方法1:WindowsにiCloudを使用します
- PCのWindows用のiCloudを開き、「写真」を選択します。
- [写真]オプションウィンドウで、「iCloudフォトライブラリ」を確認し、「新しい写真やビデオをPCからアップロード」します。[完了]をクリックします。 (写真をiCloudにアップロードする方法は?)
- iPadで、「設定」>「(あなたの名前)」>「iCloud」に移動し、「iCloud Photos」をオンにします。
- iPadに写真アプリを開いて、アップロードされた写真を表示します。

方法2:iCloud.comの使用
Suggested read: iPhoneで「探す」を一時停止する方法【5つの方法】
- iPadでiCloudの写真が有効になっていることを確認してください。
- あなたのPCで、訪問してください iCloud.com Apple IDにサインインします。
- 「写真」をクリックし、[アップロード]アイコンをタップして、コンピューターから画像を選択して追加します。
- アップロードされた写真はiPadに同期します。 「写真」アプリを開いて見つけます。
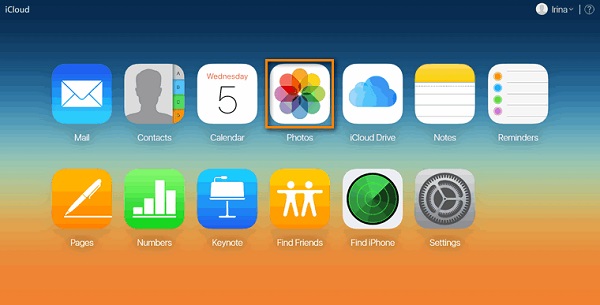
ウェイ4:iTunesなしでPCからiPadに写真を移動する – Googleフォト
クラウドストレージサービスを使用すると、さまざまな種類のファイルを保存し、任意のコンピューターまたはモバイルデバイスからアクセスできます。これは、PCから写真をアップロードすると、後でiPadで簡単に表示できることを意味します。
例として、Google写真を使用しましょう。 PCからiPadに画像を転送する方法は次のとおりです。
- コンピューターでWebブラウザを開き、 Google Photos Webサイト。 Googleアカウントにサインインします。
- 「アルバム」をクリックして、「アルバムの作成」を選択します。アルバムに名前を付け、[写真を追加]をクリックして、PCから写真をアップロードします。
- iPadで、App Storeから「Google Photos」アプリをダウンロードして、同じアカウントでサインインします。これで、アップロードされた写真にいつでもアクセスして表示できるようになります。 (Google写真はすべての写真を表示していませんか?)
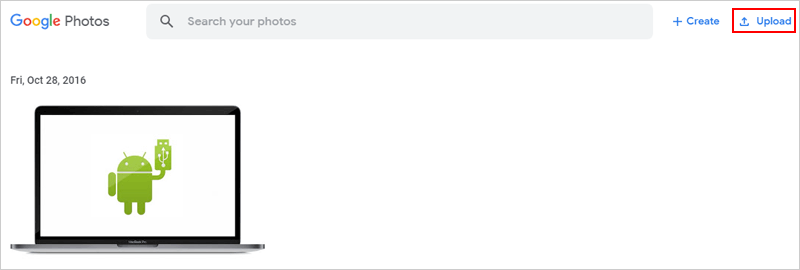
ウェイ5:iTunesなしでPCからiPadに写真を転送 – 電子メール
電子メールを使用して、コンピューターからiPadに写真を転送することもできます。 Gmailでそれを行う方法は次のとおりです。
- コンピューターでGmailを開き、ログインします。左上隅の[作成]ボタンをクリックして、新しいメールを起動します。
- PaperClipアイコンをクリックしてファイルを添付し、送信する写真を選択します。[開く]をクリックして確認し、「送信」を押します。

次に、iPadのメールを開いて、添付の写真をダウンロードしてください。
最後の言葉
PCまたはラップトップからiPadに写真を転送する方法はいくつかありますが、最良の方法はニーズに依存します。 USBケーブルを使用することを好む場合は、ツールのようです iOS転送 またはWindows Explorerが役立ちます。写真をワイヤレスで転送したい場合は、Googleフォト、iCloud、または電子メールなどのクラウドサービスが素晴らしいオプションです。
どの方法を選択しても、写真をiPadに正常に移動することを願っています!






