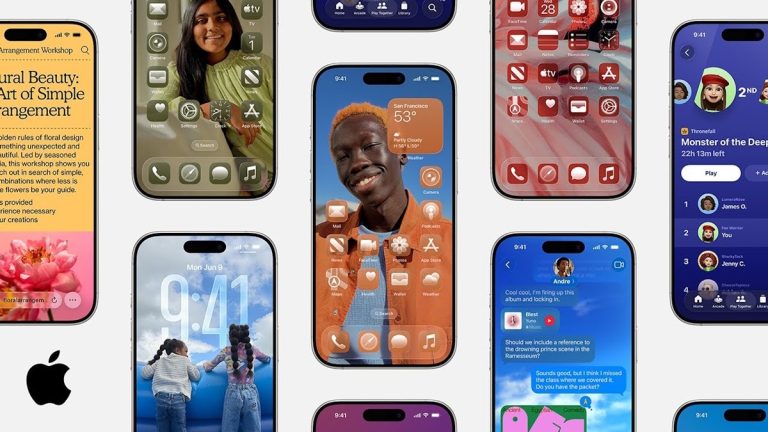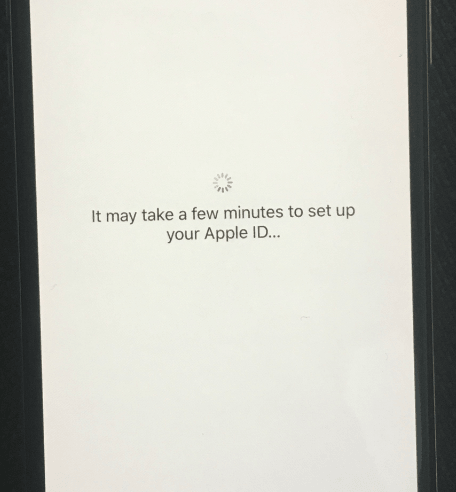iPhone/iPadが簡易アクセスモードで動かなくなった時の効果的な5つの解決方法
残念ながら、私はiOS 18で現時点でガイド付きアクセスモードで立ち往生しています。それで、私は助けを求めるためにネットに来ることにしました。この問題を修正する方法を理解している、または知っている人はいますか?親切に友達を助けてください。
ガイド付きアクセスは、IOSデバイスに挟まれた最も素晴らしい機能の1つであることは間違いありません。この機能は、他のアプリから中断することなく、特定のタスクに集中するのに役立ちます。この機能は有益ですが、それを終了/出ることの難しさについての報告があります。
あなたは同様の挑戦に直面していますか?これは訪れるのに最適な場所です。ここでは、ガイド付きアクセスモードでiPhone/iPadスタックを修正する上位5つの方法を明らかにします。時間を無駄にせずに、掘り下げましょう!
iPhoneまたはiPadのガイド付きアクセスとは何ですか?
ガイド付きアクセスは、iPhone、iPad、iPodなどのAppleモバイルデバイスに見られる優れた機能です。この機能を使用すると、iOSデバイス機能を手間をかけずにアプリに簡単に制限できます。この機能は、一度に1つのことに集中できるため、非常に生産的です。
iPhone/iPadでのガイド付きアクセスを有効にする方法
iPhoneまたはiPadのガイド付きアクセスモードを完全に簡単にアクティブにすることができます。ただし、この手順は、iOS/iPadosデバイスの異なるモデルではまったく異なります。これは、さまざまなモデルに対して従う必要がある詳細な指示です。
ホームボタンのないiOS/iPados
- ガイド付きアクセス機能を使用するアプリを起動します。
- トリプル[サイド]ボタンをタップすると、デバイスは自動的にガイド付きアクセスを入力します。
ホームボタン付きのiOS/iPados
- ガイド付きアクセス機能を使用するアプリを開きます。
- 次に、ホームキーを3回タップして、ガイド付きアクセスモードを有効にします。
iPhone/iPadをガイド付きアクセスモードから引き出す5つの方法
ここに、ストレスなしにiPhoneまたはiPadをガイド付きアクセスモードから削除するトップ5の方法は次のとおりです。
- 1.トリプルクリックショートカットを使用して、ガイド付きアクセスを終了します
- 2。ガイド付きアクセスをオフにするようにiPhoneを再起動します
- 3. icloud lostモードを使用して、ガイド付きアクセスを終了します
- 4。itooltab fixgo(データの損失なし)に貼り付けられたiphoneガイド付きアクセスを修正
- 5. iPhoneがiTunesでガイド付きアクセスに巻き込まれた復元
1.トリプルクリックショートカットを使用して、ガイド付きアクセスを終了します
ガイド付きアクセスモードの入力に使用したのと同じホットキーを使用すると、機能も終了できます。ホットキーを使用したガイド付きアクセスを終了するには、以下の手順に従ってください。
ホームボタンのないiOS/iPados
- サイドボタンを3回押します。
- 前述のステップを完了すると、iPhoneはすぐにパスコードの入力を要求します。
- パスコードを正しく入力すると、デバイスはガイド付きアクセスモードを自動的に終了します。
ホームボタン付きのiOS/iPad OS
- ホームボタンを3回タップします。
- 次に、パスコードを入力するプロンプトを受け取ります。
- 詳細を正しく提供すると、iPhone/iPadがすぐにガイド付きアクセスモードを終了します。
2。ガイド付きアクセスをオフにするようにiPhoneを再起動します
iPhoneまたはiPadオペレーティングシステムのガイド付きアクセスモードを終了するもう1つの優れた方法を以下に示します。強制的な再起動とは、単にデバイスをオフにしてからオンにすることを意味します。このソリューションは、それらのバグを整理して誤って機能させるバグを拭き取ることにより、ほぼすべてのiOS/iPad OS関連の問題を解決します。
適切な指示に従って、iPhoneを強制的に再起動します。
iPhone 8以降の世代
- できるだけ早く、ボリュームアップボタンを押してからリリースします。
- ボリュームダウンキーでも同じことをします。
- デバイスの画面にAppleロゴが見つかるまで、サイドボタンを押し続けます。
iPhone 7および7 Plus
画面にAppleロゴが見つかるまで、ボリュームを下げ、電源ボタンを同時に押し続けます。
iPhone 6以前の世代
- 同時に、ボタンを押し続けます。
- Appleロゴが画面に表示されるまで、これらのボタンを保持してください。

3. icloud lostモードを使用して、ガイド付きアクセスを終了します
iCloudバックアップサービスに組み込まれている私の機能を見つけたら、ガイド付きアクセスモードをゼロコスト料金で便利に終了できます。ソリューションを使用するために従う必要がある説明的な指示を以下に見つけます。
- インターネット対応のデバイスを介して、優先ブラウザを起動します。
- 適切なフィールドにhttps://www.icloud.com/を入力して、iCloudバックアップサービスページにアクセスしてください。
- 適切なフィールドでApple IDとパスワードを正しく提供します。
- iCloudにアクセスしたら、検索iPhoneタブを見つけてクリックします。
- iCloudがデバイスを検出するまで辛抱強く待って、ページの上部にあるすべてのデバイスオプションを見つけてクリックします。
- iPhoneを選択してから、Lost Modeでタップします。
- デバイスは自動的にパスコードの入力を要求します。パスコードを正しく入力すると、デバイスはすぐにガイド付きアクセスモードを終了します。
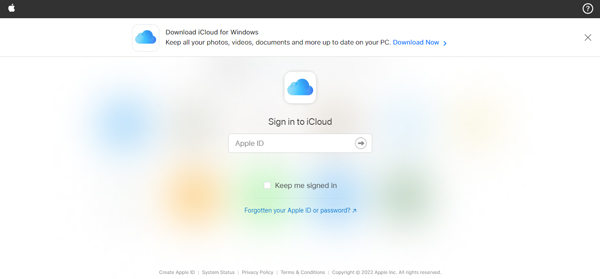
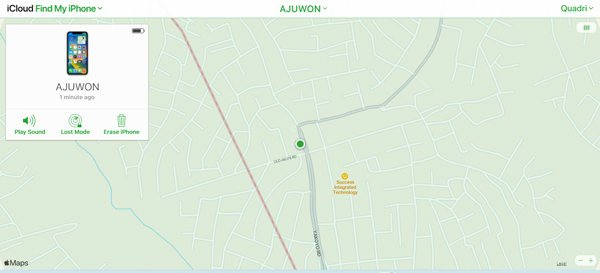
デバイスは自動的にパスコードの入力を要求します。パスコードを正しく入力すると、デバイスはすぐにガイド付きアクセスモードを終了します。
4。itooltab fixgo(データの損失なし)に貼り付けられたiphoneガイド付きアクセスを修正
ITOOLTAB FIXGOなどのiOSシステムリカバリソリューションを使用すると、ストレスなくiPhoneまたはiPadオペレーティングシステムのガイド付きアクセスモードを終了できます。 Fixgoは、iPhone、iPad、Apple TVなどのAppleモバイルデバイス専用に確立されたトップレートのソフトウェアです。データを損なうことなく、200を超えるIOS関連の問題を修正します。このiOSデータリカバリソフトウェアは、簡単にナビゲーションを得るための包括的なユーザーインターフェイスで構築されています。 WindowsやMacコンピューターシステムなどの人気のあるプラットフォームで動作します。
コンピューターシステムにソフトウェアの適切なバージョンをダウンロードしてインストールして、インストールが完了したら、それを開いてから、以下の段階的ガイドに従って、ガイド付きアクセスモードでガイド付きiPhoneを終了します。
ステップ1 iPhoneをLightningコードの使用で接続し、優先修理モードとして標準モードを選択します。次に、今すぐ修正をタップして続行します。
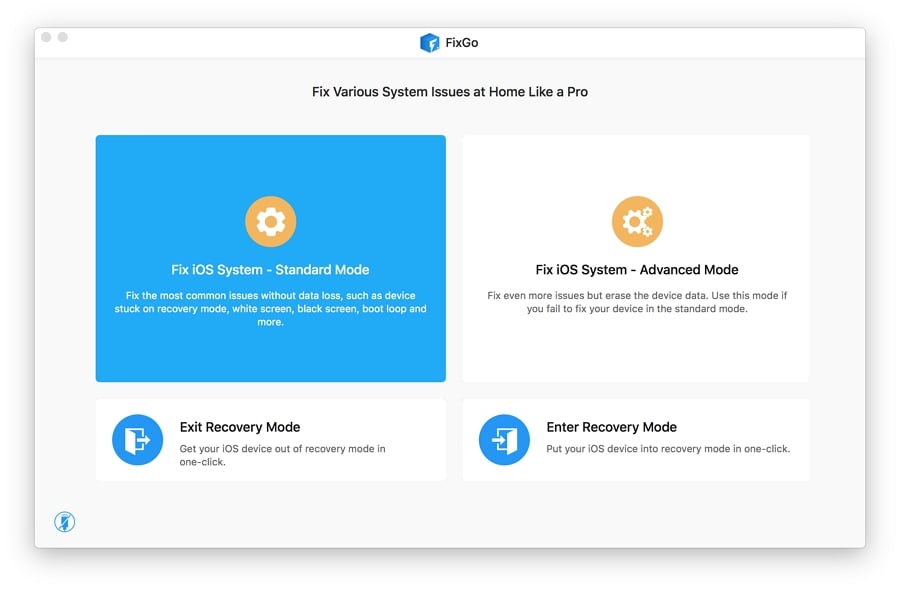
ステップ2 「参照」をクリックしてファームウェアのパスを選択し、[ダウンロード]をクリックして、デバイスの最新のiOSファームウェアのダウンロードを開始します。ファームウェアファイルが大きいため、完了するのに時間がかかる場合があります。安定したインターネット接続により、プロセスが大幅に高速化されます。
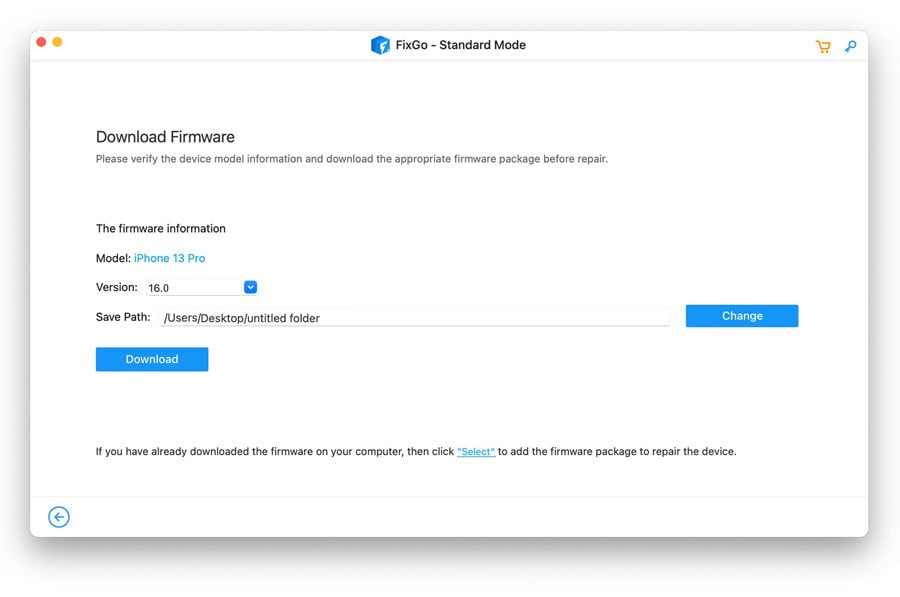
ステップ3 ファームウェアパッケージがダウンロードが終了するのを待つと、Itooltab fixgoはすぐに修理プロンプトを送信します。次に、今すぐ修理をタップすると、ソフトウェアは自動的に修理を開始します。
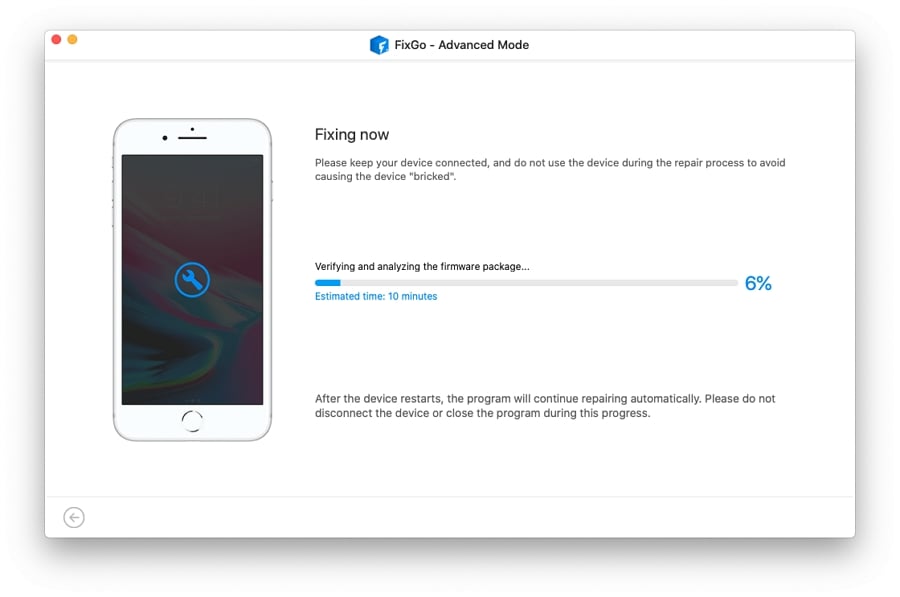
修理が完了するまで待ってください。デバイスが再起動します。 iPhoneをコンピューターから切断して、もう一度使用してください。
5. iPhoneがiTunesでガイド付きアクセスに巻き込まれた復元
iPhoneを修正して、iTunesを使用したガイド付きアクセスに固定されています。
- コンピューターシステムでiTunesを開きます。
- USB充電コードを使用して、デバイスをコンピューターに接続して、iPhoneをiTunesに接続します。
- 左側のサイドバーにデバイスの名前を見つけ、クリックします。
- 次に、要約をタップします。
- 右側のパネルで、iPhoneの復元をタップして、ガイド付きアクセスモードを終了します。
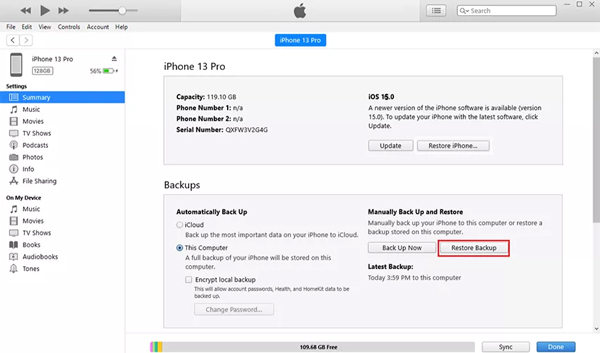
このソリューションは効果的ですが、復元中にデータを失う可能性があることに留意する必要があります。 iTunesは、現在のデータを以前のバックアップに置き換えます。
Also read: iPhone 11・iPhone 11 Pro(Max)で削除したノートを復元する方法
iPhoneでのガイド付きアクセスに関する熱いFAQ
以下は、iPhoneガイド付きアクセスに関連するいくつかのホットな質問です。
Q1。ガイド付きアクセスはバッテリーを排出しますか?
はい、ガイド付きアクセスはバッテリー寿命を排出します。ガイド付きアクセスモードは、バッテリーの電源を大幅に消費します。
Q2。ガイド付きアクセスのために新しいパスコードを設定する方法は?
iPhoneで設定メニューバーを開き、表示されるオプションのリストからアクセシビリティを選択し、[パスコード設定]をクリックします。次に、オプションセットガイド付きアクセスパスコードを備えた画面がポップアップします。パスコードを入力して、ガイド付きアクセスモード用に新しいパスコードを設定します。