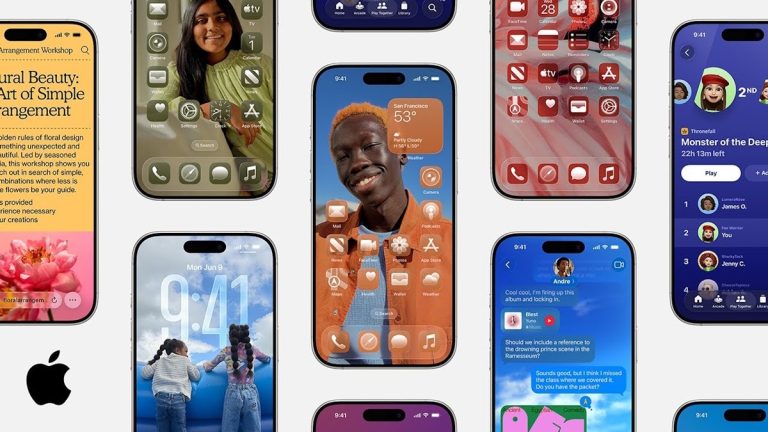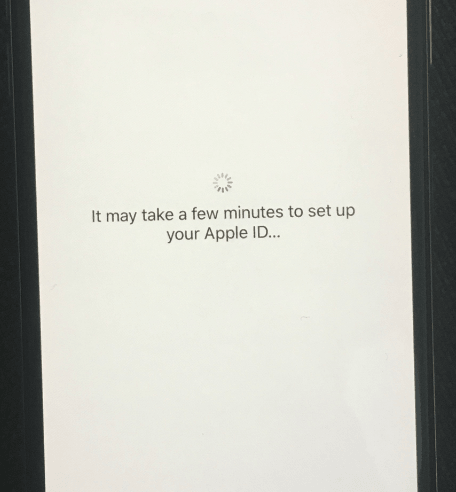iPhone 15シリーズで削除されたiMessagesを復元する5つの方法
誤ってimessage変換を削除しましたか?心配ない!次に、iCholoudとiTunesのバックアップを探索するか、iPhone 15で効果的なiMessage Recoveryのために3番目のパーティツールを使用してください!
iPhone 15シリーズの削除後にiMessagesが最近削除されたフォルダーに削除された場合、それらを取り戻すのは簡単です。しかし、それらが永久に削除されている場合、事態は異なる場合があります。これを解決するために、iPhone 15、iPhone 15 Pro、またはPro Maxを使用していても、いくつかの実証済みの方法でiMessageを回復する方法を示します。
Appleユーザーは、iMessageを送信して受信するという利便性が好きです。 iPhone 15のメッセージアプリに何千ものiMessage会話を保存することができます。そこでは、Wi-Fiまたはセルラーサービスを介して他のAppleデバイスと簡単に共有できます。ただし、iPhoneで貴重なiMessageの一部を誤って紛失または削除するのは非常に簡単です。
このガイドでは、iPhone 15とそのシリーズで削除されたiMessageを回復する方法に関するさまざまな方法を収集しました。うまくいけば、これらのiMessage回復方法の1つが、削除されたiMessageを見つけてそれらを取り戻すのに役立つことを願っています。
- iPhone 15で削除されたiMessageを見つける方法
- iPhone15メッセージで最近削除されたiMessageを回復する方法
- 30日後にiPhoneで削除されたiMessageを回復する方法
- iPhone15のiCloudバックアップからiMessagesを復元する方法
- iCloudメッセージからiMessageを回復する方法
- iPhone 15でiTunes / Finderを使用して削除されたiMessagesを取得する方法
- iPhoneでのiMessage Recoveryに関するFAQ
iPhone 15で削除されたiMessageを見つける方法
iMessagesは、メッセージアプリ内で無料の通信サービスプリセットであり、ユーザーはiPhone、iPad、MacなどのさまざまなAppleデバイスでメッセージをシームレスに交換できるようにします。 iPhone 15の[設定]>[メッセージ]を介してiMessagesをアクティブにすると、別のAppleデバイスとiMessages(青いバブルの会話)を簡単に送信して受信できます。
iOS 16以降でiPhone 15でiMessageを削除すると、すぐに消えません。代わりに、最近削除フォルダーに移動し、30日間保存されています。残念ながら、最近削除されたフォルダーが手動で空になっている場合、またはiPhone 15の削除されたiMessageを復元するのを忘れた場合、それらは永久に削除されます。予期しないデータの損失を避けるために、iPhone 15で迅速なiMessage Recoveryを実行して、できるだけ早く元に戻すことをお勧めします。
iPhone15メッセージで最近削除されたiMessageを回復する方法
最近削除フォルダーは、iOS 16以降のバージョンを実行しているiPhoneのメッセージアプリ内の新機能です。 30日間、imessageやテキストの会話など、削除されたメッセージを保持します。この期間中、偶然に重要なものを誤って削除すると、最近削除されたフォルダーからiPhone 15のiMessageを回復できます。
削除されたiMessageをメッセージアプリでiPhone 15に戻す方法は次のとおりです。IcloudバックアップやiTunesバックアップまたはコンピューターは必要ありません。
1。に行きます メッセージ iPhone 15のアプリ。
2。タップ 編集 > 表示最近削除されました 左上隅から。編集ボタンがない場合は、を使用してください フィルター オプションを選択してから選択します 最近削除されました その代わり。
3.顔IDを使用して、必要に応じて最近削除されたフォルダーのロックを解除します。
4.取得したい既存のiMessageを選択し、 メッセージを回復します それらを復元するボタン。
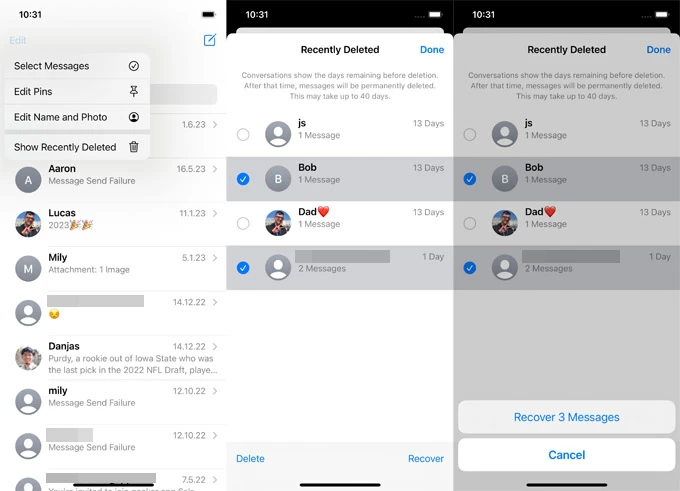
ただし、最近削除されたフォルダーは、過去30日以内に削除されたiPhone iMessageを回復するのにのみ有効であることに注意してください。永続的に削除されたiPhoneメッセージを回復することはできません。
30日後にiPhoneで削除されたiMessageを回復する方法
削除されたiMessageがメッセージアプリの最近削除されたフォルダーにない場合、新しいデータファイルに上書きされる前に、iPhoneの内部ストレージに失われたiMessageが残っている可能性があります。最良のオプションの1つは、効率的なデータリカバリツールを使用してiPhone 15ストレージをスキャンし、バックアップなしで削除されたiMessageを回復しようとすることです。
最近削除された機能(iOS 16、iOS 17以降)では削除されたiMessageを特定の時間以内に回復させることができますが、iPhoneデータリカバリソフトウェアはiOSベースのデバイスとiPadosベースの両方のデバイスの失われたデータを復元するのに優れた仕事をし、imessage、SMS、MM、テキスト、添付ファイルの15ペルフォン15の場合、Imessage、SMS、MMS、Texts、Athers In Isephoneの添付ファイルなどを見つけて回復することができます。 iDevices。
このiOSデータリカバリプログラムをコンピューターにダウンロードしてインストールし、以下の手順に従って、詳細なスキャンを介してiPhone 15の削除されたiMessageを復元します。
ステップ1 – iPhoneデータリカバリソフトウェアを開き、iPhone 15デバイスを接続します。 USBデータケーブルを使用して、携帯電話とコンピューターを接続します。

ステップ2 – スタートスキャンボタンを押して、iPhoneストレージのフルスキャンを開始します。 尋ねられた場合、iPhone画面パスコードを入力して、コンピューターを信頼します。

ステップ3 – スキャン後、すべての回復可能な削除および失われたメッセージが表示されます。 選択して、特定のiMessage変換をプレビューできます メッセージ 左サイドバーのオプション。
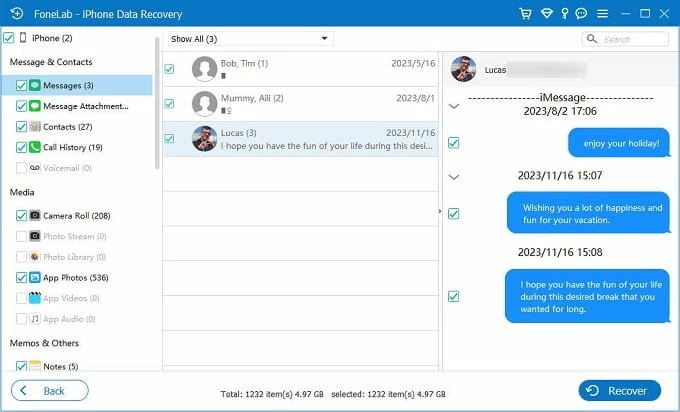
ステップ4 – 取得するimessageの横にあるチェックボックスをチェックし、[回復]ボタンをクリックします。 ローカル出力の場所を選択することにより、すべての回収されたiMessageがコンピューター上のCSVまたはHTMLファイルとして保存されます。

メッセージの回復後、MacまたはPCにファイルを開いて、回復したすべての会話を確認できます。必要に応じて、将来の使用のためにiPhone 15に転送することを検討してください。
iPhone15のiCloudバックアップからiMessagesを復元する方法
誤って紛失する前に、iCloudで永久に削除されたiMessageをバックアップした場合、iCloudからiPhone 15にimessageを古いバックアップを使用して復元できます。これは、iPhoneメッセージアプリに欠落している最近削除されたiMessageまたはテキスト会話を回復するのにも役立ちます。
ただし、残念ながら、iCloudバックアップから削除されたiMessageを取得すると、iPhone 15が元の工場出荷時の設定にリセットされ、既存のすべてのデータとコンテンツが削除されます。古いimessagesやその他のファイルが戻ってきている間、最後のiCloudバックアップ以降に追加されたものを失う可能性があります。
iPhone 15またはiPhone 15シリーズデバイスのiCloudからiMessageを復元する方法を探る前に、重要な現在のデータをバックアップし、デバイスを安定したWi-Fiネットワークと電源に接続したままにしてください。
ステップ1。iPhoneの最新のiCloudバックアップを確認してください。
iCloudからiMessageを回復するには、まず、必要な古いiMessageを保持するiPhoneバックアップを見つけます。
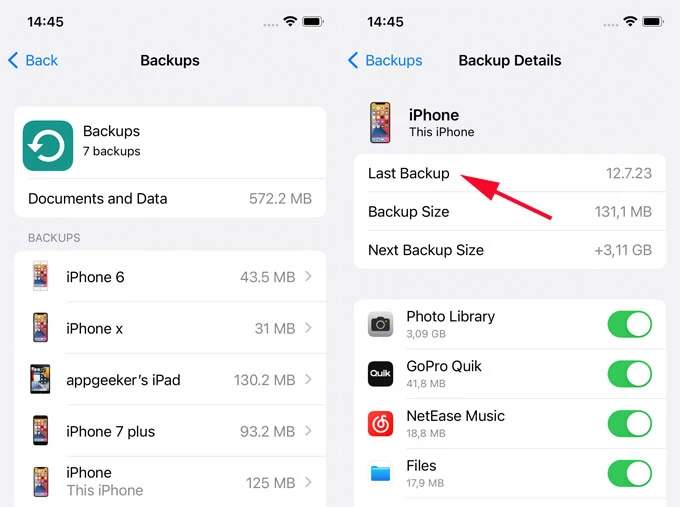
ステップ2。iPhone 15を消去してリセットします。
削除されたiMessageとテキストメッセージを取得する前に、iPhoneを工場出荷時の設定にリセットします。
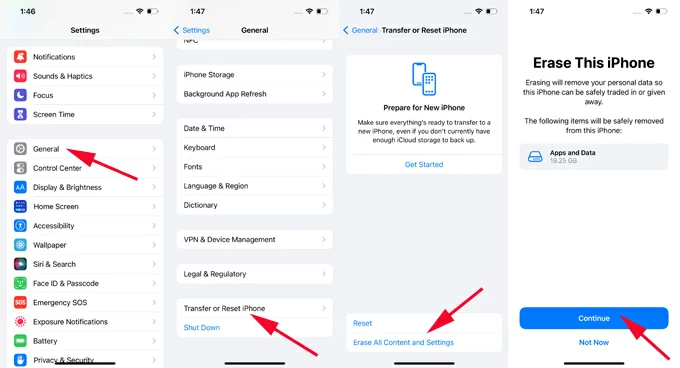
ヒント: iPhone PassCodeまたはApple IDパスワードを忘れた場合、リセットプロセスは続行できません。
ステップ3. iPhone 15のiCloudからiMessageを復元します。
進行中のバーが完了するまで辛抱強く待ちます。その後、セットアップを完了してメッセージアプリに移動して、iPhone 15のすべての回復したiMessageを確認できます。
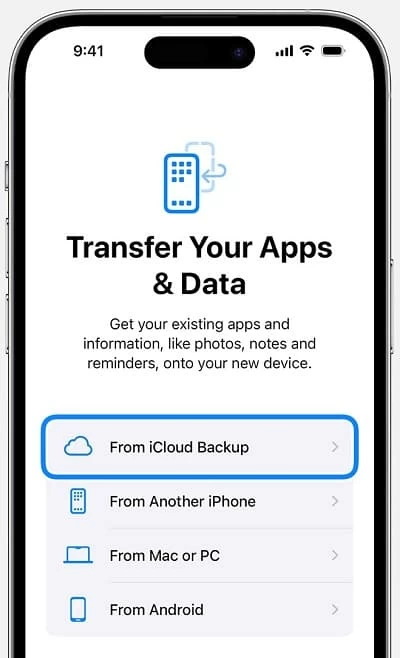
iCloudメッセージからiMessageを回復する方法
新しいiPhoneシリーズと更新されたiOSバージョンでは、ユーザーはiCloud機能内のメッセージをインターネット上のデバイス間で現在のメッセージを同期させることができます。 iPhone 15で送信および受信するすべてのテキストメッセージとiMessageは、iCloudに安全に保存されます。 iMessageを削除すると、通常、他のデバイスから削除されます。しかし、オフになってから機能をオフにしてから戻って、まだ残っている削除されたiMessageを回復する可能性があります。
1。iPhone 15にアクセスしてください 設定 アプリ。
2。タップ あなたの名前 その後 iCloud > メッセージ。
3。メッセージ画面で、オフを切り替えます このiPhoneを同期します トグル。ダイアログボックスが表示されたら、選択します メッセージを無効にしてダウンロードします 続行する。
4.有効 このiPhoneを同期します もう一度機能します。
5.メッセージアプリに切り替えて、iCloudsyncedデバイスからimessage履歴を再ダウンロードします。
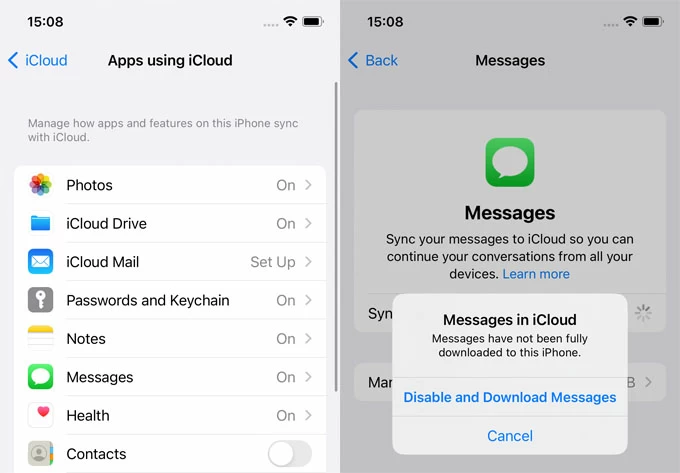
iPhone 15でiTunes / Finderを使用して削除されたiMessagesを取得する方法
iTunes(またはMacos Catalina 10.15以降のFinder)は、iCloudストレージが不十分な場合にコンピューターでiPhoneをバックアップするための代替手段を提供します。コンテンツバックアップにiTunesを使用している場合は、これらのバックアップのいずれかを使用して、削除されたiMessageをiPhoneに復元できます。ただし、iCloud Recoveryと同様に、この方法は失われたiMessageを回復するだけでなく、携帯電話全体を回復することに注意することが重要です。
iPhone 15、iPhone 15 Pro、iPhone 15 Pro Maxを使用して、iPhone 15 Proに戻る方法は次のとおりです。
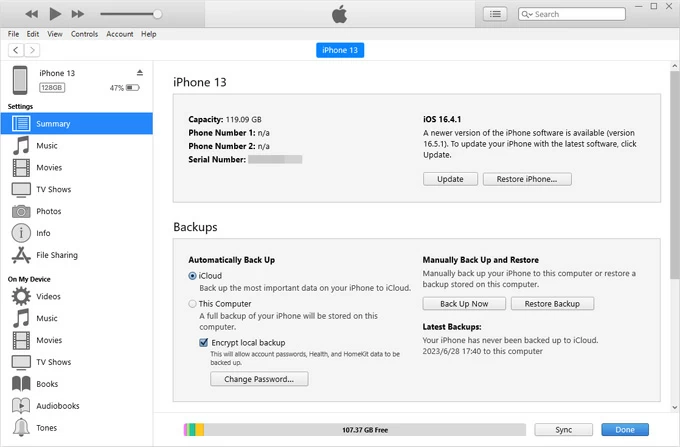
ヒント: iMessageを削除する前に、iTunesバックアップが作成されていることを確認してください。バックアップを暗号化した場合、回復プロセスではパスワードを使用する必要があります。
最近のMacOSバージョンがある場合は、削除されたiMessageを取得するための発射Finderを起動します。
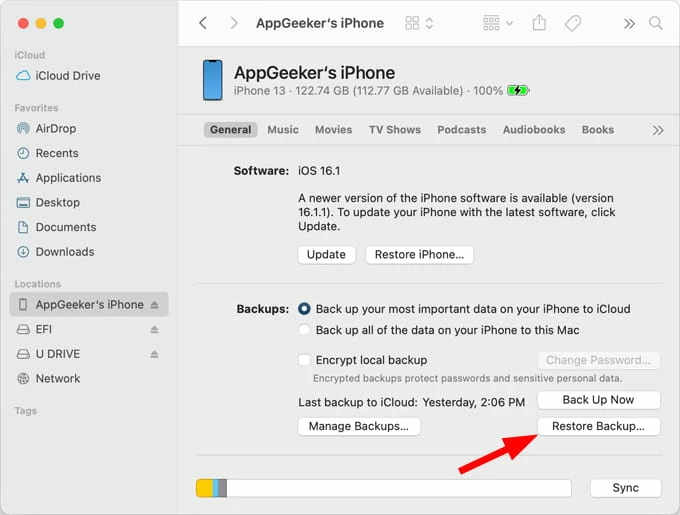
バックアップの大きさに応じて、しばらく時間がかかる場合があります。永久に削除されたiMessageは、そのFinder / iTunesバックアップの他のすべてのコンテンツとともに、iPhone 15に復元されます。
Learn more: Cisdem iPhone Cleanerの最適な代替案は何ですか?
iPhoneでのiMessage Recoveryに関するFAQ
Q1。永久に削除されたimessageを戻すことはできますか?
iPhoneメッセージとiMessageが最近削除されたフォルダーから削除されると、それらは永続的に削除されます。ただし、迅速なアクションでは、それらを取り戻す潜在的な方法があります。
Q2。 iCloudからiMessageを復元するにはどうすればよいですか?
1 – iCloudのバックアップを確認してください:移動します 設定 > あなたの名前 > iCloud > バックアップ。削除されたiMessage回復のために利用可能なiCloudバックアップがあることを確認してください。
2 – iPhoneを復元します:開きます 設定 app> 一般的な > iPhoneを転送またはリセットします > すべてのコンテンツと設定を消去します。画面上のプロンプトに従って、デバイスを消去およびリセットします。
3 – iPhoneをセットアップしてiMessageを復元します:セットアッププロセスを通過して選択します iCloudバックアップから復元します 到達するとき アプリとデータを転送します 画面。次に、iMessage削除の前に日付を使用して、最も関連性の高いバックアップを選択します。
Q3。バックアップなしで削除されたiPhone iMessageを回復する方法はありますか?
はい。最近削除されたフォルダーをメッセージで確認することができます。そこでは、削除後最大30日間滞在しますが、これはiOS 16、iOS 17のような後のiOSバージョンでのみ動作します。それ以外の場合は、サードパーティのiPhoneリカバリツールを介して携帯電話の内部ストレージをスキャンしてみてください。
関連記事
iPhoneからAndroidスマートフォンにスムーズにテキストメッセージを移行する方法
iCloudバックアップからiPhoneノートを即座にダウンロードして抽出するにはどうすればよいですか
バックアップなしでiPhone 6sで誤って削除された連絡先を復元するにはどうすればよいですか