MP4がWindows Media Playerで再生できないときの対処法
こんにちは。 Windows 10コンピューターで.mp4ファイルのセットを再生できます。しかし、一部のMP4ファイルはWindows Media Playerで再生されていませんが、VLC、KMプレーヤーなどの他のすべてのプレーヤーで再生できます。再生の問題を修正する理由は何ですか?
MP4は、ほぼすべてのデバイスとビデオプレーヤーがMP4をサポートする標準化されたビデオファイル形式です。しかし、ネイティブWindowsメディアプレーヤーがMP4ファイルを再生できない場合があります。あいまいなエラーコード、オーディオまたはビデオの再生の問題、破損したファイルの問題、または無効なファイル形式があります。エラーメッセージはしばしば次のようになります:
Windowsメディアプレーヤーで再生の問題に遭遇した場合、MP4ビデオを正しく再生しない場合は、フラストレーションに屈しないでください。メディアプレーヤーで.mp4ファイルをプレイするのに役立ついくつかのテクニックを以下に示します。
WindowsメディアプレーヤーがMP4ファイルを再生しないのはなぜですか?
さらに進む前に、VLCのような無料のMP4プレーヤーを使用して、MP4が再生可能かどうかを確認することをお勧めします。それがまだ再生されない場合、ここに潜在的な犯人があります。
Windows Media PlayerがMP4ファイルを再生していない場合、またはビデオを表示しない場合、またはビデオを適切に再生していないがオーディオがない場合、PCに適切なコーデックパックがないため、そのビデオファイルを再生できない可能性があります。クリック ここ コーデックの詳細については。
明確にするために、Microsoft Supportによると、古いWindowsメディアプレーヤーソフトウェアは.MP4形式ではうまくいきません。WMP11、WMP 10、WMP 9シリーズ、XPのWMP、WMP 7。また、Windows Media Player 12でさえ、すべてのMP4ビデオを再生するわけではなく、MPEG-4ビデオコーデックとAACオーディオコーデックでエンコードされたビデオのみを再生します。また、Windows 10に更新した後、このWMP 12&.MP4再生問題を経験することもできます。
WindowsメディアプレーヤーにMP4をプレイさせるにはどうすればよいですか?
MP4がWindowsメディアプレーヤーで再生されない理由を基本的に理解したので、この部分は、WMPのコードをダウンロードし、MP4ファイルをWindowsメディアプレーヤーのサポートフォーマットに変換し、ビデオ再生のためのトラブルシューターを実行するためのいくつかの基本的な回避策を紹介します。
1. MP4のWindowsメディアプレーヤーにコーデックをインストールします
Windows Media PlayerがMP4ファイルを開いていないことがわかった場合、最初の停留所は更新のチェックとコーデックのダウンロードです。コーデックは、コンピューターがMP4ビデオファイルを認識し、それらを適切に再生することを可能にする小さなプログラムです。
基本的に、WMPに自動更新をインストールすると、MP4再生に必要なコーディングが自動的にダウンロードされます。 「コーデックは自動的にインストールされています」セクション Webサイト また、すべてをカバーする素晴らしいガイドがあります。
Windowsメディアプレーヤーを構成するには、コーデックを自動的にダウンロードしてインストールします。
それがトリックをせず、WindowsメディアプレーヤーでMP4をプレイできない場合は、 高度なトラブルシューティングソリューション コーデックを取得してインストールするか、これがどのように行われるかについてMicrosoftサポートに連絡するだけです。
2。MP4をWindowsメディアプレーヤー形式に変換します
WindowsメディアプレーヤーがMP4ファイルを再生できない場合、適切なコードをインストールする厄介なプロセスに不快感を感じましたか?魔法の言葉の時間です。 .mp4をWMV形式またはWMPと互換性のある他の形式に変換してみてください。再生の問題と互換性のないコーデックの問題を確実に修正します。
サードパーティのファイル変換アプリケーションを使用すると、MP4からWindowsメディアプレーヤーの形式への変換を効率的かつ簡単にすることができます。私たちのお気に入りの1つは、エンコーダと品質の素晴らしいコントロールを提供するビデオコンバーターです。
このプログラムは、見た目よりも強力です。 Windowsメディアプレーヤー用のWMVにMP4を変換することに加えて、ビデオファイルからオーディオを効果的に抽出し、ソフトウェアウィンドウに追加して一度に複数のファイルをバッチコンバートすることができます。また、既製の出力プロファイルを提供するため、どのコーデックが新しいファイルと互換性があるかをいじる必要はありません。プレビューを使用すると、ビデオをリアルタイムで再生できます。プロセス:
3.トラブルシューティングを実行します
トラブルシューティングを実行すると、メディアプレーヤーで再生されない.mp4ビデオで問題を解決するのに役立ちます。実際、Windows 10には、Windows Media Playがコンピューター上でMP4ビデオファイルや映画を再生できない可能性のある構成とネットワーク設定をチェックするトラブルシューター剤があります。次に、可能であれば、それをしなくても問題を自動的に解決します。
WMPでMP4ビデオ再生用のトラブルシューターを実行するには:
トラブルシューターにビジネスを行い、プロンプトが表示されたときに質問に答えてください。変更や更新が不要であるというメッセージが表示された場合は、他のソリューションを使用して、WindowsメディアプレーヤーにMP4の問題を再生しないようにする必要があります。
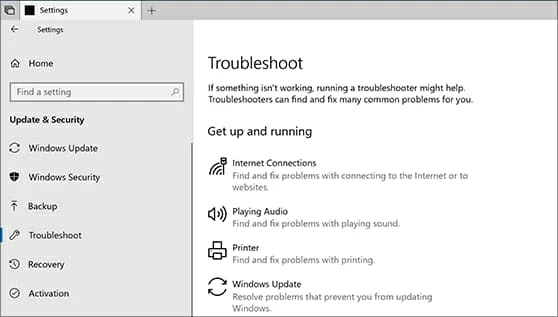
(関連記事: Windows 10トラブルシューターの使用方法))
4.システムの復元
Windows 10では、ある時点で、メディアプレーヤーがMP4ビデオを再生しないという問題に遭遇する可能性があります。 Windows UpdateからWindows 10の最新の更新の後、WMPが正しく動作しなくなった可能性があります。この場合、システムの復元を使用して更新が原因かどうかを確認できます。これを行うには:
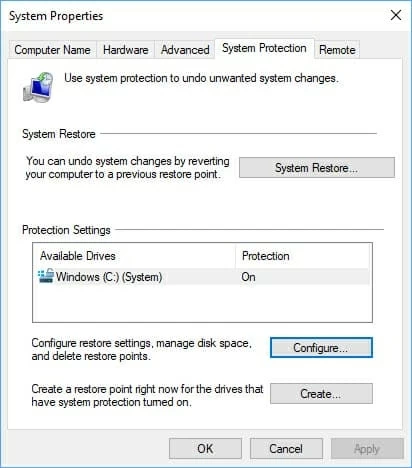
コンピューターが以前の作業状態に返されたら、Windows Media Player 12がMP4を正しく再生するかどうかを確認してください。
で提供される指示に従ってください。Windowsメディアプレーヤーのエラー」ウィザード。
関連記事
MacでTSからMP4に変換する方法
Learn more: 最新のサムスンギャラクシーで削除されたボイスメールを復元するための4つのおすすめ方法




