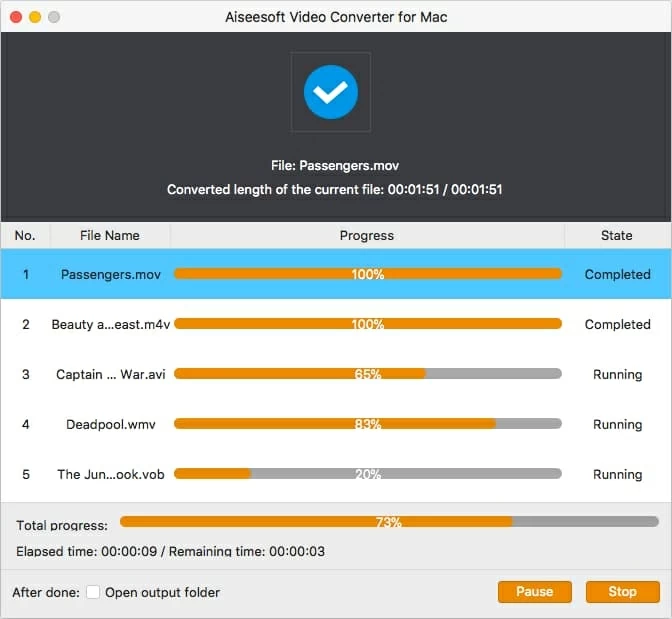MacとWindowsでWebMをMOVに変換する方法
オンラインビデオの成長とビデオの品質とサイズの向上により、Web-Video配信でWebM形式が人気を博しています。高度に圧縮されたHDビデオを配信することができますが、HTML5ビデオ要素を使用したWebページビデオではまだ高品質です。特許取得済みのH.264およびMPEG4標準と比較して、WebMは商業および非営利のアプリケーションに適したオープン標準です。
ほとんどの主要なWebブラウザーはHTML5ビデオの一部としてWebMをサポートしますが、QuickTime Player、iTunes、iPhone、ATV、またはFinal Cut Pro X、Imovieなど、Apple製品で.webmファイルを再生することはかなり困難です。では、WebMビデオをMacエコシステムで動作させる方法はありますか?答えは肯定的で、ビデオをWebmからMOV形式に変換します。
MOVとは何ですか
一瞬戻って、MOV形式が実際に何であるかに答えようとしましょう。要するに、答えは、MOVが独自の圧縮アルゴリズムを使用してAppleが開発した一般的なコンテナ形式であるということです。 MAC環境では、MOVはおそらくAppleアプリケーションとデバイスで使用するための最も効率的で安全なファイルタイプです。
適切なツールで最良の結果を得てください
スティックを振ることができるよりも、オンラインでMOVコンバーターをMOVコンバーターに多くのWebMがあります。シンプルさ、変換速度、安定性に関しては、MacのビデオコンバーターはMacユーザーから多くの賞賛を獲得します。現在最高のビデオ変換ツールの1つとして、.webmファイルを使用して.movファイルに簡単かつ迅速に変換し、ほとんどすべての考えられるオーディオおよびビデオ形式の種類を変換し、出力を制御するためのカスタマイズオプションをたくさん提供します。組み込まれた編集機能により、フレームのトリミング、セグメントの切断、ファイルの合併、または透かしの埋め込みが可能になります。
このチュートリアルは、ビデオコンバーターの紹介を提供することを目的としており、MacのMOVファイルタイプに変換されるWebMファイルを取得するための手順全体をご覧ください。平均的なユーザーには十分ですが、上級ユーザーにとっては、可能な限り最良の結果を得るには、プログラムとコンバージョン設定(以下のステップ2で)をプレイする必要があります。
Windowsユーザーの場合、Windows用のビデオコンバーターと呼ばれる洗練されたデスクトップバージョンがあります。
ステップ1:Webmビデオを追加します
ウィンドウのツールバーの[ファイルの追加]をクリックし、Webmビデオファイルをアプリケーションにロードします。ファイルを直接ウィンドウにドラッグすることができます。
編集(オプション)
ソフトウェアには、ビデオを編集するための組み込みのシンプルなビデオエディターがあり、映画の任意の部分をクリップし、2つのビデオファイルを1つのシームレスなビデオに結合し、写真をトリミングして特定の領域に焦点を合わせ、テキスト/画像ロゴを追加し、飽和、明るさ、コントラストを調整し、ビデオのノイズを削除することもできます。プロの編集者の編集力はありませんが、合理化されており、ビデオよりも基本的な編集を行うことができます。
これを行うには、ツールバーの[編集]ボタンをクリックするだけです。
ステップ2:「プロファイル」ドロップダウンメニューから出力としてMOVフォーマットを選択します
下の写真に示すように、左下の左側の[プロファイル]ドロップダウンメニューをクリックします。「一般的なビデオ」カテゴリの下で「MOV – QuickTime Video(*.Mov)」を選択します。
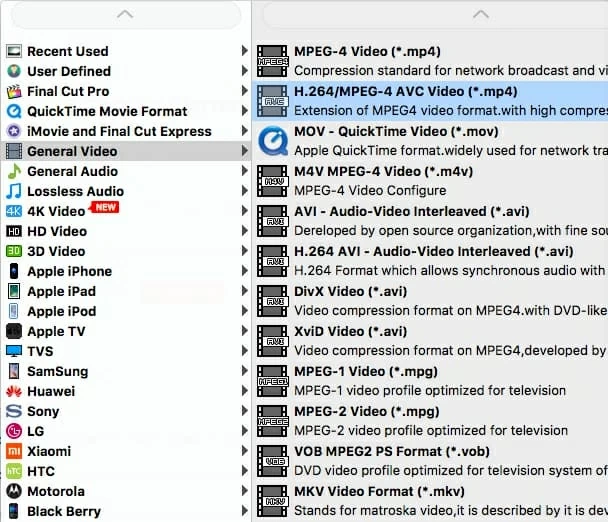
独自のカスタマイズされた設定をゼロから作成するか、現状に固執するかは、あなた次第です。適切なビデオビットレートを設定して、ファイルサイズと出力品質のバランスをとること、解像度を変更してデバイスに応えるか、ビデオ画像の伸びまたは圧縮された動画画像につながるアスペクト比を正しくすることができます。これらはすべて、「プロファイル」メニューの右側にある[設定]ボタンをクリックして実行できます。
RELATED: ポケモンGOウィザードのダウンロード方法と動作しない原因・解決策【2025】
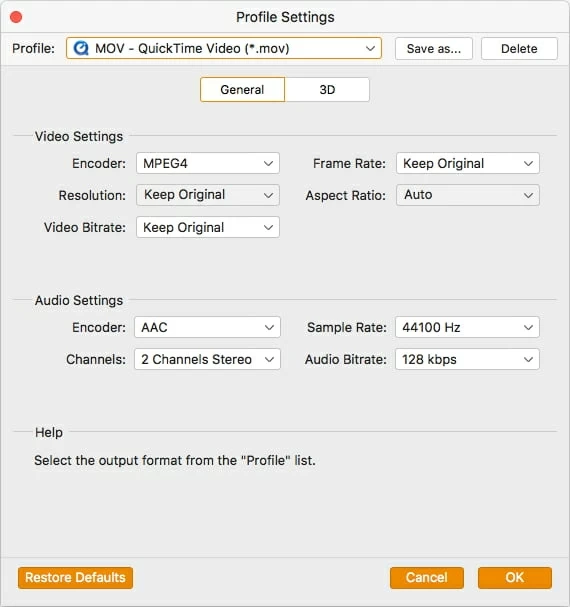
Appleユーザーとして、iPadで映画コレクションを表示したり、Final Cut Pro Xで編集したり、Apple TVを使用してHDTVに同期することを計画しています。いずれにせよ、プログラムにはあなたのためにたくさんのプリセットがあります。
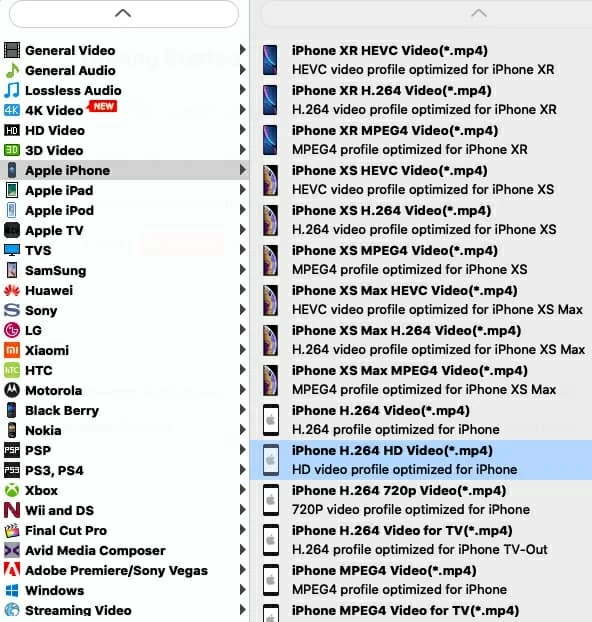
ステップ3:「変換」ボタンを押して、webmをqt movファイル変換に初期化します
設定したら、エクスポートされたQuickTime MOVファイルに簡単にアクセスできるローカルフォルダーを選択します。これを行うには、「設定」の下で「閲覧」ボタンを押すだけです。プログラムは選択したフォルダーを覚えているので、次回この手順をスキップして「変換」を直接押すことができます。
すべてが問題ない場合は、「変換」というラベルの付いた大きなオレンジ色のボタンを押して、コンバーターがジョブを終了するまで待ちます。このように、WebMファイルはMOVラッパーになります。
ビデオコンバーターを非常にシンプルで効率的なビデオ変換ツールとして使用することを楽しんでいただければ幸いです。