MacとPCでFLACをApple Lossless(ALAC)に変換する方法
私は最近、FLACでいくつかの音楽ファイルを手に入れました。 iMacでiTunes(個人的にはiTunesを使用するためにiTunesを使用することを好む)でそれらを再生できるように、Apple Lossless(ALAC)に変換したいと思います。 FLACファイルをMacのALACに変換するために使用するオーディオコンバーターソフトウェアは何ですか?ファイルに質の高い劣化はありますか?
技術的には、FLAC(無料のロスレスオーディオコーデック)とALAC(Apple Lossless Audio Codec)の両方が、オーディオの品質とは関係のないロスレスの方法でオーディオをエンコードするためのコーデックです。 2つの際に違いない違いは、ALACがApple製品で完全にサポートされているApple独占的な形式であり、FLACは最初は絶対的なオープンソース形式として開発されたが、Appleエコシステムのサポートされているメディア形式のリストには含まれていないことです。
FLACとALACは音楽ファンの間で人気があります。 .FLAC形式の音楽ファイルの大規模なコレクションがある場合、デスクトップメディアプレーヤーでコンピューターで曲を再生するのに問題はありません。しかし、これらのFLACファイルをiTunesライブラリに追加してMac(またはPC)で聴くか、iPhoneのiPadにアップロードしたい場合はどうでしょうか。それらはすべてFLACファイルを受け入れません。
解決策?オーディオファイルをFLACからApple ALACファイルの種類に変換することが最善の策です。ありがたいことに、Webにはオーディオコンバーターがいっぱいです。 Mac用のビデオコンバーターは、問題なく仕事を終わらせるためのツールの1つです。それはすぐに機能し、完璧であり、ほぼすべての種類のファイル変換をサポートします。その名前にもかかわらず、元の品質を保持しながら、MacのApple LosslessへのFLACファイルを含むすべての音楽変換を処理します。
フォーマット間の前後に変換することに加えて、このツールはビデオからサウンドトラックを抽出し、選択したオーディオ形式として保存することもサポートしています。そして最後になりましたが、新しいミントファイルが必要な変換設定をさらに微調整できます。 PCマシンでFLACからALACへのオーディオ変換については、Windows用の同等のバージョンビデオコンバーターを試してください。
次のチュートリアルでは、MAC上の16/44.1オーディオデータを使用して、FLACからApple Lossless形式へのバッチ変換を直接作成する方法に関するステップバイステップガイドを示します。 Windowsの下の操作は実際には同じです。 FLACとALACの両方がロスレスオーディオファイルタイプであるため、オーディオの品質を分解することはありません。
ステップ1:FLACファイルを追加
プログラムを起動すると、単純なウィザードとメインウィンドウの多くのオプションが数分でマスターできることに気付くでしょう。
開始するには、クリックします ファイルを追加します 上部のツールバーのボタンは、ファイルまたはFLACファイルがあるフォルダーを見つけたり、単にプログラムのウィンドウにドラッグしたりします。
このFLACからALACコンバーター用のALACコンバーターは、バッチ変換をサポートします。つまり、複数の.FLACファイルを入力して、一度にALACファイルに変換することができます。
「1つのファイルにマージ」オプションは、画面の右下にあるため、いくつかの短い音楽セクションを完全なものに組み合わせることができます。
ステップ2:ALAC(*.M4A)に出力形式を設定します
キューにFLACファイルを追加した後、ファイルに必要なものを選択する時間があります。クリックします プロフィール 下隅にドロップダウンメニューが表示され、以下に示すようにフォーマット選択ダイアログを表示します。
この場合、選択します ALAC – アプリルロスレスオーディオコーデック(*.M4A) からのターゲット形式として 一般的なオーディオ カテゴリ。リストでわかるように、MP3、M4A、MKA、OGG、WMAなど、他の変換を行うことができます。
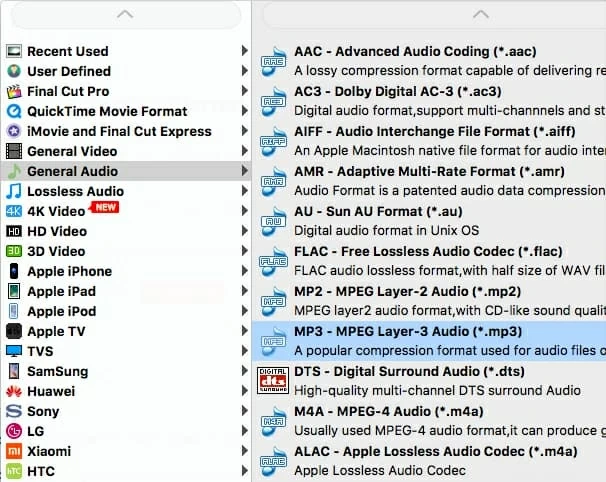
上級ユーザーの場合、引き続き押し続けることができます 設定 近くのボタン プロフィール オーディオファイルのターゲット品質を微調整するメニュー。これにより、プロファイル設定ウィンドウが開き、パラメーターを実際のニーズに合わせて調整できます。
FLACはロスレス形式であるため、デフォルトの構成をここでのみ維持して、出力ALACが同じように優れていることを確認する必要があります。

一方、モバイルデバイスで使用するためにFLACをALACに変換する場合は、このユーティリティが提供する多くのプリセットを直接選択して、ファイルが優先デバイスに理想的であることを確認できます。
たとえば、FLACをiPhoneで再生に変換する場合(実際、DeviceにFLACプレーヤーアプリをインストールして再生するだけです)、Apple iPhone拡張リストから適切なiPhoneモデルを選択して、次のステップに進みます。
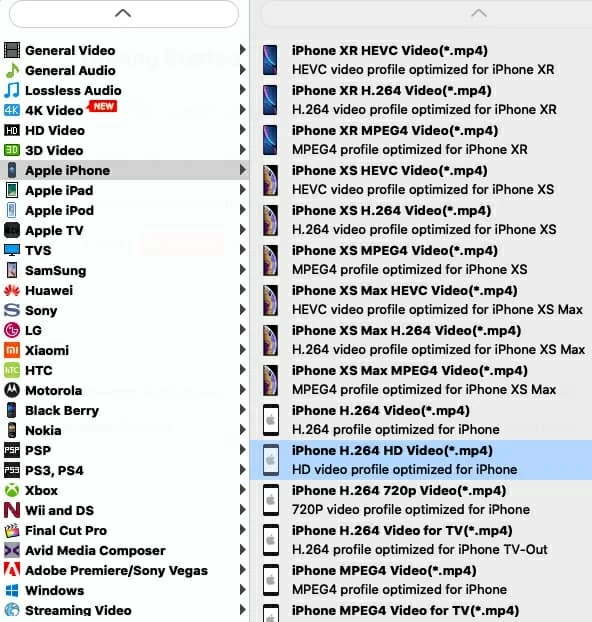
関連記事:MacコンピューターでMKVファイルを再生する方法
ステップ3:MacのFLACをALAC(.M4A)に変換し始めます
実際のプロセスの前に、クリックします ブラウズ メインインターフェイスの下部中心のボタンは、結果のファイルを保存するためにMac上のローカルフォルダーを選択します。
さて、押します 変換する コンバージョンプロセスを開始するボタン。プログラムを待って、通常どおりMacコンピューターのFLACミュージックファイルをALACに変換してください。進行状況バーを監視して、変換がどのように進んでいるかを確認できます。ただし、このMac Flac to Alacコンバーターはマシン上のCPUの全電力を利用できるため、これはそれほど長くはありません。
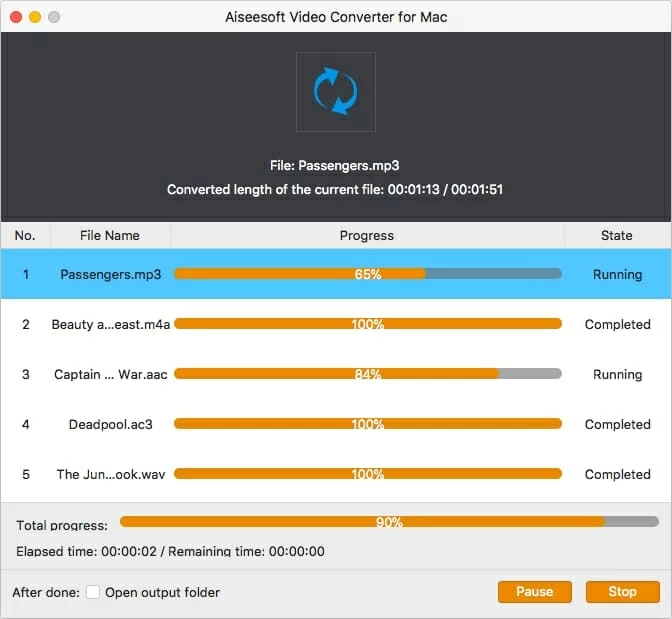
コンバージョンプロセスが終了したら、以前に指定したディレクトリを開き、新しいALAC .M4Aファイルをチェックして、すべてのタグがそのまま維持されていることを確認します。このようにして、.FLACファイルの元の品質を失うことなく、FLACをALACファイルに正常に変換しました。
おめでとう!これで、新しいALACファイルをiTunesライブラリにインポートする準備が整い、その後、iOSプレーヤーに転送されて、外出先で素晴らしい品質の音楽を聴くことができます。
楽しむ!
FLACファイルをXLDでALACファイルに無料変換します
XLD(Xロスレスデコーダー – Webサイト).FLACをALACフリーに変換できるもう1つの人気があり、好評の高いオーディオコンバーターソフトウェアです。これは、オーディオファンが多種多様な音楽ファイル形式との間で変換するのに役立つツールです。 FLACファイルのキューを作成して変換し、ALACとしてiTunesに自動的にロードすることができます。それを使用することのもう1つの良い点は、FLAC(CD/アルバムからリッピングした場合)をキューシートで正確に分割できることです。
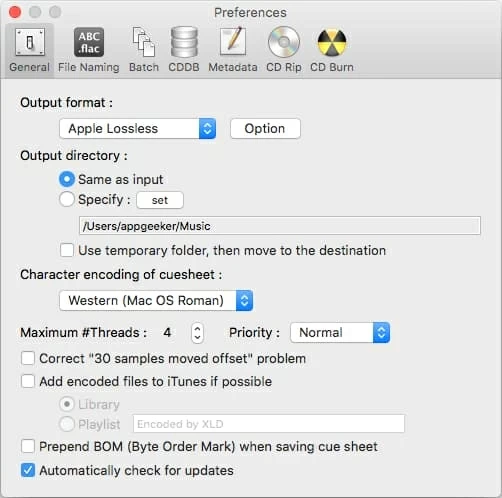
Mac OS X 10.4で動作します。 FLACファイルをApple Losslessに変換する方法は次のとおりです。
More reading: Androidスマートフォンで連絡先を編集する方法:4つの方法と5つのツール【更新版】
関連記事
WAVファイルをMACのALACファイルに変換する方法



