サムスンのバックアップと復元のためのベスト7方法【必見】
多くのユーザーは、サムスンの携帯電話で重要なデータを失うことに対する不満を共有し、通常のバックアップの必要性を強調しています。当社の携帯電話は、連絡先、メッセージ、写真などの重要な情報を保持しており、それを失うことは破壊的です。しかし、多くの人は、適切にバックアップする方法がわからないままです。このガイドは、6つの実用的なヒントを提供します サムスンのバックアップと復元、データが安全でアクセスしやすいことを確認してください。
方法1:サムスン電話をワンクリックでバックアップして復元します
サムスンのバックアップと復元を行うための最良の方法をお探しですか? Android(Windows and Mac)にMobilekin Backup Managerを使用する以外に探す必要はありません。これは、Mobilekin Android Backup and Restoreとして知られるプロフェッショナルなツールであり、Samsung GalaxyをPC/Macに簡単にバックアップし、後でバックアップをSamsungまたはその他のAndroidデバイスに復元するのに役立ちます。
主な機能:
- 1回のタップでサムスンをスムーズにバックアップして復元するための最適なAndroid電話バックアップツール。
- USB接続またはWiFiで携帯電話を認識します。
- 連絡先、SMS、コールログ、写真、ビデオ、音楽、アプリなど、全体的な電話データ型がサポートされています。
- Samsung Galaxy S24/S23/S22/S21/S20/S10/S10E/S10+/S9、注10/9/8/7/6などを含む8,000以上のAndroidデバイスでうまく機能します。
- 100%簡単で安全に使用できます。


Mobilekin Androidバックアップを使用して、Samsung Galaxyをバックアップして復元する方法は?
ステップ1。 ソフトウェアを正常にダウンロードしてインストールしたら、起動してください。 Samsung電話をUSBまたはWiFiを介して同じコンピューターに接続します。必要に応じて、デバイスでUSBデバッグを有効にします。次に、プログラムによってデバイスが検出され、以下のようにプログラムの主要なインターフェイスを確認できます。
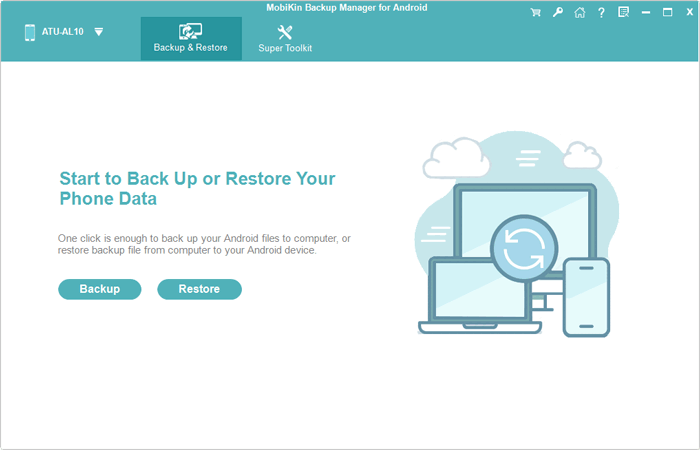
ステップ2。 メインインターフェイスから「バックアップ」オプションを選択すると、インターフェイスにさまざまなデータ型が表示されます。バックアップしたいものを選択し、バックアップデータを保存するために出力フォルダーをカスタマイズしてください。
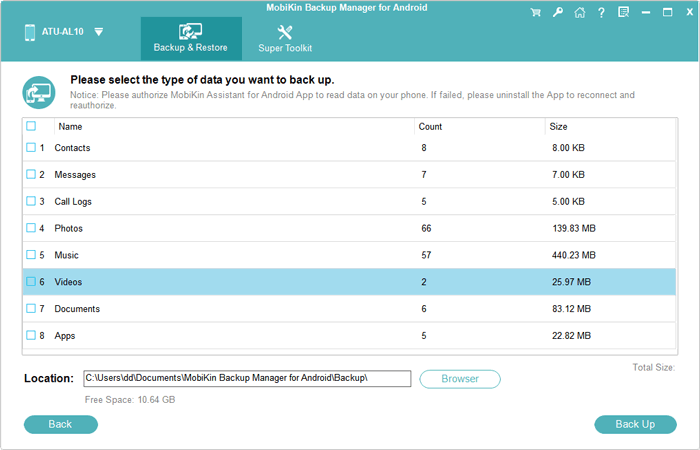
ステップ3。 [バックアップ]ボタンをクリックして、転送を開始します。しばらく待ってください。バックアップが完了したことが通知されます。
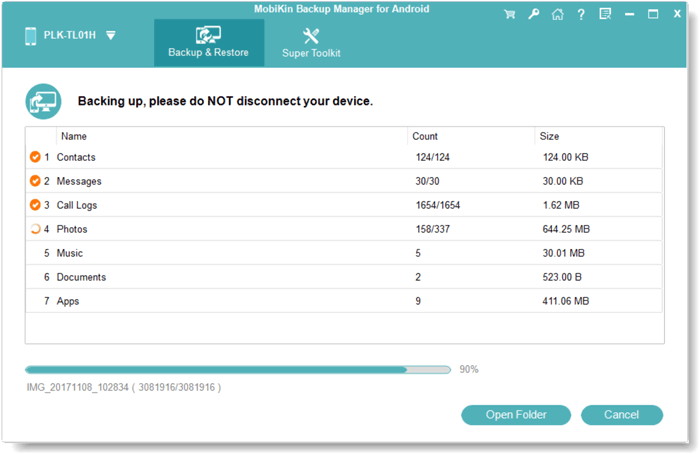
ステップ4。 バックアップコンテンツをSamsungまたは他のAndroid電話に復元するには、上記のように接続を作成します。最後に、インターフェイスの「復元」ボタンをクリックして、簡単な方向に従って復元を完了できます。
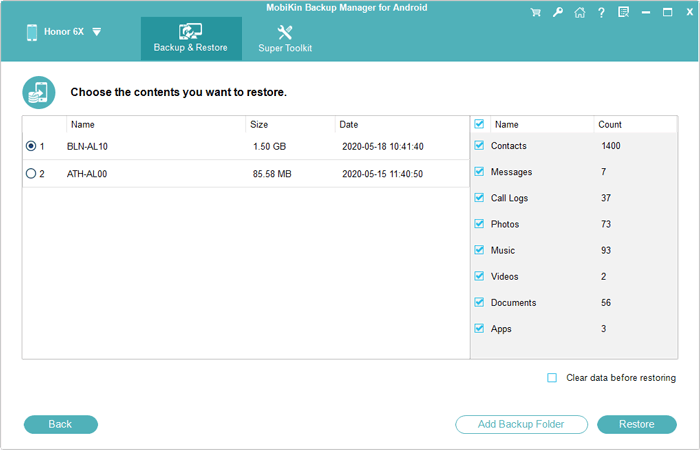
最高のサムスンバックアップと復元プログラムを使用する方法は?
方法2:AndroidのMobileKin Assistant経由でGalaxy Phoneをバックアップして復元します
Samsungデータのバックアップと復元中にこれらの電話データをさらに管理したい場合は、AndroidのMobilekin Assistantが最善の策です。 Samsungデータの完全または選択的にバックアップおよび復元に加えて、連絡先、テキストメッセージ、マルチメディアファイル、アプリのインストールとアンインストールなどを管理および編集することもできます。
その他の機能:
- バックアップして、サムスンをコンピューターに簡単に復元します。
- ファイルをバックアップして復元する前にプレビューできます。
- 連絡先、SMS、コールログ、写真、ビデオ、音楽、アプリなどをバックアップして復元します。
- ほぼすべてのAndroidデバイスをサポートするのに十分な柔軟性。
- また、Android(MAC)のAssistant:Assistant:Androidバージョンも提供します。
下のボタンをクリックしてプログラムをダウンロードし、ガイドに従って使用してサムスンをバックアップして復元します。
![]()
![]()
ステップ1。 PCまたはMacにプログラムをダウンロードしてインストールした後。起動し、一致するUSBケーブルを介してSamsungデバイスをコンピューターに接続します。接続すると、プログラムによって正常に検出されます。
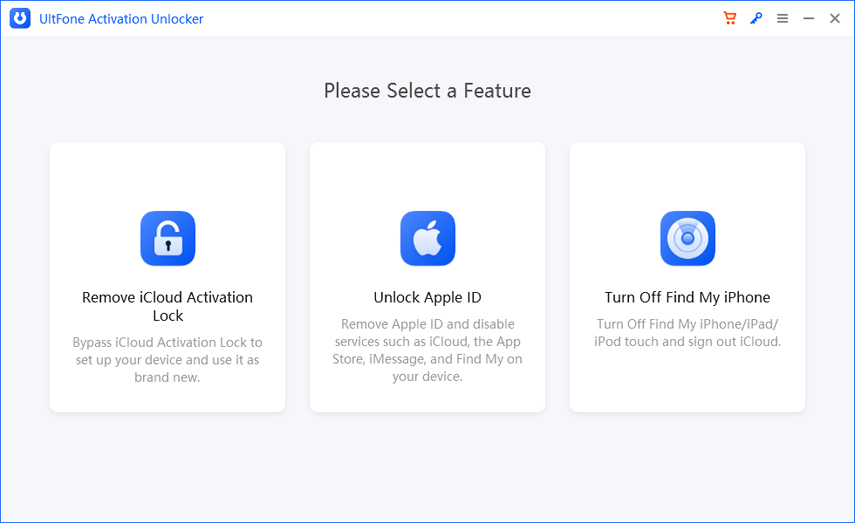
ステップ2。 プログラムの主要なインターフェイスから、トップメニューに移動して「スーパーツールキット」オプションを選択できます。次に、[バックアップ]オプションをクリックすると、バックアップできるすべてのGalaxyアイテムがここにリストされています。
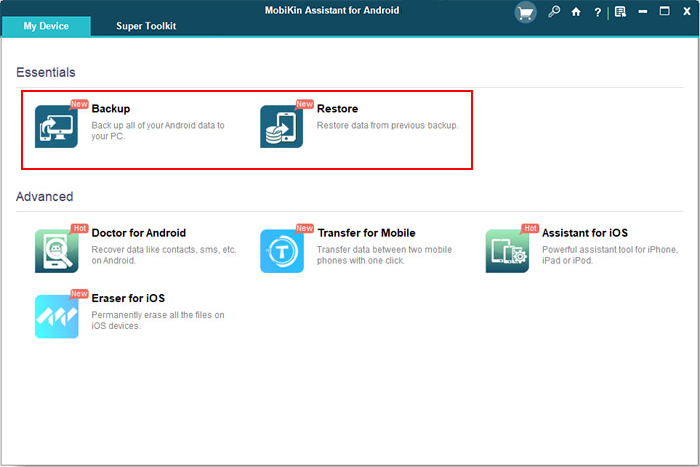
ステップ3。 連絡先、メッセージ、写真、ビデオ、音楽、アプリなど、バックアップするファイルタイプを選択し、コンピューターにこれらのファイルを保存するパスを選択します。最後に、「バックアップ」をタップして、Samsungバックアップを開始します。
– データを復元するには、必要なファイルタイプを選択し、[復元]ボタンをクリックします。
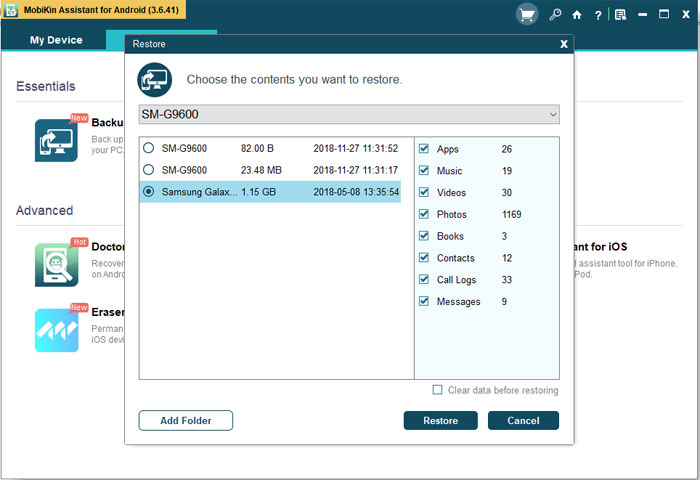
– または、データをバックアップして選択的に復元する機能があります。これを行うには、左側のサイドバーに移動し、処理するデータ型を選択します。次に、ファイルを選択して[エクスポート]ボタンをタップするか、[インポート]ボタンをクリックしてから、プロンプトに従ってタスクを達成します。

方法3:Googleドライブを介してSamsung Galaxyをバックアップして復元します
何らかの理由で、サムスンを工場の設定にリセットする必要があります。ただし、その前に、Googleバックアップを使用してサービスを復元して、写真、ビデオ、アカウントのパスワード、ブラウザのブックマーク、その他の設定などの重要なファイルを保護できます。バックアップ後、それを使用して、バックアップされたデータを各アプリケーションに復元することもできます。
>サムスンをバックアップする方法 Googleドライブ?
- マニュアルバックアップ:[設定]>[アカウントとバックアップ]>[Googleドライブ]の下のデータをバックアップしてから、[今すぐバックアップ]に移動します。
- 自動バックアップ:設定>アカウントとバックアップ> Googleドライブの下でデータをバックアップするには、「モバイルを使用してバックアップ」またはメーター付きWi-Fiデータを切り替えて、自動バックアップを有効にします。
> GoogleドライブのバックアップからSamsungバックアップを復元する方法は?
- Samsung Galaxyデバイスをオンにし、「コピーアプリとデータ」画面に到達するまで、画面上のセットアップ手順に従ってください。
- 「Googleドライブから復元」を選択し、Googleアカウントでログインします。
- デバイスに関連付けられたバックアップファイルを選択します。
- アプリ、連絡先、設定など、復元するデータを選択します。
- 「復元」をタップし、プロセスが完了するのを待ちます。
- 残りのセットアップ手順に従って、修復を完成させます。
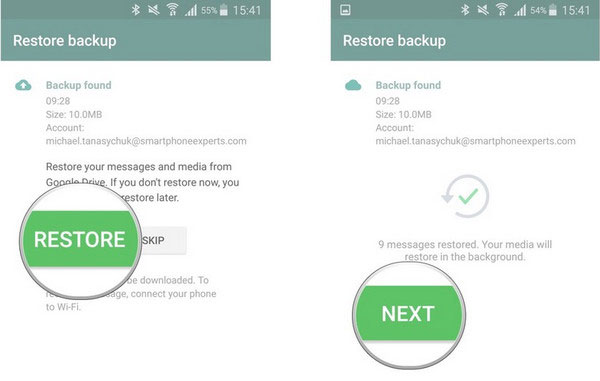
方法4:SamsungをPCにバックアップして、Dropboxで復元します
ドロップボックス ドキュメント、写真、ビデオなどのファイルを共有するのに適しています。ただし、アプリデータ、システム設定、または連絡先のバックアップはサポートされていません。バックアップするデータに対応するために、Dropboxアカウントに十分なストレージスペースがあることを確認してください。さらに、常に強力なパスワードを使用し、Dropboxアカウントの2要素認証を有効にして、セキュリティを強化します。
> Dropboxを使用してSamsung Galaxyをバックアップします。
- 公式WebサイトからDropboxアプリケーションをダウンロードしてインストールします。
- PCでDropboxアプリケーションを開きます。
- [同期とバックアップ]タブをクリックします。
- バックアップするフォルダー(デスクトップ、ドキュメント、ダウンロードなど)を選択します。
- [セットアップ]をクリックして、バックアッププロセスを開始します。
- Samsungデバイスで、My Filesアプリを開きます。
- バックアップしたいファイルまたはフォルダーに移動します。
- アイテムを選択し、「共有」アイコンをタップします。
- [Dropboxに追加]を選択して、選択したファイルをアップロードします。
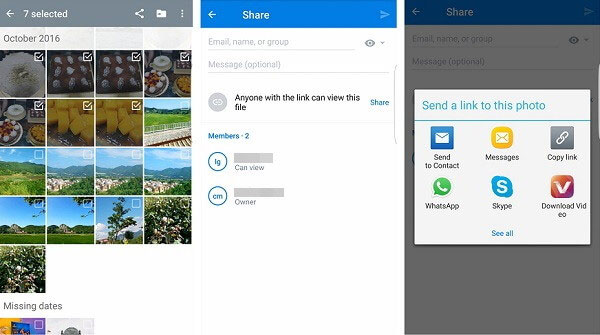
>ドロップボックスを介してサムスンをバックアップから復元します。
- SamsungデバイスにDropboxアプリをインストールして開きます。
- Dropboxアカウントにサインインします。
- Dropboxアプリ内の目的のファイルまたはフォルダーに移動します。
- アイテムの横にある3ドットメニューをタップします。
- [オフラインの使用]を選択して、ファイルをデバイスにダウンロードします。
- ファイルマネージャーアプリを使用して、ダウンロードしたファイルをデバイス上のそれぞれのフォルダーに移動します。
方法5:Samsung電話をPCにバックアップして、スマートスイッチで復元します
Smart Switchは、それぞれモバイルとPC用の2つのバージョンで利用できます。 2つの携帯電話間でデータを転送する場合は、モバイルバージョンに適しています。この記事のトピックはバックアップと復元です。PCバージョンを使用することを選択しました。ここに特定の手順があります:
Read more: iPhoneでWhatsAppの電話番号を変更する方法
>スマートスイッチを介してSamsung Galaxyスマートフォンをバックアップする:
ステップ1: PCにスマートスイッチをダウンロードしてインストールします。起動してUSBケーブルを使用して、Samsung電話をコンピューターにリンクします。
ステップ2: Smart Switchは、Samsung電話を検出し、メインインターフェイスに表示します。下の写真のように:
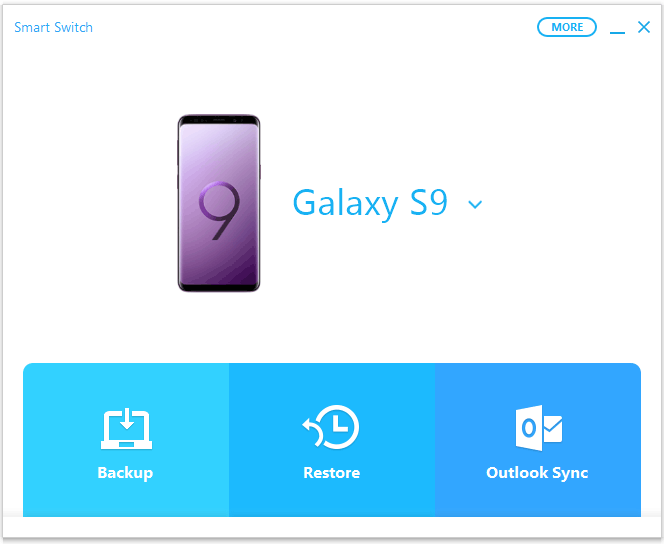
ステップ3: 次に、右上隅から「詳細」ボタンをクリックして、ドロップダウンリストから[設定]を選択します。次に、Samsung電話から保存するコンテンツを選択し、[OK]をクリックします。
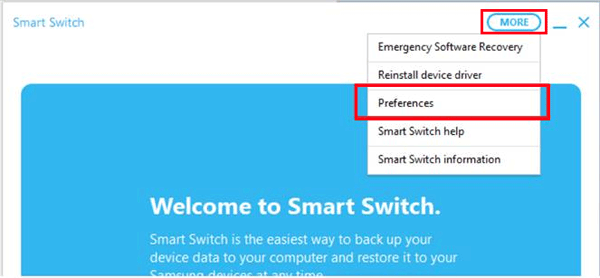
ステップ4: スマートスイッチ画面の[バックアップ]ボタンをクリックすると、バックアッププロセスが一度に開始されます。
> Samsung Galaxyスマートフォンをスマートスイッチで復元する:
ステップ1: スマートスイッチが接続されたデバイスを検出したら、メイン画面から「復元」をクリックします。
ステップ2: Smart Switchは、最新のバックアップをデバイスに自動的に復元します。別のバックアップレコードから復元する場合は、「データを変更して復元」をクリックできます。
ステップ3: [今すぐ復元]をクリックするだけで、復元プロセスが開始されます。プロセスが完了したら、Samsungデバイスを切断できます。
方法6:サムスンクラウドを介してサムスン電話をバックアップして復元する
Samsung Cloudは、連絡先、メッセージ、設定、特定のアプリデータなど、さまざまなデータタイプのバックアップと復元をサポートしています。ただし、1GBを超えるファイルをSamsung Cloudにバックアップすることはできません。
>サムスンデータをサムスンクラウドにバックアップします。
ステップ1: Samsungの電話とタッチアプリ>[設定]>[バックアップ]およびリセット/クラウドとアカウントオプションのロックをホーム画面からロックします。
ステップ2: 「データのバックアップ」オプションを選択し、「サインイン」を押してSamsungアカウントにログインします。 Samsungアカウントを持っていない場合は、作成する必要があります。
ステップ3: バックアップするコンテンツを選択し、スライダーに触れて自動バックアップを有効にします。最後に、「Back Up Now」を押して、Samsung Cloudバックアッププロセスを完了します。
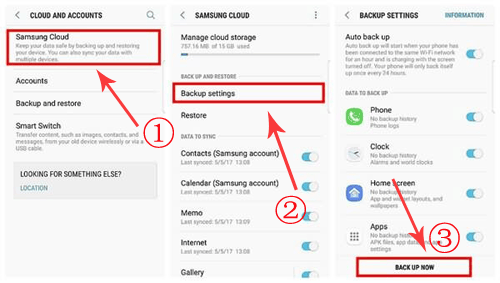
> Samsung Cloudからバックアップデータを復元します。
復元のオプションを選択します。復元するコンテンツを選択し、「今すぐ復元」を押して、選択したファイルをSamsung電話に復元します。復元後、Samsung電話の一部のデータが削除されることに注意してください。
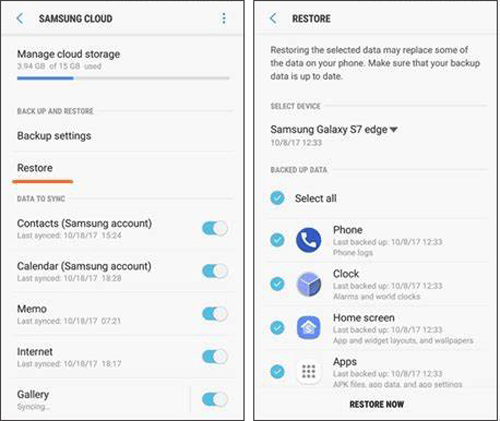
バックアップを確認するには、[設定]>[アカウントとバックアップ]>[Samsung Cloud]に移動します。[バックアップの管理]を選択して、バックアップされたファイルを表示します。さらに、Samsung Cloudは15GBの無料ストレージを提供します。有料プランを購読することにより、より多くのストレージにアップグレードできます。
あなたも好きかもしれません: Samsungの電話で簡単なオプションを使用してさらにストレージを取得できますか?ここに8つのソリューションがあります。
方法7:Galaxyをバックアップし、SDカードでSamsungバックアップを復元します
また、特にシステムの更新またはリセットの前に、データを定期的に定期的にバックアップすることをお勧めします。オーバーフローを避けるために、SDカードのストレージ容量に注意してください。
>バックアップ:
- Galaxy電話が外部SDカードをサポートしていることを確認してください。
- 携帯電話の仕様に応じて適切なSDカードを購入します。
- SDカードを携帯電話に挿入します。
- 携帯電話でファイルマネージャーアプリを開きます。
- バックアップするファイルまたはフォルダーに移動します。
- 「移動」または「カット」を選択し、SDカードディレクトリに貼り付けます。
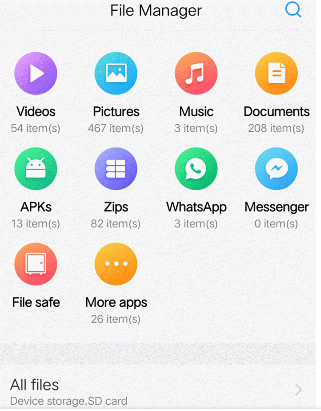
>復元:
- バックアップ付きのSDカードが携帯電話に挿入されていることを確認してください。
- ファイルマネージャーアプリを開きます。
- 復元するファイルまたはフォルダーに移動します。
- 「移動」または「カット」を選択してから、元の場所に貼り付けます。
最後の言葉
Samsungデバイスをバックアップして復元するためのさまざまな方法の包括的な概要を提供しました。これらの5つのオプションの中で、AndroidのMobilekinバックアップマネージャーは、最も効率的な選択肢として際立っています。ワンクリックバックアップと復元機能を使用すると、ユーザーは元のファイルを上書きせずにこれらのタスクを簡単に実行できます。この記事が有益であると思う場合は、この情報も必要とする可能性のある他の人と共有することをお勧めします。





