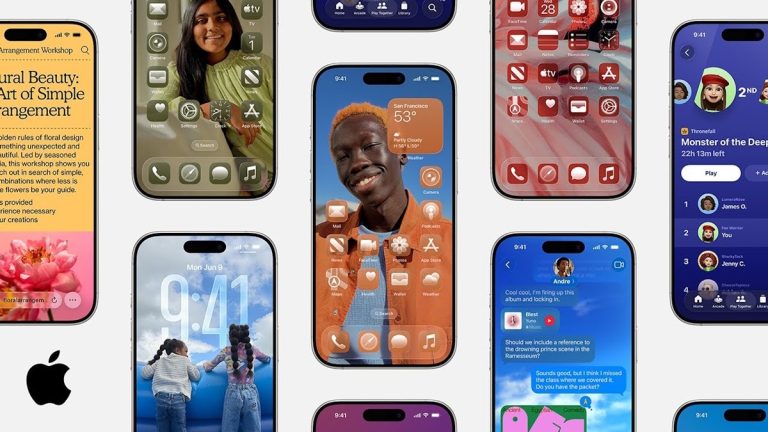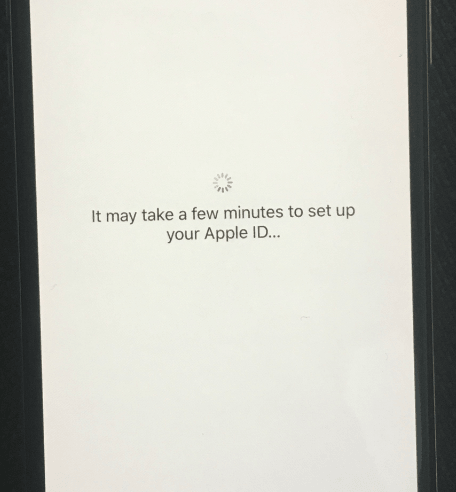iPhone/iPadの写真を一括削除するための7つの効率的な方法【最新版ガイド】
写真はiPhoneのほとんどのストレージスペースを食い尽くします。旅行したり、家族や友人と一緒に旅行するたびに、記憶の制限された需要が増加する可能性があります。デバイスにたくさんの写真を撮った場合、それらを削除することは、iPhoneを最適化して高速化する最も直接的な方法かもしれません。言うまでもなく、多くの人々は、偶発的な削除を避けるために、この前にiOS写真のコピーを作成する傾向があります。
わかりました、このパッセージは、iPhoneの写真を効率的に削除する方法に関するものです。そして、私たちはあなたを助けるためにいくつかの方法をカバーします。
方法1:iOSのアシスタントとともにiPhoneから写真を削除する方法
マウスを柔軟に使用してiPhone/iPadからすべての写真を削除しますか?選択的に削除する前に、iPhone画像を大きな画面で直感的に表示する必要がありますか? OK、iOS(Win and Mac)のMobilekin Assistantを使用すると、これをすべて簡単に実行できます。その名前が示すように、このプログラムはスマートな補佐官であり、プラットフォーム全体でIOS管理とデータ移行の完全なセットを提供します。その助けを借りて、iPhoneのすべての写真をコンピューターをワンクリックしてクリアできます。
iOSのアシスタントの重要なハイライト:
- Massは、単純なクリックでiPhoneから写真を削除します。
- 削除前に必要なものを表示して選択できるようになります。
- iPhone/iPadとコンピューター/iTunes間でデータを転送します。
- ワンタップをバックアップしてiPhone/iPad/iPod Touchを復元します。
- iTunesを実行せずに、コンピューターのiPhoneデータを管理および編集します。
- 写真、ビデオ、曲、連絡先、テキストメッセージ、メモ、サファリブックマーク、音声メモなどなどのファイルタイプで機能します。
- iPhone 16/15/14/13/12/11/x/8/7/6、iPod Touch、iPadなどを含むさまざまなiOSデバイスと互換性があります。
- それはあなたのプライバシーを放棄しません。
![]()
![]()
iOSのアシスタントとともにiPhoneで複数の写真を一度に削除する方法を学びます。
ステップ1。 コンピューターにインストールする前にプログラムを開始します。次に、該当するUSBケーブルでiPhoneをコンピューターに接続します。次に、画面上の方向に従って、ユーティリティにデバイスを認識させます。
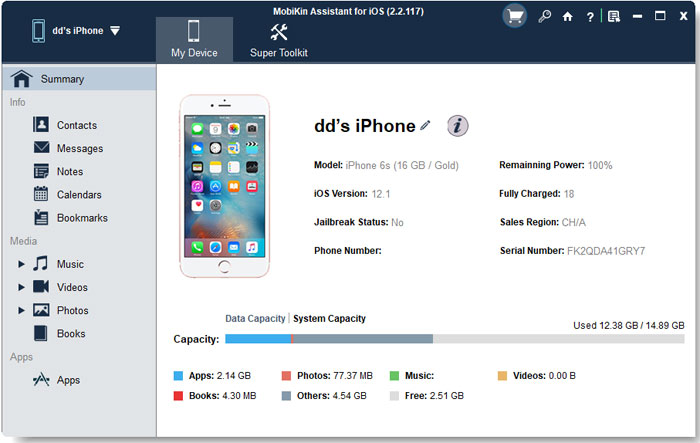
ステップ2。 その後、左メニューから「写真」>「アルバム」を選択します。次に、削除する写真をプレビューして選択します。また、「名前」の横にある小さなボックスを確認して、一度にすべての写真を選択することもできます。最後に、トップメニューから[削除]をクリックして、コンピューターからiPhoneの選択した写真を削除します。

あなたは疑問に思うかもしれません:
ウェイ2:iPhoneの写真アプリで複数の写真を削除する方法
iPhoneの写真アプリは、手動で不要な写真を削除するのに役立ちます。ただし、iPhone/iPadをコンピューターにリンクしてiOS画像を追加すると、この方法でデバイスから直接削除することはできません。
写真アプリを介してiPhoneから写真を削除するにはどうすればよいですか?
- 写真アプリを実行します。
- [ライブラリ]タブから「すべての写真」を押し、[選択]をクリックします。
- 複数の写真をタップするか、マス画像を横切って指をスライドさせます。
- 「ゴミ」ボタンをタッチします。
- 「xxxアイテムを削除」を押して、iPhoneから写真を削除します。

iPhoneから消えた写真を消去または回復する方法は? (クイックルック: 写真アプリとタップアルバムを実行します。下って「最近削除された」を選択します。次に、「選択」オプションを選択して、削除または復元するものを選択します。必要に応じて「すべて削除」または「すべてを回復する」をタップします。)
ウェイ3:ショートカットを使用してiPhoneから複数の写真を削除する方法
デバイスに事前に作成されたショートカットがある場合は、ショートカットアプリを利用して、iPhoneから写真を簡単に削除できます。ショートカットを介してiPhone/iPadから写真を削除する方法は次のとおりです。
- の最新バージョンを必ずインストールしてください ショートカット あなたのiPhoneで。
- アプリを実行して、[ギャラリー]タブに移動します。
- 「クリアアウト写真」ショートカットをインストールします。
- ショートカットの「私のショートカット」タブから起動します。
- 削除する写真を選択してください。 (または、「アルバム」タブに切り替えるときにアルバムから写真を選択してください。)
- 「追加」をタップして、「Delete」が続きます。
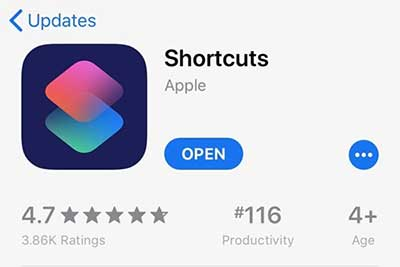
ウェイ4:iCloud.comのiPhoneから写真を削除する方法
iCloud Webにアクセスすると、iCloud.comのiPhoneから写真を削除することができます。 iCloudフォトライブラリに入った後、写真が1000以下の場合は、「Ctrl + A」をクリックしてすべてのiCloud写真を選択して削除するだけであることに注意してください。それ以外の場合、iCloudはそれらすべてを削除することができません。
iCloud.comでiPhoneから写真を削除する方法をチェックしましょう。
- 訪問 iCloud.com iCloud資格情報でログインします。 (忘れた場合、Apple IDのロックを解除する方法は?)
- 「写真」をクリックして、iCloudフォトライブラリに保存されているすべての写真やビデオにアクセスします。
- 削除する写真を選択して、「ゴミ」サインをクリックします。
- または、瞬間にわたってホバリングして、「プラスまたは「共有」アイコンのいずれかをタップします。次に、「ゴミバケツ」サインをクリックして、瞬間全体を削除します。

iPhoneから画像を削除するが、iCloudではなく削除する方法は? (クイックナビゲーション: iPhoneの「設定」>「Apple ID」>「iCloud」>「写真」に移動します>「iCloud写真」を無効にします。 「iPhoneストレージの最適化」オプションを必ず確認してください。)
ウェイ5:Windowsでファイルエクスプローラーを使用してiPhoneで複数の画像を削除する方法
ファイルエクスプローラーにはWindows 11/10が付属しており、PCにリンクした後、iPhoneから写真を削除できます。偶発的な削除を避けるために、最初にコンピューターにコピーすることにより、iOS写真のバックアップを実行できます。次に、ファイルエクスプローラーを介してiPhoneから写真を削除する方法を見てみましょう。
- iPhoneをUSBを介してWindows PCに接続します。
- 「Apple iPhone」>「内部ストレージ」>「DCIM」をファイルエクスプローラーで選択します。
- 関連するフォルダーを選択し、そこに不要な画像をすべて削除します。
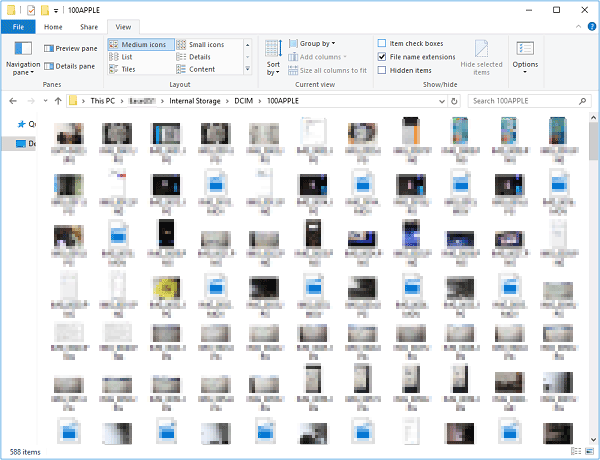
ウェイ6:Macの画像キャプチャでiPhoneから写真を削除する方法
画像キャプチャは、iCloudフォトライブラリを無効にしている場合、MacコンピューターのiPhoneから写真を削除するためのシンプルで便利な機能です。 MacでiPhoneから写真を削除する方法は次のとおりです。
- USBケーブルを介してiPhoneをMacに取り付けます。 (iPhoneがMacに接続しない場合はどうなりますか?)
- コンピューターで画像キャプチャを起動します。
- iPhoneがMacを信頼していることを確認してください。
- その後、すべてのiPhoneの写真が画像キャプチャに表示されます。
- Macのキーボードに「CMD + A」を押します(または、マウスを使用して選択し、近くの「インポート」の赤い円形アイコンをクリックします)。
- プロンプトが表示されたときに削除を確認してください。
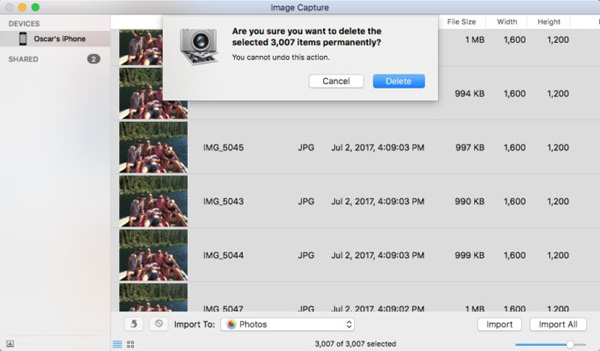
Also read: iPhone 11/11 Pro/11 Pro Maxで削除したメッセージを復元する方法
方法7:Macの写真アプリを介してiPhoneで複数の写真を削除する方法
iCloudの写真を使用すると、Macの写真アプリで行われた変更は、関連するiPhoneも反映されます。これにより、Macの写真アプリを使用して削除することにより、iPhoneから写真を消去できます。方法は次のとおりです。
- 写真アプリを開きます。
- 「My Photo Stream」アルバムをタップして、すべての画像を表示します。
- 消去する写真を選択します。
- メニューバーの「画像」に向かいます。
- アルバムからxxx写真を削除します。 (または、写真をクリックして右クリックして、「写真の削除」を選択します。)
iPhoneから写真を削除する大量のFAQ
Q1。 iPhoneから2,000枚以上の写真を削除するにはどうすればよいですか?
写真がすべて同じアルバムにある場合、アルバム全体を簡単に削除してバルク削除できます。写真がさまざまなアルバムに散らばっている場合、iOS用のMobilekin Assistantなどのツールを使用すると、2,000人以上を含むiPhoneから大量の写真をすばやく効率的に削除することができます。
Q2。 iPhoneからすべての写真を削除するにはどうすればよいですかが、それらをiCloudに保持しますか?
iPhoneからすべての写真を削除するには、それらをiCloudに保持するには、次の手順に従ってください。
- 「設定」>「Apple ID」>「iCloud」>「写真」に移動します。
- 「iCloudの写真」をオフにします。
- プロンプトが表示されたら、「iPhoneから削除」を選択します(これは、iCloudではなくデバイスからのみ削除します)。
- 最後に、上記の方法のいずれかを使用して、iPhoneから残りの写真を手動で削除します。
Q3。 iPhoneから削除せずにiCloudから写真を削除するにはどうすればよいですか?
iCloudから写真を削除するには、iPhoneでそれらを保持するには、iCloudの写真が無効になっていることを確認してください。
- 「設定」>「Apple ID」>「iCloud」>「写真」に移動します。
- 「iCloudの写真」をオフにします。
- 次に、コンピューターの「iCloud.com」にアクセスして、そこから写真をログインして削除します。これにより、iCloudから写真が削除されますが、写真はiPhoneでそのまま残ります。
単語を閉じる
まあ、私たちはiPhoneの写真削除のためのいくつかの効率的な方法を掘り下げました。さて、iPhoneまたはiPadから写真をどのように削除しますか?私の観点からは、iPhone/PC/Macに変更を加えたくなく、柔軟で便利な方法で写真を削除する必要がある場合、iOS(WinとMac)のMobilekin Assistantは、全体的なエクスペリエンスの面で最善の策になる可能性があります。最後に、ご質問がある場合は、コメントでメッセージを送信してください。
![]()
![]()