iCloudバックアップを削除できない?6つの効果的な解決策をご紹介
iCloudのバックアップを削除できないと、クラウドストレージを効率的に管理しようとするユーザーに、イライラする苦境をもたらす可能性があります。 Icloudのデータバックアップと同期に対する利便性にもかかわらず、不要なバックアップを削除できないと、ストレージが乱雑になり、デバイスのパフォーマンスが妨げられます。 「iCloudバックアップを削除できない」問題に遭遇するユーザーは、貴重なストレージスペースを取り戻したり、現在のデータでバックアップを更新したりする際の課題に直面することがよくあります。この制限の背後にある根本的な理由を理解し、iCloudバックアップを管理するための代替戦略を探ることは、最適なデバイス機能とストレージ管理を維持するために重要です。
この調査では、iCloudのバックアップを削除できないことを取り巻く複雑さを掘り下げ、この永続的な課題に対処するための実用的なソリューションを提案します。
パート1:なぜ古いiCloudバックアップを削除できないのですか?
iCloudはバックアップを削除できませんか? iCloudからバックアップを削除できないことは、多くの場合、デバイスの設定、iCloudストレージの制限、または技術的な問題に関連するさまざまな要因に起因する可能性があります。
- ストレージの制限:iCloudストレージがいっぱいの場合、他のデータを削除したり、ストレージプランをアップグレードしてスペースを解放するまでバックアップを削除できない場合があります。
- デバイス設定:特定のデバイス設定または構成により、iCloudバックアップが制限される場合があります。 iCloudバックアップが有効になっていること、およびデバイスがWi-Fiに接続されていることを確認してください。
- 別のiCloudアカウント:別のAppleアカウントでログインしました。 iCloudサービスに関連付けられた正しいApple IDにサインインしていることを確認してください。
- iOSバージョン:古いiOSバージョンには、iCloudバックアップ削除に関連する制限またはバグがある場合があります。デバイスを最新のiOSバージョンに更新すると、この問題が解決する場合があります。
- 技術的なグリッチ:時折、Appleの最後の技術的な不具合やサーバーの問題により、ユーザーがiCloudのバックアップを一時的に削除することを防ぐことができます。
たぶんあなたも読みたい:
パート2:6 icloudバックアップを削除できないときのクイック修正
以下は、「iCloudからバックアップを削除できない」問題を解決するために要約した6つの効果的なソリューションです。それぞれを個別に試すことができます。
ソリューション1:バックアップの適切な削除を確認します
iCloudのバックアップを削除するには、特定の命令を順守する必要があります。削除を続行するには、次の手順に従ってください。
- MacのAppleメニューに移動し、「システム設定」を選択します。
- 「Apple ID」をクリックし、「iCloud」を選択し、「管理」に進みます。
- 左ペインに表示されるオプションから「バックアップ」を見つけて選択します。
- バックアップを削除するデバイスを識別し、[削除]をクリックします。
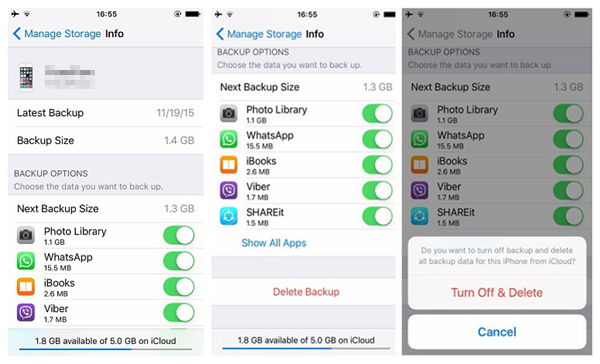
ソリューション2:同じiCloudアカウントでサインインすることを確認してください
最初のステップは、削除するiCloudバックアップと同期しているのと同じApple IDアカウントでログインしているかどうかを確認することです。この問題は、通常、複数のApple IDが使用されている場合に発生します。
確認するには、現在のApple IDからサインアウトし、利用可能な場合は代替Apple IDにサインインします。完了したら、バックアップをもう一度削除しようとします。
使用中のApple IDが削除しようとしているバックアップに対応している場合、「現時点ではiPhoneバックアップを削除できない」というエラーメッセージに遭遇しないでください。
ソリューション3:別のデバイスからiCloudバックアップを削除してみてください
iCloudのバックアップを削除するのが難しい場合は、代わりにiOSデバイスから削除プロセスを試みることを検討してください。次の手順に従ってください:
- 「設定」を開き、「iCloud」>「バックアップ」に移動します。
- iCloudバックアップを無効にします。
- 「設定」>「iCloud」>「ストレージ」に進みます。
- 「ストレージの管理」にアクセスし、バックアップを削除できないデバイスを選択します。 (iCloudバックアップにアクセスする方法は?)
- バックアップオプションが表示される時間を確保します。
- それに応じてバックアップを削除します。
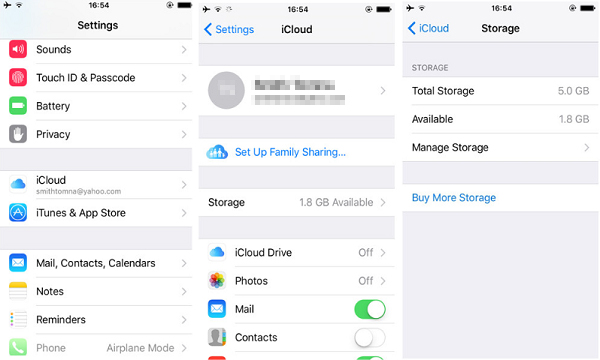
ソリューション4:十分なiCloudストレージを確保します
このバックアップは現時点で削除できませんか?さらに、これらの手順に従ってiCloudで十分なストレージを使用できるかどうかを確認します。
- 「設定」に移動します>あなたの名前(画面の上部にある)>「iCloud」に移動します。利用可能な空きスペースを表示する棒グラフが表示されます。
- 「ストレージの管理」をタップして、各アプリまたはサービスのスペース使用量を評価します。
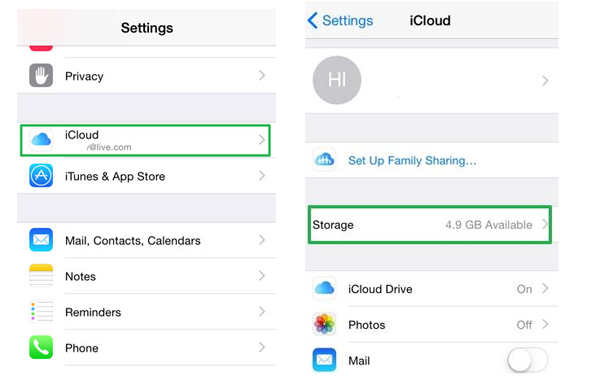
ソリューション5:コンピューターを使用してiCloudバックアップを削除します
iCloudバックアップを削除する代替方法には、WindowsとMacオペレーティングシステムの両方で使用できるコンピューターでiCloudアプリを使用することが含まれます。これらの手順に従って続行します。
WindowsコンピューターでのiCloudバックアップの削除:
- [開始]をクリックしてiCloudを見つけて、Windows用のiCloudを起動します。
- 左側の「バックアップ」に移動します。 iCloudバックアップを使用するすべてのデバイスは、右側にリストされます。
- iPhoneを選択し、「削除」を選択します。
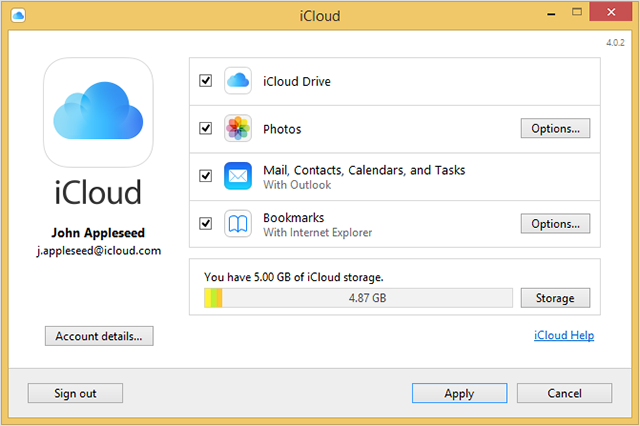
MacでiCloudバックアップを削除する:
- 「システム設定」にアクセスします。
- Apple IDを見つけてクリックします。
- 「iCloud」を選択します。
- 「管理」に進みます。
- 「バックアップ」を選択してください。
- iPhoneを選択し、[削除]をクリックします。
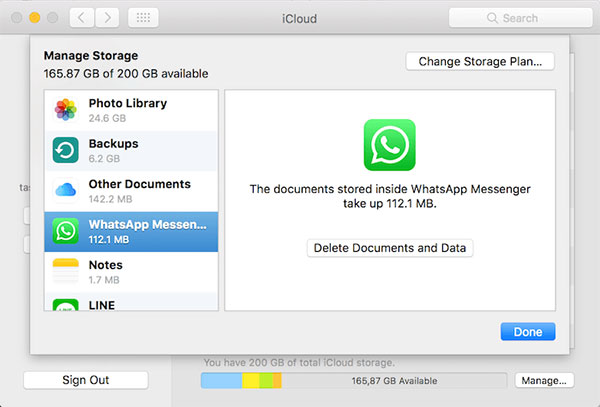
Also read: TECNO電話のバックアップ有無に関わらず削除データを復元する方法【5つの手段】
ソリューション6:iPhoneでハードリセットを実行します
前述の方法が失敗したことが判明した場合、iPhoneのハードリセットに頼ると問題が解決する可能性があります。手順は、iPhoneのモデルによって異なります。
新しいiPhoneモデルの場合(iPhone 8〜15):
- ボリュームアップボタンを簡単に押してリリースします。
- ボリュームダウンボタンについても同じアクションに従ってください。
- Appleロゴが画面に表示されるまで、サイドボタンを押し続けます。
以前のiPhoneモデルの場合:
- スリープ/ウェイクとホームボタンを同時に押し続けます。
- Appleロゴが画面に表示されるまで、それらを保持し続けます。
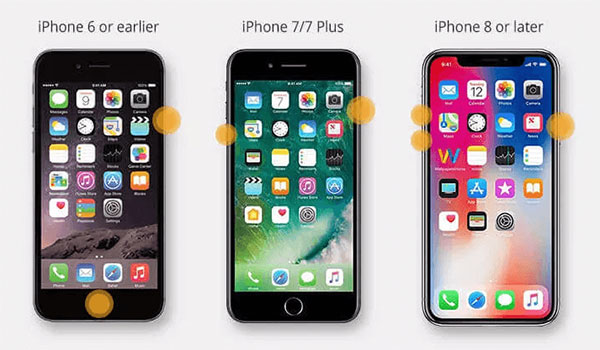
ハードリセットを実行すると、iPhoneで進行中のすべてのプロセスが終了し、強制再開を開始します。
あなたもできます
パート3:iPhoneから削除された頑固なファイルへのワンクリックソリューション
iCloudバックアップを管理し、iPhoneストレージを最適化するための効果的なソリューションを求めると、プロフェッショナルツールが不可欠になります。 iOS用のMobilekin Eraserは、最高層の選択肢として浮上し、不要なデータのデバイスをクレンジングするための優れたアプローチを提供します。最先端のテクノロジーを利用して、このソフトウェアは、iOSデバイスからのデータの根絶における効率と有効性を際立たせています。
このツールは、iPhoneストレージスペースを合理化しようとする個人にとって非常に貴重であることが証明されています。 「iCloudはバックアップを削除できない」などの問題に対処するだけでなく、他の冗長データの削除にも優れています。
iOSの消しゴムの重要な機能:
- iPhoneデータを永久に消去し、ゼロ回復の可能性を残します。
- 写真、連絡先、メッセージ、通話ログ、ドキュメント、閲覧履歴など、さまざまなデータ型を削除する機能。
- 多様なユーザーのニーズに応えるために、3つの異なるクリーニングレベルを提供します。
- 最新のiPhone 15シリーズやiPhone 4などの古い反復を含む、ほぼすべてのiOSバージョンとiPhoneモデルとの互換性。
![]()
![]()
iOSにeraserを使用して、iPhoneを永久に拭くにはどうすればよいですか?
ステップ1:iOSプログラム用のEraserプログラムをダウンロードしてインストールしたら、コンピューターで開きます。 USBケーブルを使用して、iPhoneをコンピューターに接続します。
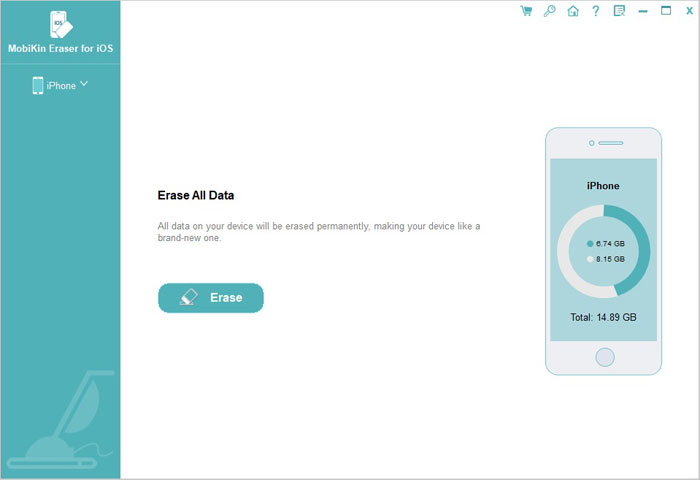
ステップ2:接続を確立すると、プログラムのインターフェイス内の[消去]ボタンをクリックして、消去ウィンドウにアクセスします。次に、「中程度」オプションを選択して、「セキュリティレベルを選択」ウィンドウをトリガーして表示します。
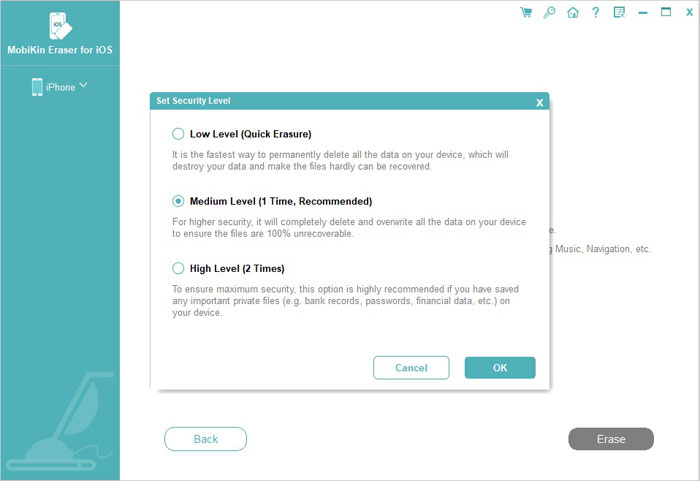
ステップ3:要件に基づいて適切な消去モードを選択します。デフォルトで「中」レベルを選択することをお勧めします。次に、指定された入力ボックスに「削除」を入力し、[消去]ボタンをクリックしてiPhoneの消去プロセスを開始します。
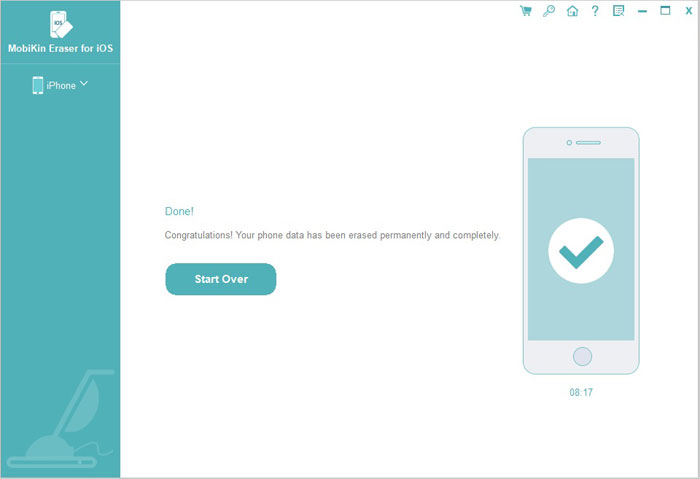
パート4:iCloudバックアップの削除に関するFAQ
Q1。バックアップの削除はすべてのデータを削除しますか?
バックアップを削除すると、iPhone上のものに影響を与えることなく、iCloudストレージからのみ削除できます。したがって、答えは響き渡るノーです。
Q2。 iCloudバックアップを確認するにはどうすればよいですか?
iCloudバックアップを表示するには、iPhoneの設定に移動し、名前をタップし、iCloudを選択し、[ストレージの管理]をタップします。そこから、バックアップを選択します。ここでは、iCloudバックアップのリストとそのサイズと関連するデバイスを表示できます。
Q3。 iPhoneをバックアップすることは重要ですか?
はい、そうです。通常のバックアップがなければ、デバイスが回復する必要がある場合、大幅なデータ損失が発生する可能性があります。簡単なソリューションには、Wi-Fiを有効にするか、デバイスを定期的に同期してバックアップを作成するコンピューターに接続することが含まれます。アラームは必要ありません。
最後に言葉
この包括的なブログ投稿では、「iCloudからバックアップを削除できない」エラーを解決するためのさまざまなトラブルシューティング方法を掘り下げました。安心してください、これらすべてのヒントは徹底的にテストされ、効果的であることが証明されています。ただし、これらのメソッドのいずれも結果が得られない場合、間違いなく際立っているソリューションが1つあります。iOSのMobilekin Eraser。この強力なツールは、デバイスから不要なデータをクリアする信頼できる方法を提供します。最終的に、使用する方法の決定は完全にあなた次第です。
![]()
![]()



