iPhoneがAppleロゴでフリーズ?元に戻すための6つの解決策
iPhoneがAppleロゴでフリーズしている場合、デバイス上のプログラムを正常に開始できず、デバイスも使用できません。これは本当に迷惑です。あなたは今この問題に悩まされていますか?まあ、携帯電話がAppleのロゴにこだわる理由はたくさんありますが、幸いなことに、理由がわからなくても、この問題を簡単に解決できます。私たちはあなたが試すためのさまざまなソリューションを持っているからです。
パート1:なぜ私のiPhoneはAppleロゴに貼り付けられているのですか?
iPhoneがAppleロゴに貼り付けられている場合、オペレーティングシステムまたは電話ハードウェアに問題があるはずです。問題の根本原因を理解している場合、同じ問題が再び発生する可能性が大幅に減少します。ただし、通常のユーザーが問題の原因を見つけることは困難です。それでは、iPhoneがAppleのロゴをオンにして貼り付けない最も一般的な理由のいくつかをリストしましょう。
iOSアップグレード:IOSを最新のiOS 14またはiOS 13にアップグレードしている間にAppleロゴに詰まったiPhoneが発生した場合、これは欠陥のあるiOSシステムソフトウェアベータバージョンを実行した結果である可能性があります。 iOSアップデートの詳細については、こちらをご覧ください。
iPhoneの脱獄:自分でiPhoneを脱獄するか、技術者に電話を脱獄するように頼むかどうかにかかわらず、技術的なエラーのためにiPhoneがApple画面に詰まっている可能性があります。
iTunesまたはiCloudから復元します:iTunesまたはiCloudからデータを復元するプロセス中に中断された場合、または修復プロセスに問題があり、完了できない場合、iPhoneはApple画面に閉じ込められる可能性があります。これがメインシステムが影響を受ける可能性があります。
iOSバージョンは古すぎます:有効期限が切れたiOSベータを実行している場合、Appleロゴで凍結したiPhoneも発生します。
RELATED: ポケモンGOウィザードのダウンロード方法と動作しない原因・解決策【2025】
データ転送:古いデバイスから新しいデバイスにデータを転送すると、転送プロセスが中断されるか、他の条件のために転送が失敗します。また、白いApple画面にiPhoneが貼り付けられます。
電話の内部ハードウェアの損傷:一部の内部ハードウェアの損傷は、iPhoneにも影響を与える可能性があります。たとえば、iPhoneが誤って落とされている場合、iPhoneが液体によって破損し、USBケーブルまたはポートに欠陥があり、iPhoneマザーボードと画面の間のケーブルが緩んでいるか締められています。
あなたも必要かもしれません:
パート2:Apple画面に詰まったiPhoneを修正するための5つのクイックソリューション
修正1。iPhoneを再起動します
一部のユーザーは、Apple iPhoneがAppleのロゴに固執したときに、デバイスを強制的に再起動すると、実際にデバイスを通常の使用に復元できることを発見しました。はい、この方法は、iPhoneに他の問題がない場合に非常に効果的です。ただし、ケースの99%では、デバイスを再起動しても効果はありません。強調する必要があるもう1つのポイントは、再起動する前にデバイスを30分間充電する方が良いということです。
> iPhone 8/x/xs/11/se/12/13/14以降を強制再起動します。
- 「ボリュームアップ」ボタンを押してすぐにリリースします。
- 「ボリュームダウン」ボタンを押してすぐにリリースします。
- Appleロゴが表示されるまで、「サイド」ボタンを押し続けます。
> iPhone 7/7 Plusを強制再起動します:
- 「スリープ/ウェイク +ボリュームダウン」ボタンを同時に押し続けます。
- Appleロゴが表示されたら、両方のボタンをリリースします。
> iPhone 6s/6/5s/5/se以前を強制再起動します。
- 「スリープ/ウェイク +ホーム」ボタンを同時に押し続けます。
- Appleロゴが表示されたら、両方のボタンをリリースします。
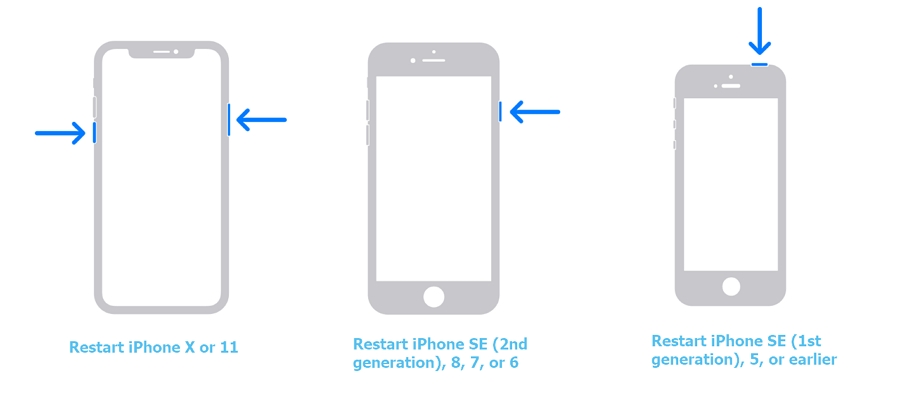
強制的な再起動が、Startup画面の問題に固定されたiPhoneを修正しない場合、読み続けることができます。
2。回復モードでiPhoneを復元します
iPhoneの次のソリューションは、Appleのロゴの問題を超えていません。デバイスをリカバリモードにすることです。このメソッドを使用すると、iPhone上のすべてのデータとファイルが削除されるため、iPhoneをiTunesまたはiCloudにバックアップしたことを確認してください。
ステップ1。 iPhoneをUSB経由でコンピューターに接続します。コンピューターで最新バージョンのiTunesを開きます。
ステップ2。 iPhoneをリカバリモードにします:
iPhone 4s、5、6、6s以前の場合:
「iTunesへの接続」画面が表示されるまで、「サイド +ホーム」ボタンを同時に押し続けます。
iPhone 7/7 Plusの場合:
iPhoneがオフになり、「iTunesへの接続」画面が表示されるまで、「サイド +ボリュームダウン」ボタンを同時に押し続けます。
iPhone 14/13/12/11/xs/x/8/8 Plus:
「ボリュームアップ」ボタンを押してすぐにリリースし、「ボリュームダウン」ボタンを押してすぐにリリースし、iPhoneが再起動し、「iTunesへの接続」画面が表示されるまで「サイド」ボタンを押し続けます。
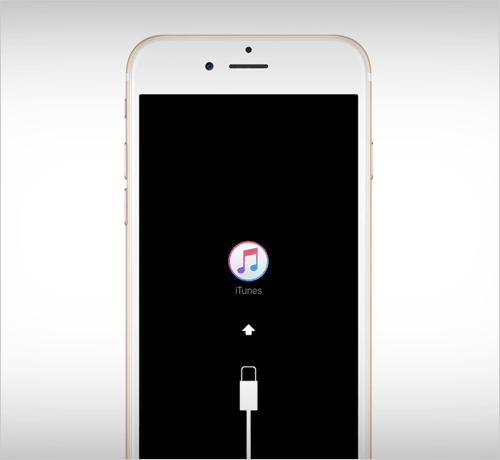
ステップ3。その後、iTunes画面に「iPhoneに問題があり、更新または復元を必要とする問題があります」というプロンプトが表示されます。[復元]をクリックすると、ソフトウェアがリロードされ、ロゴの問題に貼り付けられたiPhoneが修正されます。
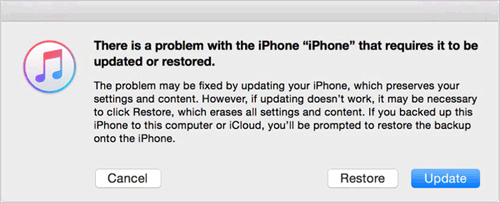
3。DFUモードを介してiPhoneを復元します
回復モードと比較して、DFUモードはiPhoneのすべてのファームウェアを完全に再インストールします。したがって、この方法はデバイスをより徹底的に復元し、iPhoneのみがAppleロゴの問題を示しているため、より有益になります。 iPhoneをリカバリモードにすることと同じように、この方法はiOSデバイスのすべてを消去します。
ステップ1。 iPhoneをUSB経由でコンピューターに接続します。
ステップ2。 iPhoneをDFUモードに入れる:
iPhone 4s、5、6、6s以前の場合:
- 約8秒間、「スリープ/ウェイク +ホーム」ボタンを同時に押し続けます。
- スリープ/ウェイクボタンを解放しますが、ポップアップ画面が表示されるまでホームボタンを保持し続けます。
iPhone 7/7 Plusの場合:
- 約8秒間、「スリープ/ウェイク +ボリュームダウン」ボタンを同時に押し続けます。
- スリープ/ウェイクボタンを解放しますが、ポップアップ画面が表示されるまでボリュームダウンボタンを押し続けます。
iPhone 14/13/12/11/xs/x/8/8 Plus:
- 「ボリュームアップ」ボタンを押してすぐにリリースします。
- 「ボリュームダウン」ボタンを押してすぐにリリースします。
- iPhone画面が黒くなるまで「電源」ボタンを押し続けます。
- 電源ボタンを保持し、ボリュームダウンボタンを押し続け、両方のボタンを5秒間押し続けます。
- 電源ボタンを解放しますが、ポップアップ画面が表示されるまでボリュームダウンボタンを押し続けます。
上記の操作の後、「iTunesはリカバリモードでiPhoneを検出しました。このiPhoneをiTunesで使用する前に復元する必要があります。」というポップアップ画面が表示されます。つまり、iPhoneがDFUモードに正常に入力されたことを意味します。
ステップ3。[OK]>「iPhoneの復元」をクリックして、iPhone SE/7/8/X/XS/11/12をAppleロゴの問題に固定します。
修正4。バッテリーまたはUSBケーブルを交換します
電源に接続中に携帯電話がApple画面に貼り付けられている場合、またはiPhoneデータをiTunesを介してコンピューターに転送する場合、iPhoneがAppleロゴに貼り付けられているように見える場合、バッテリーに欠陥があるか、コネクタが緩んでいるか、バッテリーが死んでいるか、USBケーブルに問題がある可能性があります。
検証する最も簡単な方法は、さまざまなUSBポートとケーブルを使用してデバイスを接続することです。

修正5。ヘルプについては、Apple Care Supportチームにお問い合わせください
まだ無力な場合は、Appleサポートに連絡したり、検査と診断のために天才バーに持って行ったり、地元のAppleストアに行ってデバイスを修理したりすることもできます。デバイスがまだ保証下にある場合は、新しいiPhoneに直接交換できます。
もっと詳しく知る:
パート3:データの損失なしでAppleロゴに詰まったiPhoneを修正
上記の方法でAppleロゴの問題に詰まっているiPhoneを解決できない場合、または最もシンプルで最も直接的なソリューションを楽しみたい場合は、確認してください。 iOSシステムの回復、さまざまなiPhoneの問題を解決できるソフトウェア。 iOSを修復し、iPhoneのデータ損失を引き起こすことなく通常に復元できます。
iOSシステムリカバリの重要なハイライト:
- Appleロゴに貼り付けられたiPhoneを修正し、データの損失をまったく実行します。
- タッチIDが動作していない、バッテリーが速く排出されている、応答していない電話画面、iPhone/iPadエラー4013、ループ再起動など、さまざまなiOSシステムの問題を修正します。
- 2つの修理モードは、iOSを通常に修正するのに役立ちます。
- iOSをサポートされているバージョンにアップグレードまたはダウングレードします。
- iPhone 14/14 Pro/14 Pro Max/14 Plus、iPhone 13/13 Pro(Max)/13 Mini、iPhone 12/12 Pro(Max)/12 Mini、iPhone 11/11 Pro/11 Pro Max、iPhone X/XR/XS/XS/XS/XS MAX、iPhone 8/8 Plus、iPhone 7/7 Plusなど、iPhone X/XR/XS/XS/XS MAX、iPhone 6/6S、iPhone 7/7 Plus、iPhone 6s、iPhone 6s、iPhone 6s、iphon
![]()
![]()
次に、iOSシステムリカバリツールを使用して、データを失うことなくAppleロゴに携帯電話を固定する方法を見てみましょう。
ステップ1。 最初にPCまたはMacにiOSシステムリカバリをダウンロードしてインストールします。それを起動し、「iOSシステムリカバリ」を選択します。
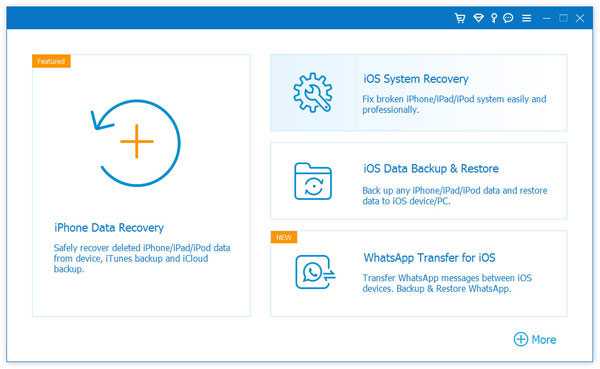
ステップ2。 USBケーブルを介してiPhoneをコンピューターに接続し、[開始]をクリックして、Apple画面で凍結したiPhoneの修正を開始します。問題を修正するには、iPhoneを回復またはDFUモードに配置する必要があります。
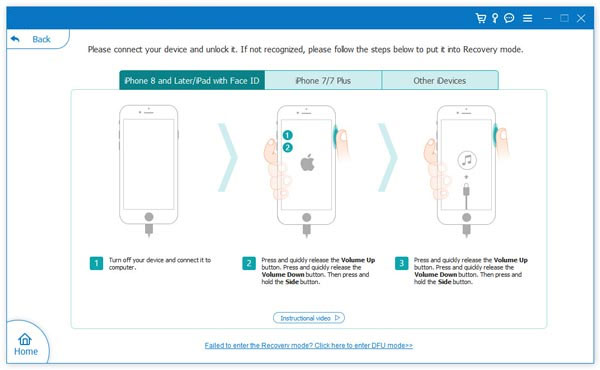
ステップ3。 適切なiPhoneモデルを選択し、「ダウンロード」ボタンをクリックして、修理されたデバイスプラグインをダウンロードします。
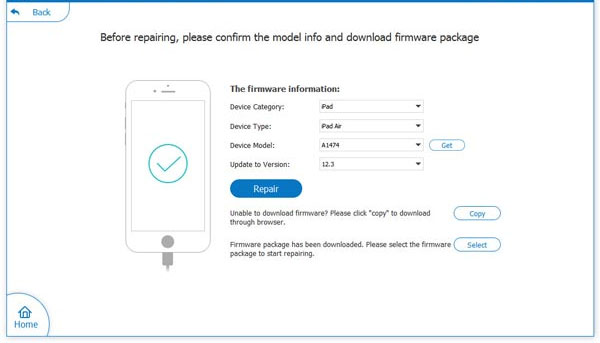
ステップ4。プラグインのダウンロードが完了すると、iOSシステムリカバリは、Appleロゴ/画面の問題にiPhoneが即座に固定されます。
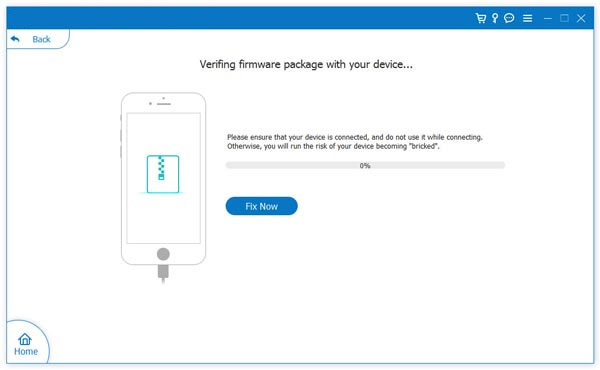
上記の操作の後、iPhoneはAppleロゴで冷凍され、通常の状態に戻ります。
それをラップと呼んでいます
iPhoneがAppleのロゴにとどまるとき、私はあなたがどれほどイライラしているかを完全に理解しています。そして今こそ問題を完全に解決する時です。この記事では、iPhoneのロゴスタック問題を修正するのに役立つ合計6つの異なる効果的なソリューションを紹介します。個人的には、上記のソリューションを順番に試すことをお勧めします。
もちろん、電話データを削除しない最もシンプルで最も効果的な方法を探している場合は、直接使用できます。 iOSシステムの回復 パート3で述べられています。このソフトウェアは、ロゴ/リセット画面の問題に巻き込まれたiPhoneを削除するのに効果的に役立ちます。 iOSを通常の状態に復元するのに最適なアシスタントです。




