iPadからMacへAirDropする方法
AirDropを使用して、近くの他のAppleデバイスと写真、ドキュメントなどを共有して受け取ることができます。この記事では、iPadからMacに放送する方法をお勧めします。
Airdropは、ユーザーがiPadとMacの間にファイルを簡単に転送できるようにするAppleデバイスで利用できる便利なファイル共有機能です。ケーブル、電子メール、またはその他の外部ストレージデバイスの必要性を排除し、ファイルを共有するための迅速で手間のかからない方法になります。
iPadからMacにエアドロップする方法に興味があるかもしれません。この記事では、Airdropを介してiPadからMacにファイルを転送する方法を学びます。これは、MacとiPhoneの間でファイルを共有するためにも使用できるプロセスです。
ヒント: Airdropが機能しない場合は、サードパーティのツール、iPhoneデータ転送を試してください。これにより、IPadからMac、iPad、またはその逆などのデータ転送を含むがこれらに限定されない、デバイス全体で複数のファイルタイプ(写真、音楽、ビデオなど)を転送できます。
iPadからMacに放送する方法
AirDropはiPados 13に追加された主な機能であり、iPad / iPhoneからMacへのファイル転送を迅速に可能にします。 Airdropを使用すると、写真、ビデオ、Webサイト、場所など、さまざまな種類のコンテンツを簡単に共有できます。WirelessCommunicationを通じてAppleデバイスとMacコンピューターが近接しています。
iPadからMacに航空ドロップするにはどうすればよいですか?まず、Apple IDを使用してログインすることが重要です。第二に、iPadとMacでAirdropを個別にオープンする必要があります。その後、iPadからMacにAirdropを使用できます。
メールを介してファイルを送信したり、USBドライブを使用してiPadからMacにデータを転送するのにうんざりしていますか?エアドロップを簡単に利用し、iPadからMacまでのAirdropのメリットをお楽しみください。
MacとiPadでAirdropを有効にする方法
Macで:
ステップ1:Macに「Finder」を開きます。
ステップ2:サイドバーの「AirDrop」をクリックします(または、GOメニューからアクセスすることもできます)。
ステップ3:エアドロップウィンドウで、「全員が発見することを許可する」または「連絡先のみ」を選択します。
ステップ4:MacにBluetoothとWi-Fiがオンになっていることを確認してください。
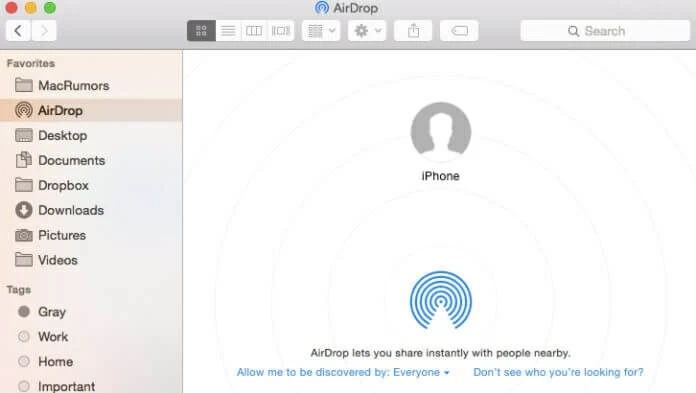
iPadで:
ステップ1:画面の右上隅から下にスワイプして、「コントロールセンター」を開きます。
ステップ2:左上コーナーのネットワーク設定カードを押し続けます(Wi-Fi/Bluetoothアイコンのように見えます)。
ステップ3:拡張されたネットワーク設定の「AirDrop」をロングプレスします。
ステップ4:好みに基づいて「全員」または「連絡先のみ」を選択します。

これで、MacとiPadの両方がAirdropを有効にしており、ファイル、写真などを簡単に共有できます。
iPadからMacに放送する方法
iPadからMacにAirDropファイルに、iPadとMacの両方で個人のホットスポットがオフになっていることを確認し、iPadとMacがBluetoothとWi-Fiの範囲内にあることを確認します。エアドロップの写真を例として取り、次の手順に従ってみましょう。
ステップ1:iPadで、「写真」アプリを開き、Airdropに必要な写真を選択します。
ステップ2:「共有」ボタンをタップします。ボタンは、矢印が上向きの正方形で表されます。次に、アプリリストに表示される「AirDrop」アイコンをクリックします。
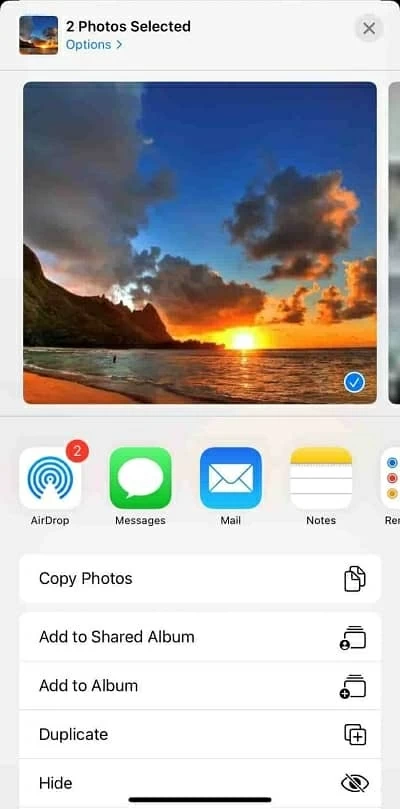
ステップ3:Airdrop画面が表示されたら、Macの名前をクリックして、範囲内のすべてのAirdrop互換デバイスのアイコンを見ることができます。ファイルが送信されると、アイコンに「送信」が表示されます。
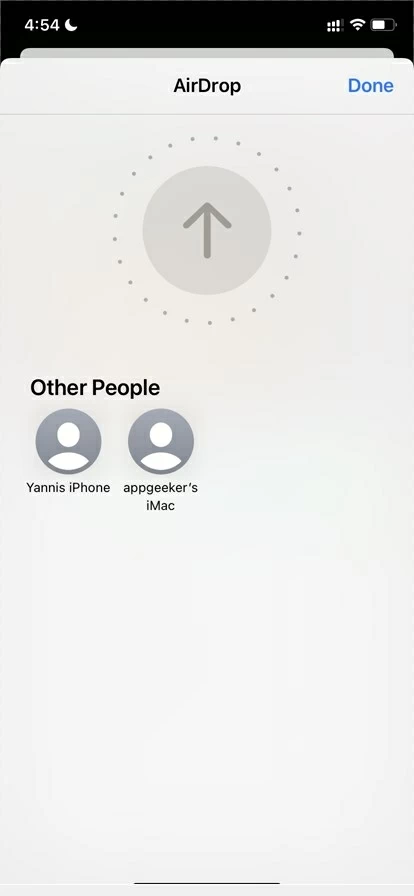
ステップ4:MACデスクトップでポップアップリマインダーを取得したら、「受け入れる」を選択します。

MacからiPadに放送する方法
iPadからMacまでのエアドロップだけでなく、MacからiPadまでのエアドロップもできます。 AirDropを使用すると、ドキュメント、写真、ビデオなどを共有すると、簡単になります。 MacからiPadまで放送する方法を学びましょう!
ステップ1:Macで、「Finder」を開き、iPadにエアドロップするファイルを見つけます。
ステップ2:ファイルを右クリックして、ドロップダウンメニューから[共有]を選択します。共有メニューには、「AirDrop」アイコンが表示されます。クリックしてください。
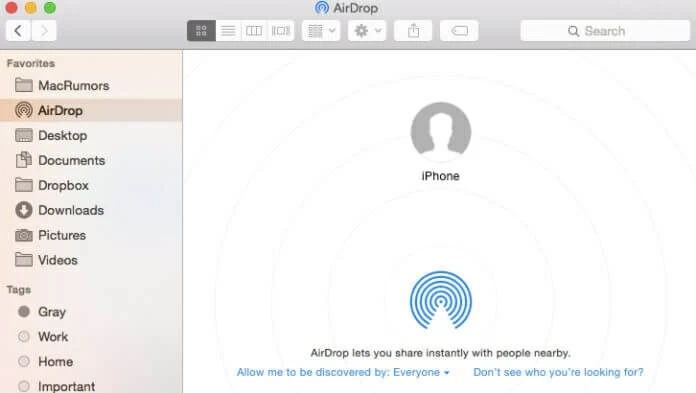
ステップ3:リスト内のiPad名を探して、利用可能なAirdrop受信者のリストが表示されたらタップします。
ステップ4:「Accept」をタップして、AirDropファイルを取得します。 iPadでは、ファイルを受け入れるか拒否するオプションを備えたAirdrop通知を受け取るからです。
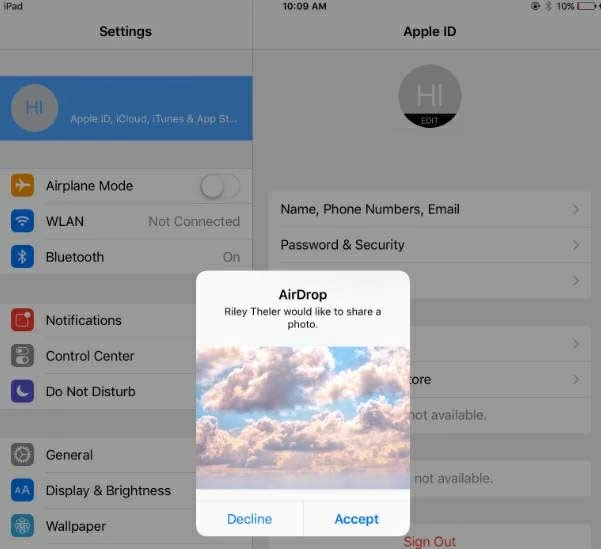
ファイルは、MacからiPadに空気中止されます。 iPadの適切なアプリまたは場所でファイルにアクセスできます。
See also: Apple ID パスワードを迅速にバイパスする3つのおすすめ方法
AirDropなしでiPadとMacの間にファイルを転送する方法
Airdropを使用してiPadからMacにファイルを転送するのと同じくらい便利です。障害のある転送、遅い速度、検出されていないデバイスなど、その制限があります。また、AirdropはAppleデバイス間でのみ動作します。これにより、アプリ以外のユーザーとファイルを共有する際の有用性が制限されます。
したがって、エアドロップなしでiPadからMacにファイルを転送する方法を学ぶことは顕著です。 iPhoneデータ転送は、デバイスを迅速に検出できる非常に安全で高速な転送ソフトウェアであり、iPad / iPhoneからMac / PCにファイルを転送することもできます。ファイルのサイズ、ファイルの種類、数量、またはコンピューターシステムによって制限されていないため、データケーブルを準備するだけです。
ステップ1:MacにAppGeeker iPhoneデータ転送をダウンロードしてインストールします。次に、Macでプログラムを起動します。
ステップ2:USBケーブルを使用して、iPadをMacに接続します。 iPadがMacでロック解除され、信頼されていることを確認してください。
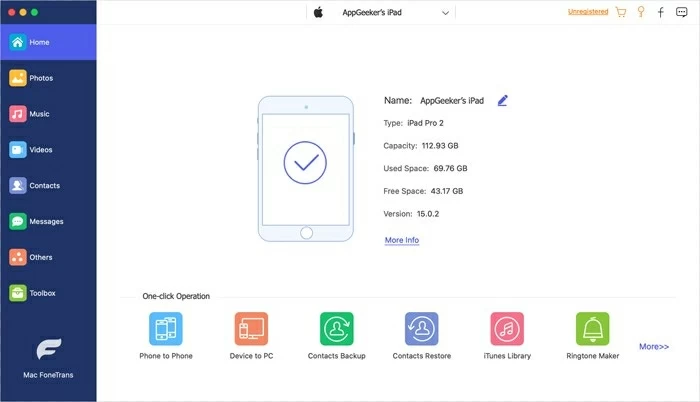
ステップ3:写真、音楽、ビデオ、連絡先など、左サイドバーから目的のファイルタイプをクリックします。次に、隣のボックスをチェックして転送するファイルを選択します。
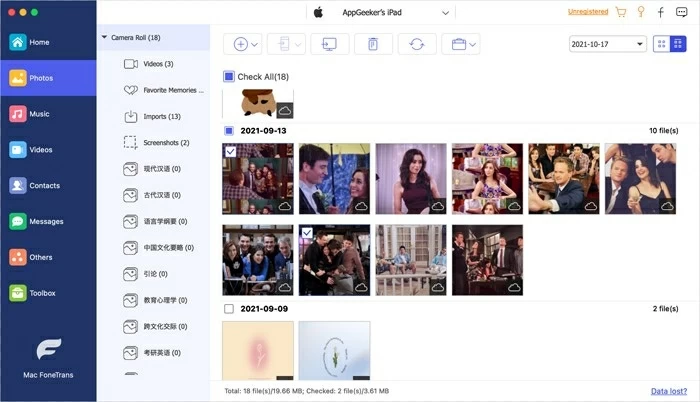
ステップ4:上部の[PCへのエクスポート]ボタンをクリックして、Macの宛先フォルダーを選択して、エクスポートされたファイルを保存します。次に、[OK]ボタンをクリックして、転送プロセスを開始します。
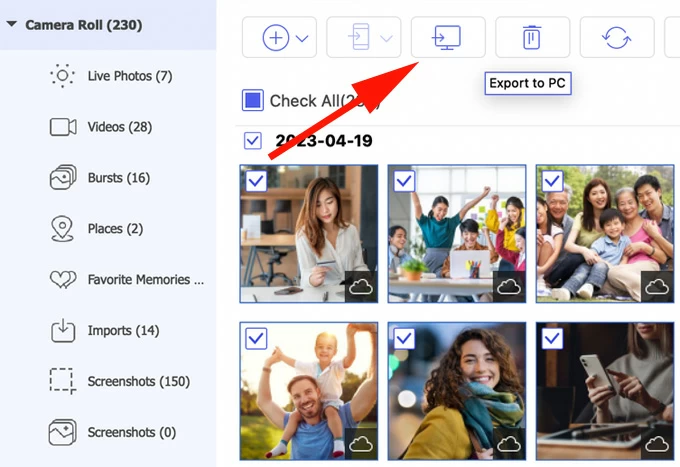
ステップ5:転送が完了するのを待ちます。終了したら、Mac上の転送されたファイルにアクセスできます。
ヒント: また、iPhoneデータ転送を使用すると、同様の手順を使用してファイルをMacからiPadに転送することもできます。 Macから転送するファイルを選択するだけで、「追加」ボタンを選択し、宛先デバイスとしてiPadを選択します。
結論:
今、あなたはiPadからMacにエアドロップする方法を学びました。 AirDropは、iPadからMacにファイルを共有する便利な方法です。 AirDropが機能しない場合は、iPhoneデータ転送などのツールを使用して、iOSデバイス間またはiDeviceとPCの間でファイルを転送するのに役立ちます。これらのメソッドを使用すると、iPhone / iPadからMacに簡単にファイルを転送または航空ドロップすることができます。今すぐこの効率的な転送ツールを入手しましょう!
関連記事
iPhoneでiMessagesをオンにする方法




