iTunesがiPhoneを認識しない?8つの実際の解決策をご紹介!
誰もが知っているように、iTunesを使用してiOSデバイスのデータをバックアップして管理できます。ただし、iPhoneをiTunesに接続できる場合のみです。これは通常うまく機能しますが、iTunesがiPhoneを認識していない場合がありますが、イライラします。 iTunesはiPhoneを検出しないため、何もできません。
この問題が起こっているのに多くの理由があるかもしれません。しかし、ほとんどのiTunes関連の問題のように、あまり心配しないでください。この問題の治療法があります。以下の一連のソリューションに従って、iTunesがiPhoneを再認識できるようにします。
パート1。なぜ私のiPhoneがiTunesに接続しないのですか?
iTunesでiPhoneを見ることができないのはなぜですか? iTunesがiPhoneに接続しない理由は、物理的な問題とソフトウェアの問題という2つのカテゴリに帰着します。問題の原因がわかったら、対応するソリューションを見つけることができます。
- コンピューターは信頼されていません。 iTunesがiPhoneを認識するには、携帯電話でこのコンピューターを信頼する必要があります。
- 故障したUSBポートまたはデータケーブル。
- iTunesは最新バージョンではありません。 iTunesの時代遅れのバージョンは、iPhoneシステムと互換性がない場合があります。
- iPhoneとコンピューターにソフトウェアが不具合します。
- …
見逃せない:
パート2。iTunesがiPhoneを認識していないときに何をするか(8回の修正)
「iTunesで私のiPhoneを見つけることができません!」心配しないでください。この問題を簡単に解決するのに役立ついくつかの実証済みの方法があります。
1. USBケーブルとUSBポートを確認してください
故障したハードウェアは、iTunesの問題を直接引き起こし、新しいiPhoneに接続しません。まず、本物のUSBケーブルを使用していることを確認してください。次に、稲妻ケーブルを抜き、破損の兆候をよく見ます。また、別のケーブルを変更して試してみて、機能するかどうかを確認することもできます。また、ポートがきれいかどうかを確認する必要があります。

2。iPhoneと信頼コンピューターのロックを解除します
iPhoneをコンピューターに接続するときに、ホーム画面に「信頼」オプションが選択されていることを確認する必要があります。そうしないと、iTunesはiPhoneを検出できません。これを見逃した場合は、次の手順を試すことができます。
- iPhoneをコンピューターから外し、コンピューターの電源を切ってください。
- 稲妻ケーブルを使用して、コンピューターを再起動し、iPhoneをこのコンピューターに再度接続します。
- iPhone画面にポップアップが表示され、このコンピューターを信頼するように求めて、「信頼」をクリックします。
- iPhoneの名前はiTunesに表示されるようになりました。
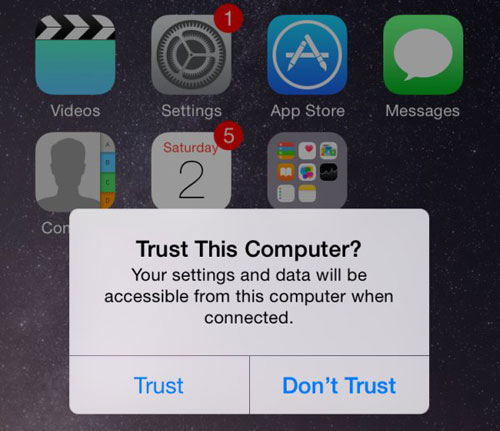
ちなみに、上記の手順を実行するときは、iPhoneのロックを解除する必要があります。「信頼」をクリックできない場合は、ロック解除パスワードを忘れているため、別のページにアクセスして、パスコードなしでiPhoneのロックを解除する方法を学ぶことができます。
3. iPhoneとコンピューターを再起動します
デバイスを再起動することは、問題が発生したときに試すのに最も価値のあることです。基本的に一般的なシステムの障害を修復するのに役立ちます。 iPhoneをハードリセットする手順は次のとおりです。
- iPhone 8以降:ボリューム +ボタンを押してから、すぐにリリースします。ボリューム – もう一度ボタンを押してから、すぐにリリースします。最後に、Appleのロゴが表示されるまで、サイドボタンを数秒間押し続けます。
- iPhone 7/7 Plus:電源ボタンとボリューム – ボタンを押し続け、Appleロゴが表示されるまで数秒間ボタンを押します。
- iPhone 6s以前:Appleロゴが表示されるまで、数秒間、パワーボタンとホームボタンを同時に押し続けます。
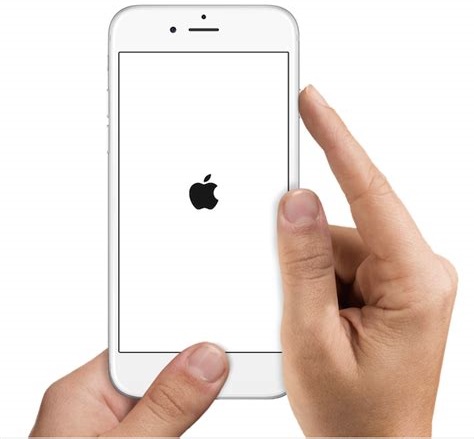
4. iPhoneとiTunesを更新します
古いiOSおよびiTunesバージョンには、iPhoneを検出しないiTunesを引き起こすいくつかの問題がある場合があります。 iTunesとiOSを最新バージョンに更新できます。
- iPhoneの更新:「設定」>「一般」>「ソフトウェア更新」に移動し、新しいバージョンが利用可能な場合は「ダウンロードとインストール」をタップします。
- iTunesの更新:コンピューターでiTunesを開く>メニューバーから「ヘルプ」を選択>[更新のチェック]を選択します。
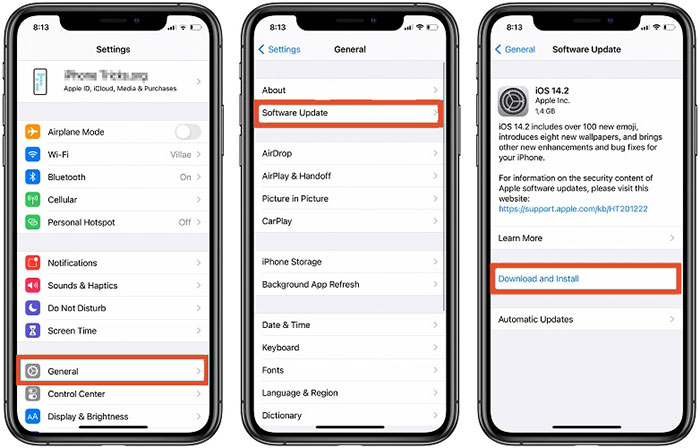
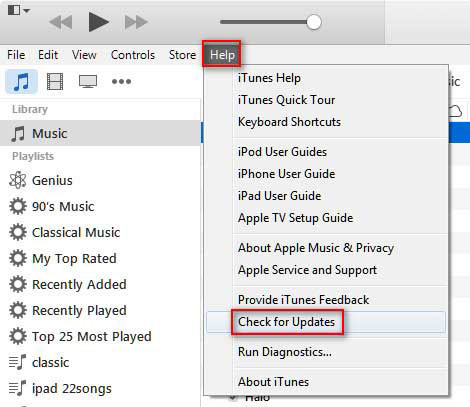
5. iTunesをアンインストールおよび再インストールします
iTunesによって認識されていないiPhoneがiTunesの内部障害によって引き起こされる場合、iTunesをアンインストールおよび再インストールすることで解決できます。 iTunesをアンインストールすると音楽やその他のデータが失われるのではないかと心配していますか?心配しないでください、通常の状況ではそうしません。まだ心配している場合は、iTunesをアンインストールする前に別のiPhoneバックアップを作成できます。 (Windows 10/11にiTunesをインストールできませんか?)
Suggested read: PCからiCloudにファイルをアップロードする方法|ステップバイステップガイド
6. Appleのドライバーを確認して再インストールします
Windows上のiTunesがiPhoneを認識していない場合、AppleのWindowsドライバーに問題がある可能性が高くなります。コンピューターマネージャーに行き、Universal Serial Bus Controllersの下でAppleモバイルデバイスUSBドライバーエントリを探すことができます。エントリに黄色の警告サインがある場合は、[有効にする]をクリックする必要があります。修正できない場合は、再インストールすることもできます。
- c:>「プログラムファイル」>「共通ファイル」> Apple>「モバイルデバイスサポート」>ドライバーに移動します。
- 「usbaapl64.inf」または「usbaapl.inf」という名前のファイルを見つけて、右クリックして「インストール」を選択してAppleのドライバーを再インストールします。
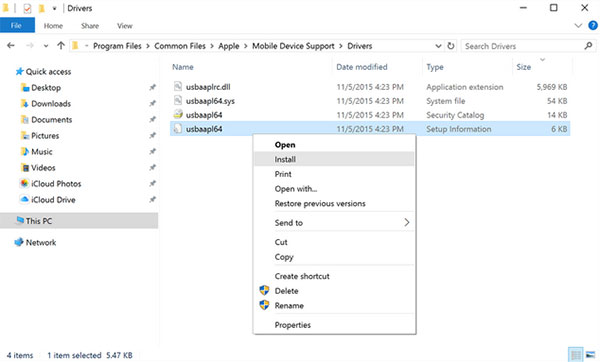
7.セキュリティソフトウェアを一時的に無効にします
コンピューター上のファイアウォールとサードパーティのセキュリティソフトウェアは、iTunesとiPhoneの間の接続をブロックしている可能性があります。 iPhoneをiTunesでバックアップまたは復元している間、一時的にウイルス対策ソフトウェアやその他のセキュリティプログラムを無効にすることをお勧めします。
8。Appleサポートに手を差し伸べます
上記のソリューションが問題を解決しない場合は、Apple iTunesサポートWebサイトにアクセスしてヘルプを提供することもできます。このサイトは、ユーザーの質問に答えるための知識ベースなど、多くの有用な機能を提供しています。地元のApple StoreのGenius Barで予約する必要があります。
あなたが好きだと思います:
パート3。iTunesがiPhoneを認識していない場合は、iPhoneをコンピューターにバックアップする方法
上記の方法に従った後、「iTunesはiPhoneに接続しない」エラーを受け取っていないと思います。ただし、iTunesの問題が十分にあり、iTunesの代替品を探したい場合は、iOSのMobilekin Assistantをお勧めします。 iTunesと比較して、さまざまな状況でiOSデバイスのデータをバックアップ、復元、転送、および管理するのに役立つより柔軟な機能を提供します。
iOSのアシスタント – iPhoneをバックアップする柔軟な方法
- ワンクリックして、iPhoneデータを選択的または完全にコンピューターにバックアップします。
- ビデオ、写真、音楽、電子ブック、連絡先、テキストメッセージ、メモ、サファリブックマーク、音声メモ、ポッドキャスト、着信音、プレイリストなどをバックアップするサポート。
- バックアップから任意のアイテムをiOSデバイスにプレビューして復元することができます。
- iPhoneをiTunesにバックアップし、iTunesバックアップをPCからデバイスにインポートし、PCから不要なiTunesバックアップを削除することをサポートします。
- バックアップおよび復元プロセス中にデータの損失はありません。
- iPhone 16/15/14/13/12/11/x/8/7/6、iPod touch、iPadなどで完璧に動作します。
![]()
![]()
iTunesがiPhoneを認識していないときにiPhoneをバックアップする方法は?
ステップ1: iPhoneをコンピューターに接続します
コンピューターにiOSのアシスタントをダウンロードしてインストールします。 Lightningケーブルを介してiPhoneをコンピューターに接続し、ソフトウェアを起動します。次に、接続されたiPhoneを自動的に検出します。
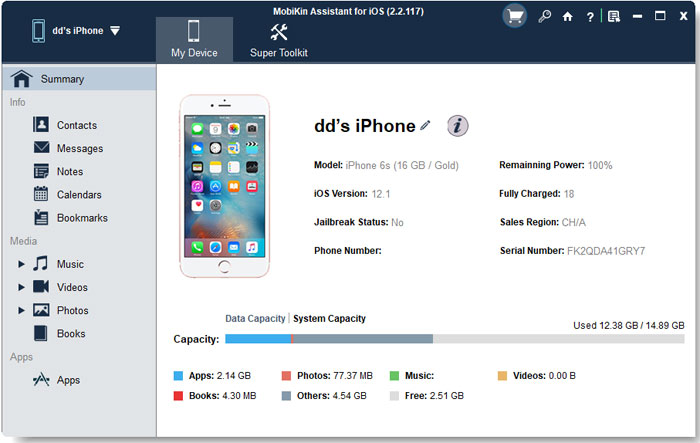
ステップ2: スキャンして、必要なファイルを選択します
さまざまなデータ型のリストが左側のウィンドウに表示されます。ここから、バックアップするデータの種類をプレビューして選択できます。

ステップ3: iPhoneのバックアップを開始します
データ型を決定してバックアップし、上部メニューから[エクスポート]ボタンをクリックします。これにより、バックアッププロセスが開始されます。操作全体でiPhoneを外さないでください。
バックアッププロセスが完了したら、iPhoneのプラグを抜き、いつでもコンピューターでiPhoneのバックアップを表示できます。
最後の言葉
ほとんどのAppleユーザーは、iOSデバイスのデータを管理するためにiTunesに依存しているため、iPhoneを認識していないiTunesの問題は緊急に解決する必要があります。幸いなことに、このチュートリアルでこの問題を解決することを学ぶことができるいくつかのソリューションがあります。ただし、まだ立ち往生している場合は、iOSのMobilekin Assistantの助けを借りてiPhone、iPadデータをバックアップできます。それを使用すると、iOSデバイスを管理するためのより安全で柔軟な方法を楽しむことができます。
![]()
![]()



