2024年版:iCloudカレンダーをOutlookと同期するためのステップバイステップガイド
iPhoneまたはMacを使用する場合、おそらくiCloudとその便利な機能に精通しているでしょう。多くの人々は、整理されたままのiCloudカレンダーに頼っています。しかし、iCloudカレンダーをOutlookと同期して他の人と共有する必要がある場合はどうでしょうか?心配しないでください – 私たちはあなたをカバーしました!このガイドでは、Microsoft OutlookとシームレスにSeamly -Seamced Cloudカレンダーを同期する2つの簡単な方法を紹介します。これらのメソッドの手順を読んで、iCloudカレンダーがOutlookでスムーズに機能するようにしてください。
パート1:なぜiCloudカレンダーをOutlookと同期する必要があるのですか?
Outlookは、Microsoftが作成した広く使用されている電子メール管理ツールです。 OutlookとiCloudと同期すると、特にこれらのプラットフォームをさまざまなニーズに合わせて使用する場合、電子メール管理を便利で効率的にすることができます。 iCloudカレンダーをOutlookに移すことを選択する主な理由を次に示します。
- 統一ビュー:iCloudとOutlookと同期すると、すべてのイベントが1か所で表示され、アプリを切り替えることなくスケジュール管理を簡素化できます。
- シームレスな更新:1つのプラットフォームで行われた変更は、他のプラットフォームに自動的に反映され、カレンダーを最新の状態に保ちます。
- 生産性の向上:同期は、特に職場でOutlookを使用し、AppleデバイスでiCloudを使用している場合、会議や締め切りのトップにとどまるのに役立ちます。
- クロスデバイスアクセス:同期したら、任意のデバイスでカレンダーを表示することができ、どこにいても簡単に整理できます。
また読む:(5つの簡単な方法)iPhoneでカレンダーを共有する方法
パート2:iCloudカレンダーをOutlookと同期する方法 – 2つの方法
ウェイ1:iCloudリンクを介してiCloudカレンダーをOutlookに移行します
公式のiCloud Webサイトを使用することで、個人または作業カレンダーを公開し、WindowsコンピューターのOutlookを通じて他の人がアクセスできるようにすることができます。 iCloudカレンダーをOutlookと同期した後、より良い調整のためにチームメイトと会議のスケジュールを簡単に共有できます。この方法を使用すると、簡単にアクセスできるように、OutlookのカレンダーにiCloudイベントを手動で追加できます。
iCloudリンクを介してiCloudカレンダーをOutlookと同期する方法は次のとおりです。
- iCloud WebサイトでApple IDにログインします。メインのiCloudインターフェイスから、下にスクロールして[カレンダー]ボタンをクリックして続行します。
- 画面の左側にある「カレンダー」セクションの下にある「作業」オプションの上にマウスを置きます。 Appleカレンダーを最適化するメニューを開くように見える「プロファイル写真」アイコンをクリックします。
- 「パブリックカレンダー」オプションをオンにして、共有可能なカレンダーリンクを生成します。リンクを作成したら、「コピー」をクリックし、「保存」を押して続行します。
- カレンダーリンクをコピーした後、「Outlookカレンダー」ページに移動してアカウントにログインします。画面の左側にある[カレンダーの追加]ボタンをクリックし、コピーされたリンクをOutlookの対応するフィールドに貼り付けます。
- 新しいウィンドウで、[Webからサブスクライブ]タブに移動します。 iCloudカレンダーリンクをテキストボックスに貼り付け、必要に応じて表示設定を調整します。
- 最後に、新しく追加されたカレンダーに名前を付け、色を選択し、必要に応じてカスタマイズします。準備ができたら、[インポート]ボタンをクリックしてプロセスを完了します。
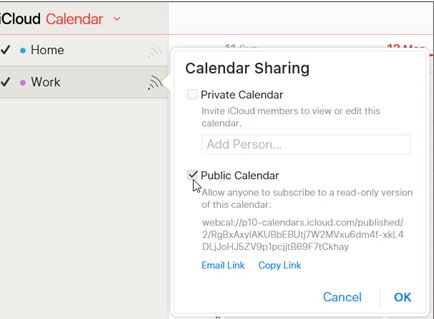
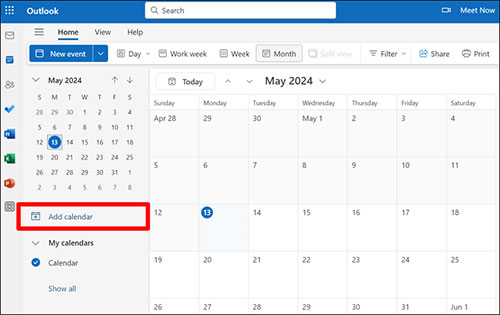
![Outlookの[インポート]ボタンをクリックします](https://rifios.com/wp-content/uploads/cache/2025/05/import-button-outlook.jpg)
長所:
- 特定のiCloudカレンダーをOutlookユーザーと簡単に共有できます。
- すべてのスケジュールを1か所で確認し、競合を避けてください。
短所:
- 共有は、将来の計画や会議を公開することができます。
- インターネットが必要です。安定した接続なしでスケジューリングの問題を引き起こす可能性があります。
また読んでください:Googleカレンダー同期へのOutlookに関する究極のチュートリアル
ウェイ2:iCloudアプリを介してiCloudカレンダーをOutlookに転送
iCloudカレンダーをOutlookにコピーするために、iCloudアプリを介して自動同期を設定することもできます。この方法を使用すると、同期をセットアップするだけで、Outlookアプリを何度も開かずにカレンダーを簡単に更新することができます。 (iPhoneと同期Outlookカレンダー)
iCloudアプリは、カレンダーだけでなく、メディアや連絡先も同期できます。これらの手順に従って、iCloudカレンダーをOutlookと自動的に同期します。
- デバイスでiCloudアプリをダウンロードして開きます。 Apple IDにサインインし、プロンプトが表示されたら確認コードを入力します。
- メインインターフェイスで、「カレンダーと連絡先」セクションに移動します。[オフ]オプションの横にある[矢印]をクリックして、設定を開きます。
- 「iCloudカレンダーと連絡先をMicrosoft Outlookに自動的に同期する」トグルをオンにし、[完了]をクリックして同期を有効にします。
- 同期が完了すると、「セットアップ完了」メッセージが表示されます。 「done」をもう一度クリックして同期を完了して、継続的に更新されるようにします。
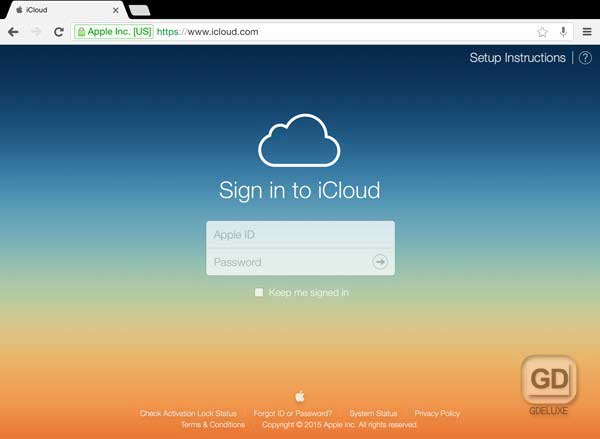
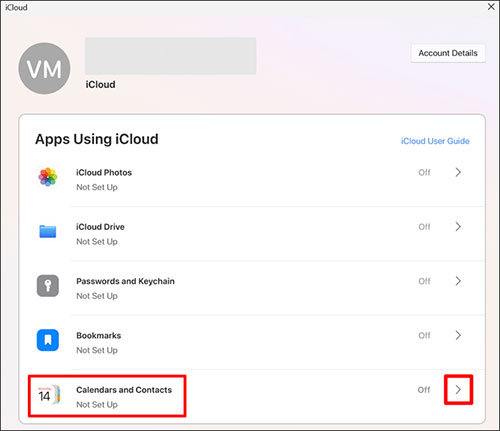
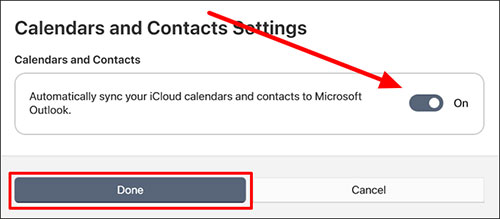
長所:
- iCloudをOutlookと同期すると、手動で更新することなくAppleデバイス全体でスケジュールにアクセスでき、Microsoft Work環境のAppleユーザーに最適です。
短所:
- 弱いネットワークは、iPhone、Outlook、およびその他のデバイス間の同期を中断する可能性があります。これにより、一部のユーザーがiCloudを使用してカレンダーの同期を使用できない場合があります。
Recommended Read: iOSとAndroidでGPS移動をシミュレーションする方法
パート3:Outlookの問題と同期しないiCloudカレンダーを修正する方法問題
上記の方法を使用して、OutlookでAppleカレンダーを表示できるはずです。ただし、iCloudカレンダーがOutlookと同期していない場合は、次のトラブルシューティング手順を試してください。
修正1:リンクされたデバイスの日付と時刻を確認する
iCloudカレンダーがPCやiPhoneなどの複数のデバイスで同期されている場合は、日付と時刻の設定が正確であることを確認してください。任意のデバイスの誤った設定は、Outlookを使用してiCloudカレンダーの同期を破壊する可能性があります。
iPhoneの日付と時刻設定を修正するには、次の手順に従ってください。
- 「settings> general> date&time」に移動し、「自動」に設定します。
修正2:アプリでiCloudアカウントをリセットします
日付と時刻が正しく設定されているが、同期の問題が持続する場合、iCloudアカウントがアプリに適切に接続されていない場合があります。修正方法は次のとおりです。
- コンピューターでiCloudアプリを開きます。
- [サインアウト]をクリックして、iCloudアカウントからサインアウトします。
- コンピューターを再起動します。
- iCloudアカウントにサインバックして、同期を再確立します。
修正3:WindowsでAppleソフトウェアを更新します
iCloudカレンダーをWindowsのOutlookと同期する場合は、Appleソフトウェアが最新であることを確認してください。
- PCで「コントロールパネル」を開きます。
- 検索バーを使用して「Apple」を検索します。
- 「Apple Software Update」ウィンドウを開きます。更新が利用可能な場合、表示されます。
- [インストール]をクリックしてソフトウェアを更新します。
ボーナスパーツ:ワンクリックしてiCloudからPCにカレンダーをダウンロードする
iCloudとOutlookの両方がインターネット接続に依存してスケジュールを同期するため、オフラインにアクセスするためにiCloudカレンダーをコンピューターに保存することが賢明です。これを行うには、iOSにMobilekin Doctorを使用して、カレンダー、メディア、連絡先などのデータをiCloudからWindows 11/10に転送できます。また、このツールを使用すると、iCloudデータをバックアップして、iOSデバイスを失ったり、Apple IDを忘れたりしてもアクセスできるようにします。
iOSのMobilekin Doctorのその他の機能:
- iCloudからPCにカレンダーを選択的にダウンロードします。
- カレンダー、連絡先、メモ、リマインダー、写真、ビデオなどを含むiCloudデータにアクセスします。
- データを上書きせずにiTunesバックアップからデータを抽出およびエクスポートします。
- バックアップなしでiPhoneまたはiPadから直接データを回復します。
- 100%データ損失なし。
- iPhone 16/15/14/13/13/12/11/11 Pro/X/XS/8/7/6、iPad、およびiPod Touchなど、全体的なiOSデバイスで動作します。
![]()
![]()
以下の手順に従って、iOSの医師を使用してiCloudからPCへのカレンダーをダウンロードしてください。
ステップ1:iOSの医師を立ち上げます
このプログラムをダウンロードしてインストールした後、それを開き、「iCloudからの回復」を選択します。 Apple IDとパスワードを入力して、iCloudアカウントにログインします。

ステップ2:iCloud同期ファイルをダウンロードします
ログインした後、ダウンロードするデータ型を選択して[次へ]をクリックすることができます。このトピックでは、「カレンダー」を選択する必要があります。

ステップ3:iCloudカレンダーをコンピューターにダウンロードします
左側のサイドバーから「カレンダー」カテゴリをクリックし、プレビューし、iCloudバックアップのスキャンアウトカレンダーを選択します。最後に、右下隅にある「コンピューターに回復」ボタンをクリックして、iCloudカレンダーをコンピューターに保存します。

最終的な考え
この記事を読んだ後、iCloudカレンダーをOutlookと同期する最良の方法がわかりました。個々のAppleカレンダーを手動で同期するか、iCloudとOutlookの間で自動同期を設定できます。オフラインでビジネススケジュールにアクセスしたい場合は、iOSのMobilekin Doctorが良い選択です。このツールを使用すると、オフラインアクセスまたは印刷のためにワンクリックで、iCloudバックアップからカレンダーまたはその他のデータをコンピューターにエクスポートできます。
![]()
![]()
iCloudカレンダーをOutlookと同期する方法のFAQ
Q1:OutlookでiCloudをデフォルトカレンダーにするにはどうすればよいですか?
iCloudをOutlookのデフォルトカレンダーとして設定するには、次の手順に従ってください。
- 「ファイル」メニューから「アカウント設定」に移動します。
- ドロップダウンメニューからiCloudメールアカウントを選択します。
- [デフォルトとして設定]をクリックします。オプションが利用できない場合、iCloudメールがデフォルトとして既に設定されていることを意味します。
Q2:iCloudをOutlookに接続するにはどうすればよいですか?
iCloudアカウントをOutlookに追加するには、次の手順に従ってください。
- Outlookを開き、[表示]タブに移動します。[設定の表示]をクリックします。
- [アカウント]タブに移動し、[メールアカウント]を選択します。次に、「+」アイコンをクリックします。
- ドロップダウンメニューから「アカウントの追加」を選択し、iCloudアカウントの詳細を入力します。
- [続行]をクリックし、iCloudアカウントのパスワードを入力してセットアップを完了します。
Q3:カレンダーをOutlookにインポートするにはどうすればよいですか?
カレンダーをOutlookにインポートするには、次の手順に従ってください。
- [ファイル]タブをクリックし、[開く&エクスポート]を選択します。
- 「インポート/エクスポート」を選択します。
- [IcalEndar(.ICS)のインポート]ファイルを選択し、[次へ]をクリックします。



