iCloudなしでiPhoneをバックアップする方法【5つの代替手段】
iPhoneをiCloudにバックアップすると、すべての貴重なデータを保持します。 iCloudは、デバイスのファイルを保存およびアクセスするための便利な方法を提供しますが、他のソリューションは情報を保護するのにも役立ちます。 iCloudなしでiPhoneをバックアップする方法を探している場合は、デバイスを安全で安全に保つために従うことができるいくつかのステップがあります。
パート1。ICloudを使用してiPhoneをバックアップしない理由
iCloudソリューションのない他のバックアップiPhoneを探索する前に、iCloudを使用したくない理由を特定することが不可欠です。サービスは一部の競合他社よりも高価であり、ストレージ容量を改善することができます。さらに、刑務所で壊れたオペレーティングシステムを備えたiPhoneをお持ちの場合、多くのユーザーがデバイスをiCloudに接続するのが困難であると報告しています。さらに、法的制限により、一部の国ではiCloudは利用できません。
パート2。iTunes経由でiCloudなしでiPhoneをバックアップする方法
iTunes経由でiPhoneをコンピューターにバックアップすることは、iCloudを使用せずにバックアップするもう1つの方法です。比較的簡単で、デバイスに付属する同じUSBケーブルを使用できます。ここにステップがあります:
- USBケーブルを使用して、iPhoneをMacまたはWindows PCに接続します。
- iTunesを起動し、デバイスを選択します。
- ウィンドウの上部にある[概要]タブを選択します。
- バックアップまで下にスクロールして、[今すぐバックアップ]をクリックします。
- バックアッププロセスの後、コンピューターからiPhoneを切断して、データの損失やデバイスのその他の問題の場合に復元することができます。

iTunesは、iCloudに保存されているデータではなく、デバイス上のコンテンツのみをバックアップすることに注意することが重要です。したがって、すべてのiCloudデータのコピーを保管したい場合は、iCloudを使用して必ずバックアップしてください。さらに、iTunesを介してバックアップすると、以前に作成された既存のバックアップが上書きされます。 iTunesとiCloudの両方を定期的に使用してデバイスをバックアップすることをお勧めします。これにより、2つの場所に保存されているデータの最新のバージョンを常に確保できます。
パート3。IcloudなしでiPhoneをバックアップする方法Finderを介して
Macを使用する場合は、Macos Catalina以降のFinderを介してiCloudなしでiPhoneをバックアップできます。必要なのは、稲妻ケーブル、同期するコンピューター、インターネット接続だけです。
- まず、Lightningケーブルを使用してiPhoneをコンピューターに接続します。
- 次に、Macのオープンファインダー。
- サイドバーのデバイスをクリックします。
- 「一般」を選択してから「今すぐバックアップ」します。
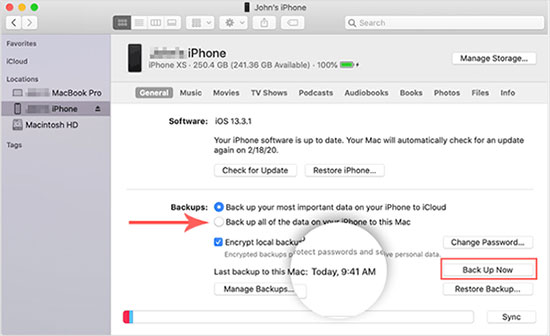
Finderを使用してiPhoneをバックアップするのが初めての場合、Finderがデバイス上の情報にアクセスできることに同意するかどうかを尋ねられます。受け入れられると、データをバックアップするためのオプションが付いたウィンドウが表示されます。すべてのデータを保存するか、特定のアイテムのみを選択できます。
保存するデータを選択したら、[今すぐバックアップ]ボタンをクリックして、バックアッププロセスが完了するのを待ちます。通常、バックアップの量に応じて数分かかります。終了したら、バックアップが成功したことを知らせる確認ウィンドウが表示されます。
データがバックアップされたので、外付けハードドライブやクラウドストレージサービスなど、バックアップを安全な場所に保つことを忘れないでください。これにより、デバイスに何かが発生した場合、同じ情報ですばやく復元できるようになります。 (リセットせずにiCholoudバックアップからiPhoneを復元する方法をご覧ください。)
パート4。iOSのアシスタントを介してiCloudなしでiPhoneをバックアップする方法
iOSのMobilekin Assistantとともに、制限や脱獄から解放され、コンピューターにバックアップすることにより、iPhoneの可能性を最大限に引き出します。この包括的なデータ管理ツールは、PCまたはMacのいずれかでデバイスのデータをバックアップ、転送、編集、および管理できる強力なiTunesの代替品です。今日、あなた自身とテクノロジーの間の簡単なつながりを体験して、毎日より多くを得ることができます。
iOSのアシスタントの重要なハイライト:
- iCholoudなしのiPhoneで、連絡先、テキストメッセージ、写真などを簡単かつすばやくバックアップします。
- 既存のファイルを上書きせずにバックアップファイルからiPhoneを復元します。
- iDevices(iPhone/iPad/iPod)から14種類のファイルを簡単に転送および管理できます。これには、写真、ビデオ、音楽、連絡先、電子書籍、テキストメッセージ、メモ、サファリブックマーク、音声メモなどが含まれます。
- データはバックアッププロセス中に保護され、安全です。データの損失はありません。
- 手間をかけずにiDevicesのデータを簡単に転送、バックアップ、復元します。既存のiTunesバックアップをコンピューターからモバイルデバイスにインポートするか、必要のないバックアップを削除して、より効率的なエクスペリエンスを行います。
- iPhone 14/13/12/11/xs/xr/9/8/7/6s/6を含む、ほぼすべてのiPhoneと互換性があります。
![]()
![]()
iOSのアシスタントを利用して、これらの簡単な手順を実行して、iPhoneデータをコンピューターにバックアップしましょう。
ステップ1:シームレスなエクスペリエンスを得るために、iPhoneをコンピューターと簡単にペアリングしてください!
キックスタート、ダウンロード、およびコンピューター上のiOS用のMobilekin Assistantを開きます。その後、iPhoneを同じシステムにUSBケーブルで接続します。下のスクリーンショットに示すように、プログラムは、接続を正常に確立した後、デバイスを簡単に認識し、メインインターフェイスを表示します。
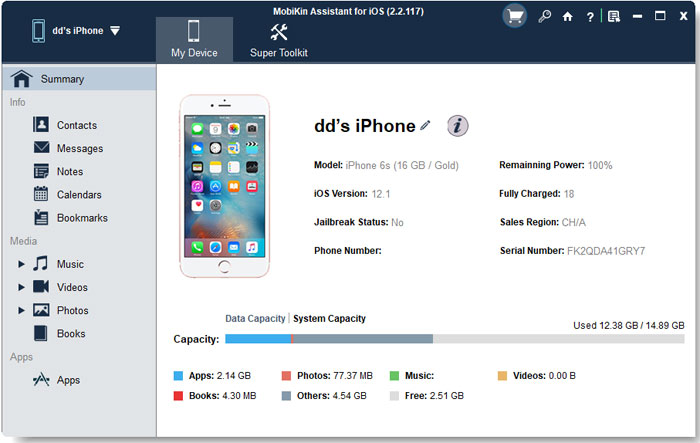
ステップ2:必要なファイルを選択します
iOSのアシスタントを使用してiPhoneデータにアクセスし、メインプログラム画面で保護します。左側のサイドバーには、「連絡先」、「メッセージ」、「メモ」、「カレンダー」、ブックマーク、「音楽」、「ビデオ」、「写真」などを含む転送可能なファイルのリストがあります。必要なのは、目的のカテゴリを選択してから、コンピューターにバックアップする各ファイルをチェックします。
ステップ3:iCloudストレージなしでiPhoneをバックアップする最良の方法
iPhoneファイルをデバイスからPCに転送するには、目的のアイテムを選択し、トップメニューで[エクスポート]をクリックします。完了したら、コンピューター画面でバックアップされたデータを詳細に検討できます!

iOSのMobikinアシスタントを今すぐダウンロードしてインストールしてください!利用可能なすべてのiPhone、iPad、iPodデバイスと互換性があります。そのため、上記の同じ操作に従って、iCloudなしでiPadをバックアップすることもできます。
iOSのアシスタントを使用して、ワンクリックでiPhoneにiPhoneにバックアップすることもできます。これを実現するには、上部インターフェイスから「スーパーツールキット」をクリックします。 「iTunesバックアップと復元」を選択し、「バックアップ」を選択します。デバイスを選択してバックアップし、アイテムを保存する場所を選択します。最後に、「OK」をタップして開始します。
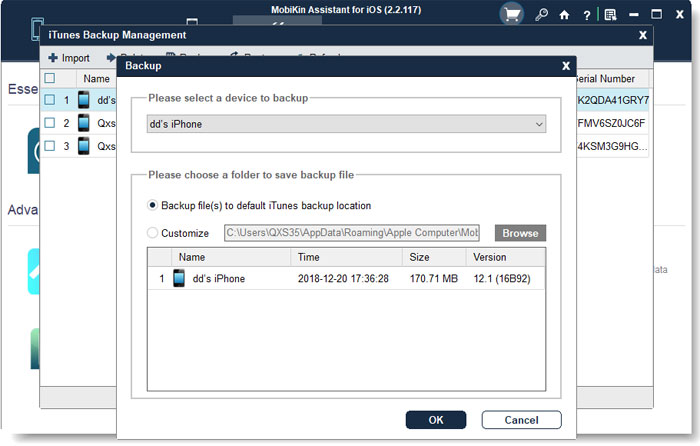
あなたも必要かもしれません:
パート5。Googleドライブを介してiCloudなしでiPhoneをバックアップする方法
Google Driveは、今日入手可能な最高のクラウドストレージソリューションの1つを提供しています。 iCloudを使用せずにiPhoneデータをバックアップするのに最適な方法です。 GoogleドライブでiPhoneをバックアップするには、以下の手順に従う必要があります。
- iOSデバイスにGoogleドライブアプリをインストールします。
- アプリを開き、Googleアカウントの資格情報でサインインします。
- サインインしたら、メニューから「バックアップと同期」オプションを選択します。
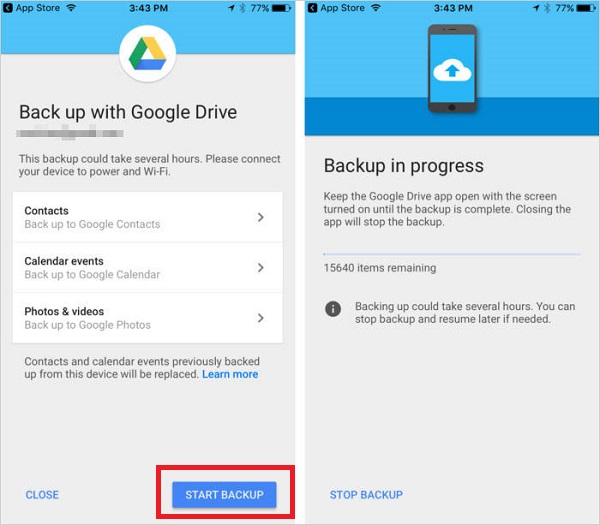
ここから、デバイス全体または特定のアプリとファイルのみをバックアップすることを選択できます。デバイス全体をバックアップすることにした場合、GoogleドライブはiPhoneに各アプリのフォルダーを作成し、各フォルダーにすべてのデータを保存します。バックアップが完了したら、Googleドライブがインストールされている任意のデバイスからバックアップファイルにアクセスできます。
代わりに特定のアプリまたはファイルをバックアップしたい場合は、バックアップに含めるものを選択できます。これは、写真やドキュメントなど、特定の種類のデータのみを保存する場合に役立ちます。
また、スケジュールでファイルをバックアップすることもでき、毎回手動でそれらを開始することなく、バックアップを最新の状態に保つことができます。
パート6。iOSアプリを介してiCloudなしでiPhoneをバックアップする方法
iCloudなしで、よりアプリベースのバックアップiPhoneを好む場合は、いくつかのサードパーティソリューションを利用できます。これらのソリューションを使用すると、写真、メッセージ、連絡先、さらにはソーシャルメディアアカウントなど、特定のアプリやサービスのデータをバックアップできます。バックアップしたら、元のデータが削除または紛失した場合でも、任意のiOSデバイスから同じコンテンツにアクセスできます。
これらのアプリは通常、自動化されたスケジュールでコンテンツをバックアップすることができるため、毎回バックアップを手動で開始する必要はありません。これらのソリューションの多くは、追加のセキュリティと利便性のためにクラウドストレージも提供しています。これにより、データを安全で暗号化された環境に保存し、複数のデバイスでアクセスできます。
サードパーティのアプリに加えて、AppleはiOSデバイス向けのクラウドバックアップソリューションを提供しています。 iCloudを使用すると、ユーザーは写真、メッセージ、連絡先、その他のファイルをエンドツーエンドの暗号化でクラウドに保存できます。これにより、毎回手動でデータを転送することなく、すべてのiOSデバイスでデータを簡単に同期できます。
まとめ
データバックアップソリューションは、システムのクラッシュやその他の災害中にデータを保護するのに役立ちます。いくつかのサードパーティアプリは、iOSデバイス用のバックアップとAppleのiCloudソリューションを自動化および合理化するために利用できます。これらのソリューションを活用することにより、貴重なデータがどのデバイスからも安全でアクセスできるようにすることができます。
iPhoneをバックアップするための最良の方法であることに加えて、iCloudはユーザーがエンドツーエンドの暗号化でクラウドに写真、メッセージ、連絡先、その他のファイルを保存することもでき、毎回データを手動で転送せずにiOSデバイス全体でデータを簡単に同期できます。これらのバックアップソリューションを利用することにより、災害が発生した場合にデータが安全で安全なままであることを保証できます。
最後に、デバイスに物理的なバックアップ計画を立てることの重要性を覚えておくことが重要です。クラウドバックアップは、サイバーの脅威からデータを安全に保つのに最適ですが、コンピューターや電話が回復または盗まれた場合にのみ、良いことになります。データを物理的にバックアップすることは、災害の場合に重要なファイルや写真を失わないようにするための最も安全な方法です。
Suggested read: iPhoneの写真が読み込まれない?解決方法はこちら【解決済み】



