iPhoneの写真が読み込まれない?解決方法はこちら【解決済み】
iPhoneのアップグレードごとにカメラの品質が向上すると、多くの人が撮影体験のためにiPhoneを購入することを選択します。ただし、iPhoneの写真が読み込まれていないというエラーが発生する可能性があり、写真はぼやけたり、ロードされたりしないように見えます。
この問題に遭遇した場合、最初に確認したいのは「ストレージの最適化」設定です。有効にすると、写真は元の解像度でiCloudに保存され、ギャラリーの画像はサムネイルです。これはぼやけた写真を引き起こす可能性があります。さらに、小さなエラーやその他の要因は、iPhoneにロードされない写真を引き起こす可能性があります。
このガイドは、問題を修正するためのソリューションを提供します。これらの修正を試してみてください。
パート1。なぜ私の写真が私のiPhoneにロードされないのですか?
誰でも、ロードされていないiPhone画像の一般的な問題に遭遇する可能性があります。この問題は、以下を含むいくつかの要因のために発生する可能性があります。
最適化されたiPhoneストレージ
「iPhoneストレージの最適化」が有効になっている場合、iCloudは元の写真を保存し、デバイスにサムネイルのみを残します。これは、写真がiPhoneに適切にロードされない最も一般的な理由です。
一貫性のないインターネットアクセス
iCloudの写真にアクセスするには、安定したインターネット接続が不可欠です。インターネットがむらがあるか信頼できない場合、iPhoneは画像のロードに苦労する可能性があります。
ストレージスペースが不十分です
iPhoneに写真を処理およびロードするのに十分な空き容量があることを確認してください。この問題は、ストレージ容量が小さいiPhone(32 GBまたは64 GB)でより一般的です。
ソフトウェアバグ
サードパーティのアプリまたはiOSオペレーティングシステムのマイナーな不具合は、iCloudの写真が正しく機能するのを防ぎ、ロードされていない写真など、さまざまな問題につながる可能性があります。
パート2。ロードされていないiPhoneの写真を修正する方法は?
問題の原因を理解したので、このセクションでは、iPhoneでそれを解決するためのさまざまな修正を案内します。これらの方法は、技術的な経験がなくても、誰でもフォローするのに十分に無料で簡単です。
したがって、写真の問題を修正する準備ができている場合は、iPhoneにロードされない場合は、以下のソリューションを始めましょう。
ソリューション1:iPhoneを再起動します
iPhoneを再起動すると、一時的な問題のためにiPhoneにロードされない写真で問題を解決するのに役立ちます。 iPhoneを再起動するには、次の手順に従ってください。
iPhone X、11、12、13、14、および15:
- サイドボタンを押し続け、スライダーの電源が表示されるまでボリュームアップまたはボリュームダウンボタンを押します。
- スライダーをドラッグしてiPhoneをオフにします。
- デバイスがオフになったら、Appleロゴが表示されて元に戻すまで、再びサイドボタンを押し続けます。
iPhone 8および8 Plus:
- サイドボタンを押し続け、スライダーの電源が表示されるまでボリュームアップまたはボリュームダウンボタンを押します。
- スライダーをドラッグしてiPhoneをオフにします。
- デバイスがオフになったら、Appleロゴが表示されるまで、再びサイドボタンを押し続けます。
iPhone 7および7 Plus:
Read more: iPhoneの連絡先が消えた?解決方法はこちら!
- スライダーの電源が表示されるまで、サイドボタン(または古いモデルの上部ボタン)を押し続けます。
- スライダーをドラッグしてiPhoneをオフにします。
- デバイスがオフになったら、Appleのロゴが表示されるまで、再びサイドボタン(または上部ボタン)を押し続けます。
iPhone 6以前:
- スライダーの電源が表示されるまで、上部ボタン(または一部のモデルのサイドボタン)を押し続けます。
- スライダーをドラッグしてiPhoneをオフにします。
- デバイスがオフになったら、Appleロゴが表示されるまで、上部ボタン(またはサイドボタン)を再度押し続けます。
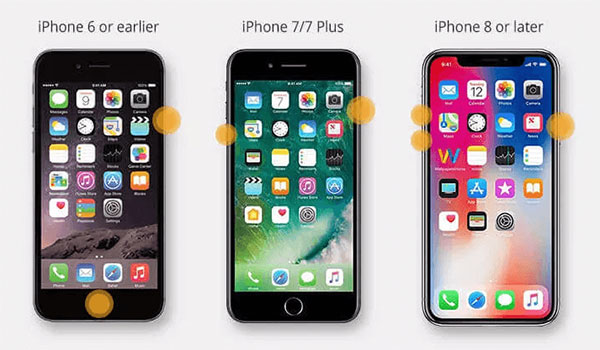
ソリューション2:インターネット接続を確認してください
インターネット接続の品質は、iPhoneの写真がどれだけ速くロードされるかに直接影響します。写真の読み込みに問題がある場合は、ネットワークの問題が原因である可能性があります。トラブルシューティングには、iPhoneを別のWi-Fiネットワークに接続するか、ネットワーク設定をリセットしてみてください。
- ネットワーク設定をリセットするには、「設定」>「一般」>「iPhoneの転送またはリセット」>「リセット」>「ネットワーク設定のリセット」に移動し、パスワードを入力してリセットを確認します。
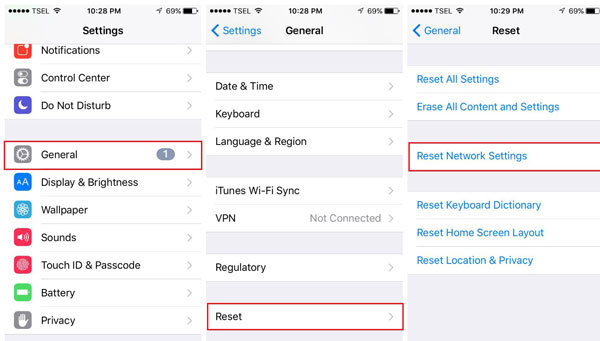
ソリューション3:無料のストレージ
iPhoneがストレージを使い果たし始めると、遅くなり、写真が読み込まれない問題などの問題を引き起こす可能性があります。これを修正するには、デバイスのスペースを解放する必要があります。 iPhoneのストレージスペースをクリアするのに役立つ参照としてのガイドです。
ソリューション4:iPhoneの最適化ストレージを無効にします
前述のように、問題の主な理由は、iPhoneで「ストレージの最適化」機能が有効になっていることです。このオプションをアクティブにすると、すべてのメディアコンテンツがiCloudに保存されるため、表示するとロードに時間がかかります。時には、さまざまな理由で完全にロードできない場合があります。
iPhoneで「ストレージを最適化」オプションを無効にする方法は次のとおりです。
- アイコンをタップして、iPhoneで「設定」アプリを開きます。
- [設定]メニューの上部にある名前をタップして、iCloudパネルにアクセスします。
- iCloudパネルで、「iCloud」をタップしてiCloud設定にアクセスします。
- 次の画面で、「写真」をタップして、写真設定ウィンドウを開きます。
- 「iCloudフォトライブラリ」をタップし、「オリジナルをダウンロードして保持する」が確認されていることを確認します。そうでない場合は、タップして選択します。
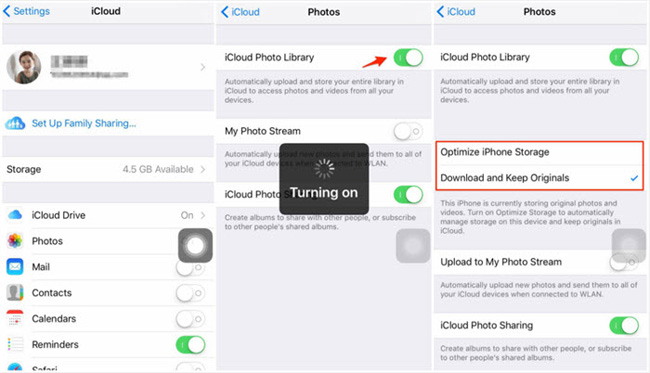
あなたは終わった! iPhoneは、iCloudからデバイスにすべての写真やビデオのダウンロードを開始します。ダウンロードが完了するのを待つと、写真アプリでコンテンツにアクセスできるはずです。
写真はiCloudにアップロードしていませんか?問題に対する7つのソリューションを提供する記事を以下に示し、貴重な写真をiCloudに安全にアップロードするのに役立ちます。
ソリューション5:低データモードを無効にします
データモードが低いと、背景使用量を制限することでデータを保存するのに役立ちますが、アプリ機能を妨げる可能性があります。低データモードをオフにするには:
- 「設定」に移動します。
- 接続に応じて、モバイルデータまたはWi-Fiを選択します。
- ネットワークの横にある(i)ボタンをタップします。
- 「低データモード」をオフにします。
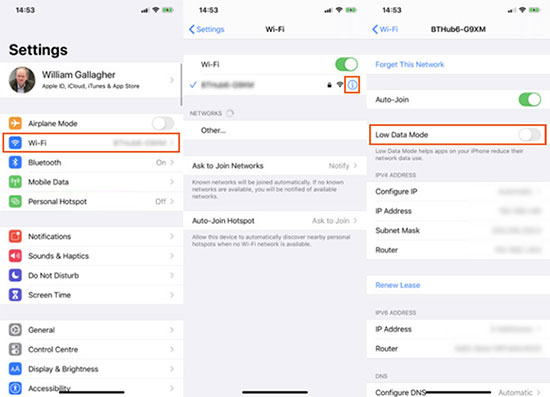
ソリューション6:低電力モードをオフにします
低電力モードはバッテリーの寿命を延ばすことができますが、特定の機能やサービスを一時的に無効にする可能性もあり、iPhoneの写真がロードされない問題を引き起こす可能性があります。低電力モードをオフにするには:
- 設定に移動します。
- 下にスクロールして、バッテリーをタップします。
- ローパワーモードを切り替えます。
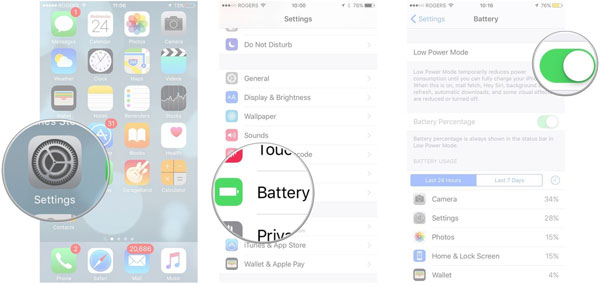
ソリューション7:Apple IDを取り外して再添加します
Apple IDでログアウトして戻って、それが問題を解決するかどうかを確認することができます。これを行うには:
- 「設定」アプリを開き、上部に名前をタップします。
- 下にスクロールして、「サインアウト」を選択します。
- Apple IDのパスワードを入力し、「サインアウト」をもう一度タップします。 (パスワードなしでApple IDからサインアウトする方法は?)
- Apple IDでログインした後、もう一度写真を読み込んでみてください。
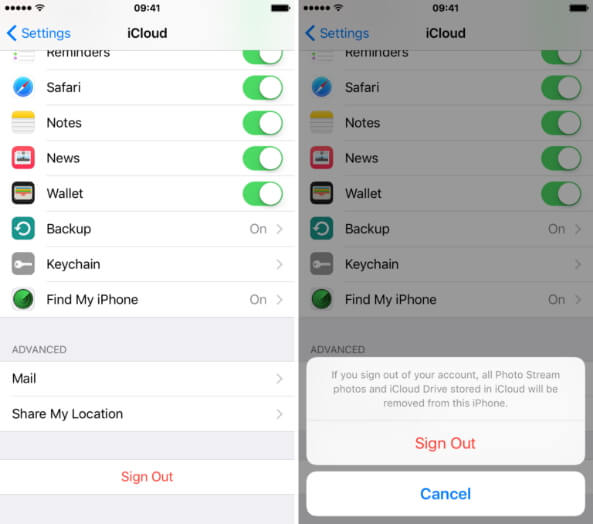
ソリューション8:iOSを更新します
Appleは定期的にiOSの更新をリリースして、iPhoneでロードされていないビデオや写真など、iPhoneのソフトウェアの問題を修正します。自動更新を有効にしていない場合は、これらの手順に従ってiPhoneを手動で更新できます。
- 「設定」>「一般」>「ソフトウェア更新」に移動します。
- 「ダウンロードしてインストール」をタップします。
- 更新が表示されたら、「今すぐインストール」をタップし、ダウンロードが完了したらiPhoneが再起動するのを待ちます。
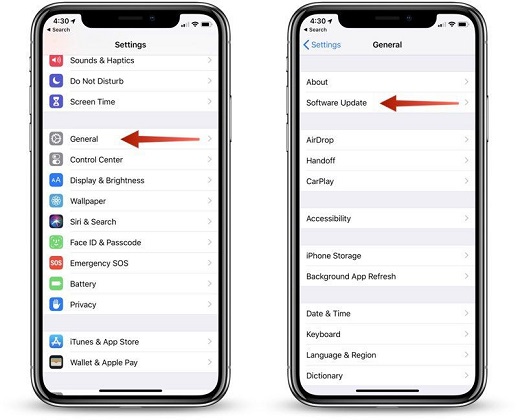
パート3。iPhoneの写真をPCにバックアップまたは転送するより良い方法
iCloud以外に、iPhoneの写真をバックアップして管理する他の効果的な方法があります。優れたツールの1つは、iOSのMobilekin Assistantです。コンピューター上のiPhoneで写真やビデオを表示および管理するためのより速く、より便利な方法を提供します。このツールを使用すると、写真やビデオをコンピューターにすばやく簡単にロードできます。
iOSのアシスタント – iPhoneの写真を完璧にバックアップします
- iPhoneの写真をコンピューターにすばやくロードします。
- すべてまたは特定のiPhone写真をコンピューターにバックアップします。
- 写真に加えて、連絡先、音楽、ビデオ、メッセージなどをバックアップすることもできます。
- バックアップする前に、必要なデータをプレビューして選択できます。
- 最新のiPhone 15シリーズやiOS 17/18を含むすべてのiPhoneモデルに適用できます。


iPhoneの写真やビデオをコンピューターにロードする方法は次のとおりです。
ステップ1:iOS用のMobileKinアシスタントを無料でダウンロードし、コンピューターにインストールします。ケーブルを使用して、iPhoneをコンピューターに接続します。 iPhoneが認識されたら、デバイスで「信頼」をタップして接続を承認します。
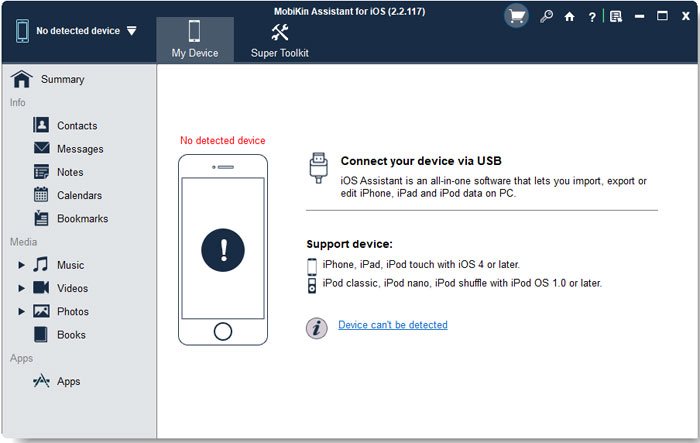
ステップ2。 iOSがiPhoneに写真をロードするのを待ちます。左サイドバーの「写真」セクションに移動し、コンピューターの写真を表示できます。
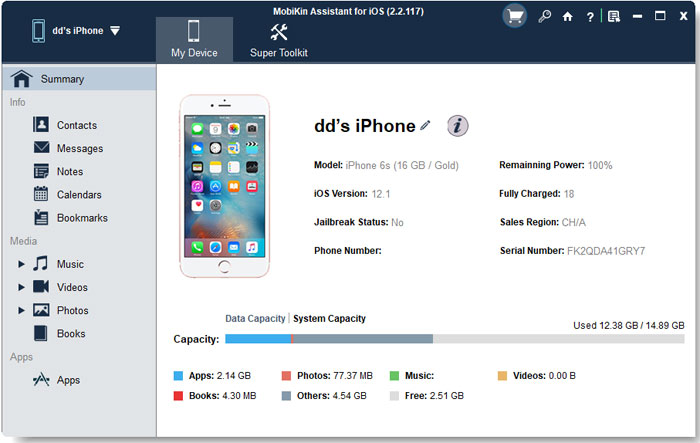
ステップ3。バックアップする写真を選択し、トップメニューの[エクスポート]ボタンをクリックして、iPhoneからPC/Macに写真をすばやく転送します。
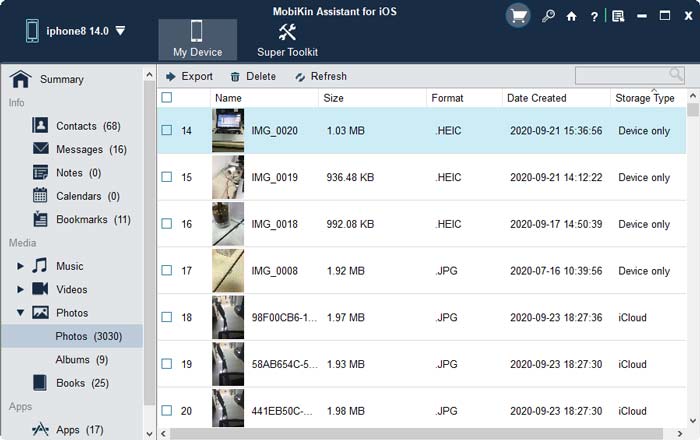
最終的な考え
これで、iPhoneでロードされない写真を修正する方法がわかりました。問題を解決するために、上記の9つのソリューションを試すだけです。 iPhoneの写真をPCにバックアップする必要がある場合、iOSのMobilekin Assistantは最適です。 iPhoneデータ(写真を含む)を管理およびバックアップするための包括的なツールを提供し、不可欠なデスクトップアプリケーションになります。
これらのソリューションがすべての写真をスムーズに表示するのに役立つことを願っています。他に質問、コメント、または提案がある場合は、お気軽にお問い合わせください。





