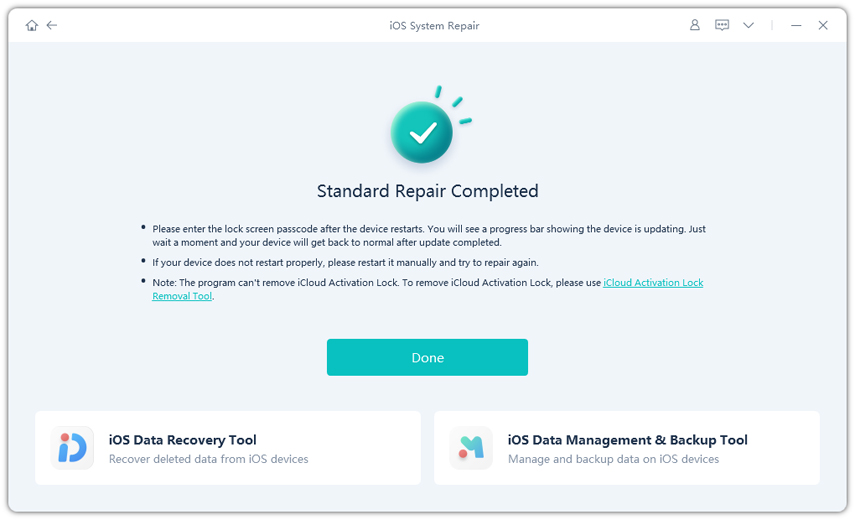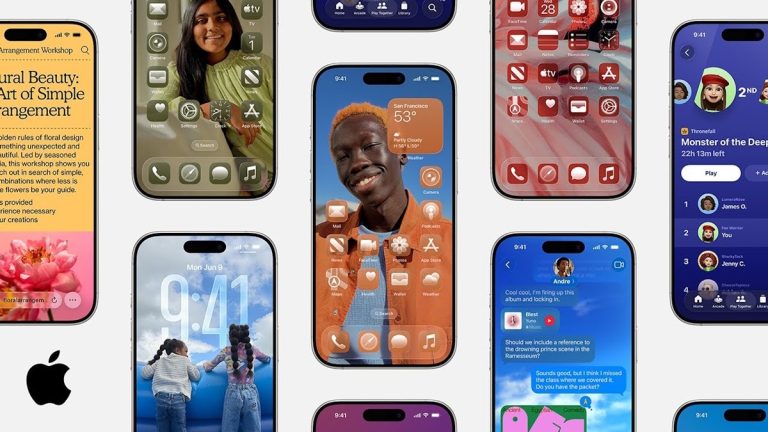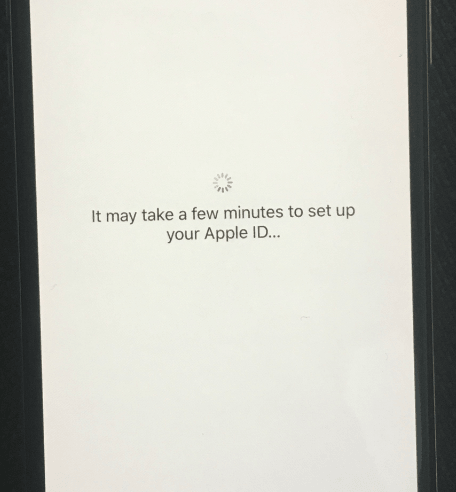iPhone 13のセルラーデータが動作しない?解決方法はこちら
iPhone 13は大部分のケースで魅力のように機能しますが、それは iPhone 13で動作しないセルラーデータ。アプリケーションの大部分は機能を提供するためにネットワークに依存しているため、セルラーデータが機能しない可能性があると言っても安全です。
それで、この問題を解決するための最良の方法は何ですか?まあ、真実は、iPhone 13および13 Proで動作しないセルラーデータは、さまざまな要因によって引き起こされるシステムエラーの1つです。したがって、それを修正するには、さまざまなソリューションを実装する必要があります。この記事では、問題のトラブルシューティングに使用できるこれらすべてのソリューションの完全なリストを共有しました。
パート1。なぜ私のセルラーデータがiPhone13で動作しないのか
前述したように、幅広い要因のため、セルラーデータはiPhoneでの作業を停止する可能性があります。大部分のケースでは、問題はネットワークキャリア自体にあります。しかし、携帯電話サービスが機能しなくなった場合、デバイスが十分な信号を取得している場合でも、次の要因が実際の犯人である可能性があります。
- iPhone 13は一時的なソフトウェアの不具合に遭遇しました。
- 破損したハードウェア(主にアンテナ)は、iOS 15のセルラーデータが機能しないこともあります。
- バックされたシステムからのシステム全体のシャットダウンは、iPhone 13をセルラーデータに接続することを制限できるもう1つの要因です。
問題の根本原因に関係なく、iPhoneがセルラーデータに接続しない場合、あなたはかなりイライラすることを理解しています。それでは、問題のトラブルシューティングに役立つソリューションにすばやく飛び込みましょう。
パート2:iPhone/iPadでセルラーデータを修正する方法(基本)
修正1。携帯電話のデータ制限に達したかどうかを確認してください
セルラーデータ計画の大部分(ほぼすべてのネットワークキャリアによる)には、毎日のデータ制限があります。たとえば、ネットワークキャリアの最も基本的な計画では、毎日1GBのデータを使用できます。データの使用が指定された制限を超えると、速度は自動的に下がり、以前と同じ速度でオンラインサービスにアクセスすることができなくなります。
これはまた、iPhone 13のセルラーデータに接続できない理由の1つである可能性があります。したがって、他のすべての前に、毎日のデータ制限に達したかどうかを確認してください。この場合、専用のデータブースターパックを購入するか、翌日まで待つことができます。
修正2。iPhoneを再起動します
これは、さまざまな電子ガジェットでさまざまな問題を解決するための古い学校のソリューションの1つです。何かが機能しない場合は、デバイスを再起動し、問題を解決することを願っています。まあ、iPhone 13の場合も同じです。 iPhone 13のセルラーデータがデバイスで動作しない場合、「電源」ボタンを押してデバイスを再起動するだけです。これにより、すべてのバックグラウンドアプリケーションが閉じられ、デバイスが再起動した後、セルラーデータに接続できます。
修正3。飛行機モードをオン/オフします
また、飛行機モードをしばらく有効にして、動作しないiOS 15セルラーデータを修正することもできます。飛行機モードをオンにすると、すべてのネットワークサービスがデバイスで自動的にシャットダウンされます。また、無効にした後、これらのサービスは自動的に再開されます。したがって、ランダムなネットワーク関連のエラーが問題を引き起こしている場合、これによりすぐに修正されます。
- ステップ1:iPhone 13のホーム画面をスワイプして、コントロールセンターを紹介します。
-
ステップ2:次に、「飛行機モード」アイコンをタップして、機能を有効にします。数秒待って、もう一度、同じアイコンをクリックして飛行機モードをオフにします。
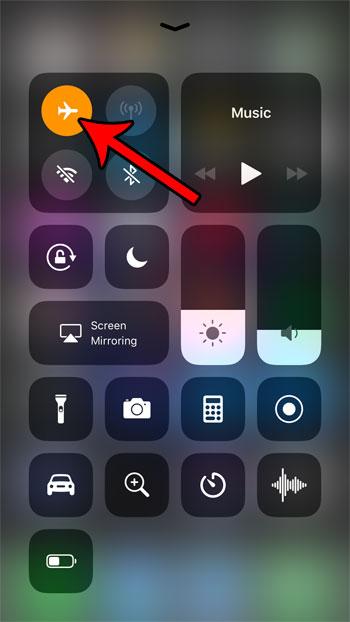
今回はセルラーデータが機能し始めているかどうかを確認してください。
4。セルラーデータを無効/有効化します
iPhone/iPadのセルラーデータが機能しない問題を修正するもう1つの簡単な方法は、単にセルラーデータをオフにしてから、しばらくすると再起動することです。これを行うには、「コントロールセンター」を開き、「セルラーデータ」アイコンをクリックしてオフにします。今回は数分待ってから、同じアイコンを押して携帯電話データサービスをオンにします。また、「設定」からセルラーデータを無効または有効にすることもできます。
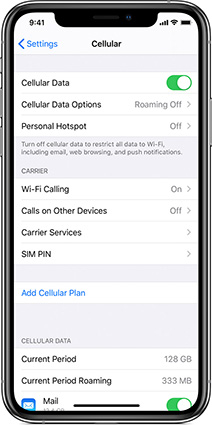
問題がまだ続いている場合は、次のソリューションに向かって移動します。
修正5。SIMカードを再挿入します
信じられないかもしれませんが、iPhone 13にSIMカードを再挿入するだけで、さまざまな種類のセルラーデータエラーをトラブルシューティングできます。しばらく削除してSIMカードを再挿入すると、デバイスとSIMカード間の通信が自動的にリセットされ、セルラーデータも機能しないエラーを修正できます。したがって、SIMツールをつかみ、SIMトレイを開き、デバイスからSIMカードを取り外します。しばらくそれを遠ざけ、それを再挿入して、まだセルラーデータがiPhone 13で動作していないかどうかを確認します。
6。キャリアの更新を確認します
ほぼすべてのネットワークキャリアプロバイダーは、通常のキャリアの更新をリリースして、最新のiOSバージョンに準拠してサービスを維持します。したがって、これまでのところ運がない場合は、ネットワークキャリアの更新をチェックすることもできます。新しく利用可能な更新があるときはいつでも、iPhone 13はプッシュ通知を介して自動的に警告します。この通知をクリックするだけで、選択した更新がデバイスに即座にインストールされます。
修正7。iosの更新を確認します
ネットワークキャリアの更新と同様に、iPhone/iPadセルラーデータなどの予期しないエラーが機能しないことを避けるために、デバイスに最新のiOSアップデートをインストールすることも重要です。
iPhoneを最新のiOSバージョンに更新するには、「設定」に移動します。 「一般」をクリックしてから、「ソフトウェア更新」オプションをタップします。保留中のソフトウェアの更新がある場合は、ここにリストされていることがわかります。ただし、画面が「ソフトウェアが最新です」とプロンプトする場合は、次のソリューションに進みます。
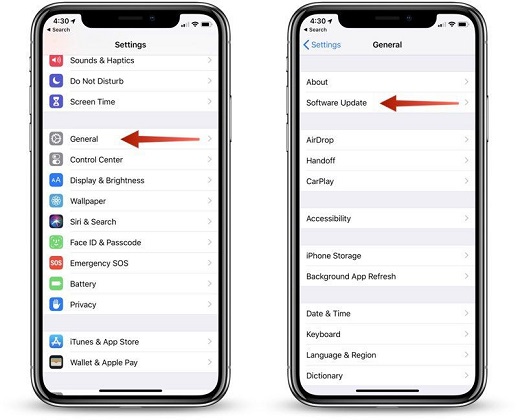
修正8。VPNアプリを無効にします
場合によっては、サードパーティのVPNは、iPhone 13の通常の細胞接続を妨害することもあります。したがって、専用のVPNソリューションをインストールした場合は、セルラーデータに接続する前に無効にする方が良いでしょう。これで、定期的にVPNを使用している場合、これは一時的なウォークアラウンドになります。したがって、デバイスがセルラーデータに正常に接続したら、別のVPNサービスプロバイダーに切り替えて、セルラーデータがiPhone 13で動作しないことを避けます。
修正9。セルラーデータ設定をリセットします
ネットワーク設定として最も一般的に知られているセルラーデータ設定をリセットすることは、動作しないiOS 15セルラーデータを修正する効果的な方法でもあります。
プロセスが完了するまでに数分かかります。一度、セルラーデータに接続できるかどうかを確認してください。
10。FactoryのiPhoneをリセットします
iPhoneがまだセルラーデータに接続しない場合、またはセルラーデータがiPhone 13で機能していない場合は、デバイスをリセットして問題をトラブルシューティングすることもできます。ただし、デバイスを工場出荷時の設定に復元するとiPhoneのすべてが消去されるため、この方法を最後の手段として必ず保持してください。したがって、システム上に貴重なファイルがないか、ファイルを復元するためにiCloud/iTunesバックアップを持っていない場合にのみ、このソリューションを続行する必要があります。
Read more: iPhone/iPadのiCloudバックアップが失敗?解決方法はこちら!
工場出荷時のiPhone 13をデフォルトの工場出荷時の設定にリセットする方法は次のとおりです。
次に、iCloudパスワードを入力してアクションを確認し、デバイスをデフォルト設定に自動的にリセットします。
12。キャリアに連絡してください
これらのソリューションが機能しない場合は、ネットワークキャリアプロバイダーに連絡して問題を解決することをお勧めします。前述したように、予期しないネットワーク関連のエラーにより、セルラーデータが動作を停止する可能性があります。この状況では、ネットワークサービスプロバイダーに手を差し伸べるだけで、それに応じて適切なソリューションを支援します。
修正13。Appleサポートに連絡してください
状況によっては、あなたの好意で何も機能しない可能性があります。その場合、公式のAppleサポートチームに連絡する以外に、他の選択肢がありません。 「なぜ私の携帯電話データがオフになるのですか?」と尋ねます。そして、彼らに問題を診断させます。また、Apple Repair Centerにアクセスして、デバイスにハードウェア関連の損傷があるかどうかを確認することもできます。
パート3。iPhone/iPadセルラーデータのワンストップソリューションが機能していない(Pro)
この時点で、iPhone 13で動作しないセルラーデータは、さまざまな要因のために発生する可能性があり、問題の根本原因を常に検出することは常に可能であることを知っています。したがって、あまりにも手間をかけたくない場合は、できるだけ早くエラーを解決したい場合は、Ultfone iOSシステム修理を使用することをお勧めします。
これは、iPhone/iPadでさまざまなシステムエラーを修正するように設計されたプロフェッショナルなiOSシステム修理ツールです。このツールは、3つの簡単なステップ内で150以上のシステムエラーを解決するのに役立ちます。 Ultfone iOSシステム修理を使用することの重要な利点の1つは、データの損失を引き起こすことなくすべてのiOSシステムエラーを解決することです。これは、貴重なファイルを失うことなく、iPhone 13で動作しないセルラーデータを修正できることを意味します。
以下は、すべてのiOSユーザーにとって最も信頼性の高いシステムリカバリツールになるUltfone iOSシステム修理の主要な機能を紹介します。
- ボタンなしで回復モードを入力/終了するためのワンクリックソリューション。
- iPhone 13の150以上のシステムエラーを3つの簡単な手順で解決します。
- データの損失を引き起こすことなく、予期しないシステムエラーを修正します。
- PassCode/iTunes/Finderなしで無効なiPhoneのロックを解除します。
- 最新のiPhoneモデルとiOSバージョンと互換性があります。
今すぐ購入
今すぐ購入
Ultfone iOSシステム修理を使用して、iPhone 13エラーで動作しないセルラーデータを解決する方法をお見せしましょう。
-
ステップ1 公式Webサイトからソフトウェアをダウンロードしてインストールします。完了したら、ツールを起動し、[開始]ボタンをクリックして開始します。
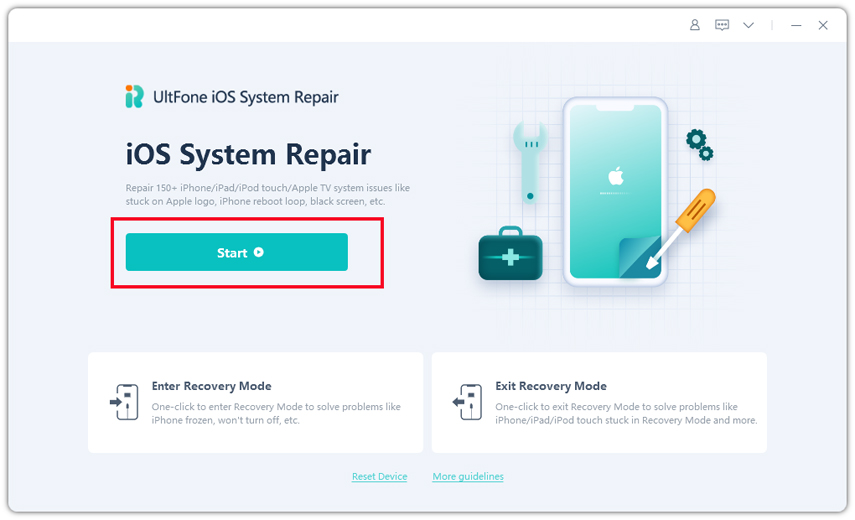
-
ステップ2 新しい画面から、[標準修理]タブを選択する必要があります。
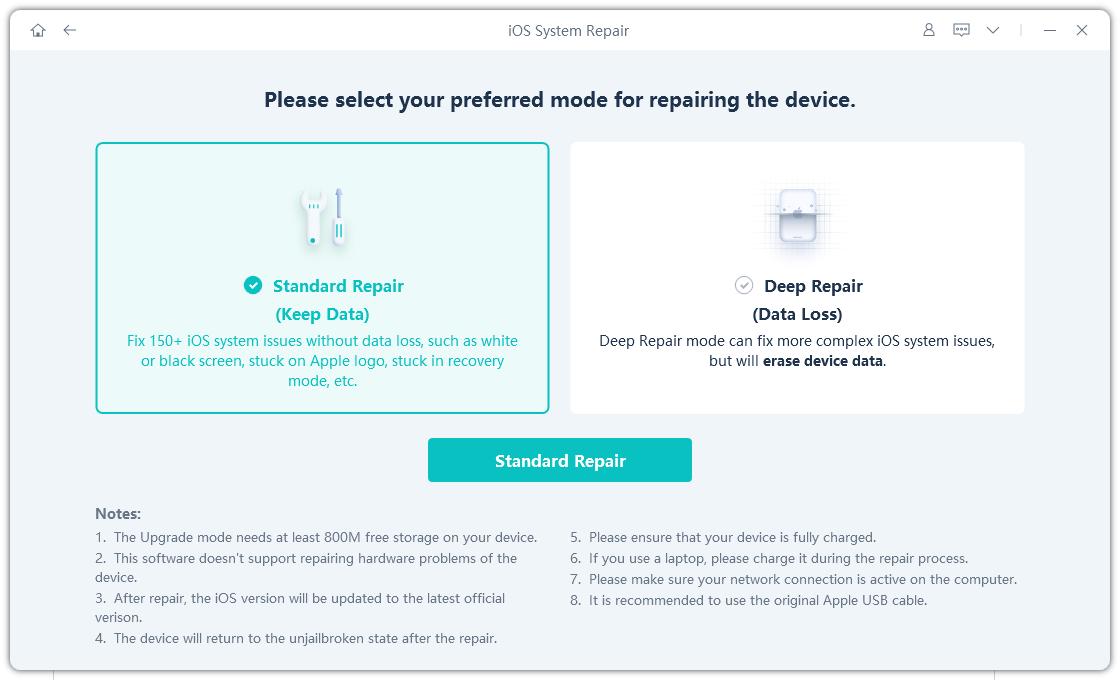
-
ステップ3 問題を修復するには、最初にファームウェアをダウンロードする必要があります。[ダウンロード]ボタンをクリックすると、ツールは適切なファームウェアを自動的にダウンロードします。
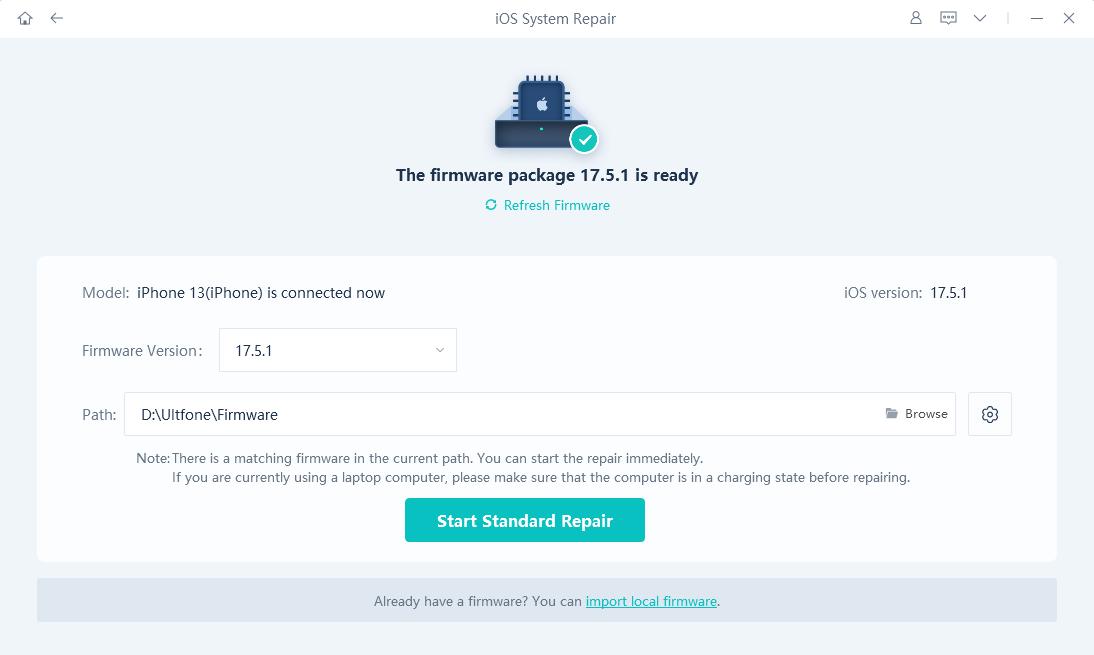
-
ステップ4 ファームウェアがダウンロードされたら、[標準の修理を開始]ボタンをクリックすると、修理が開始されます。
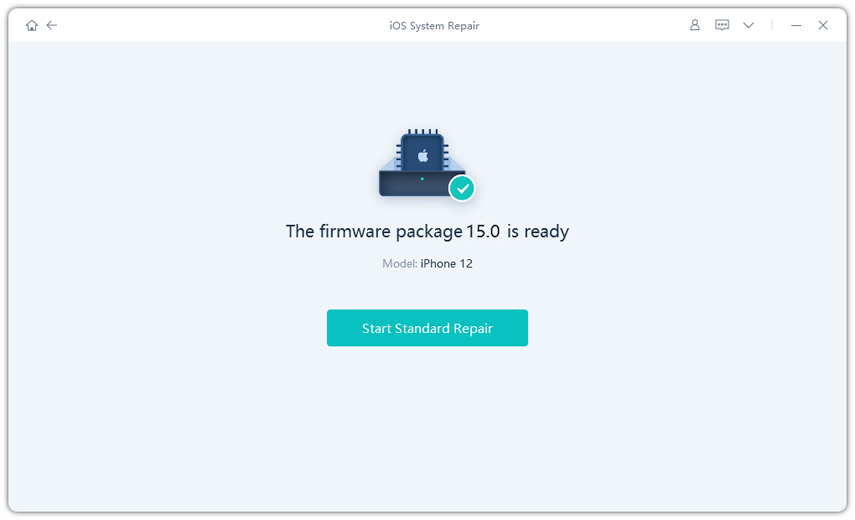
-
ステップ5 すぐに、完了したプロセスを示す通知が表示されます。