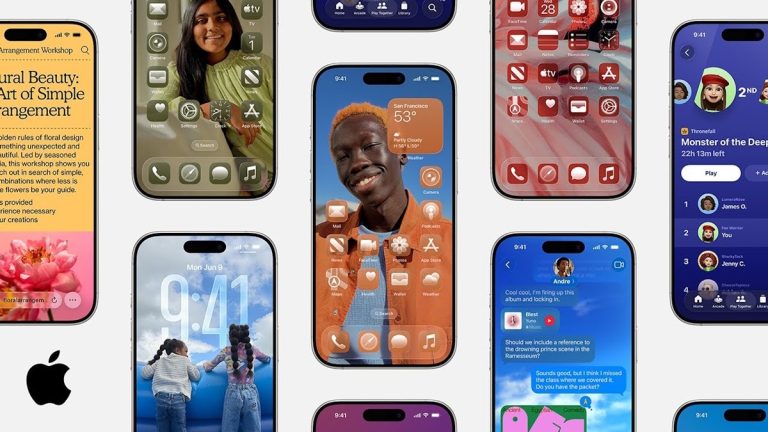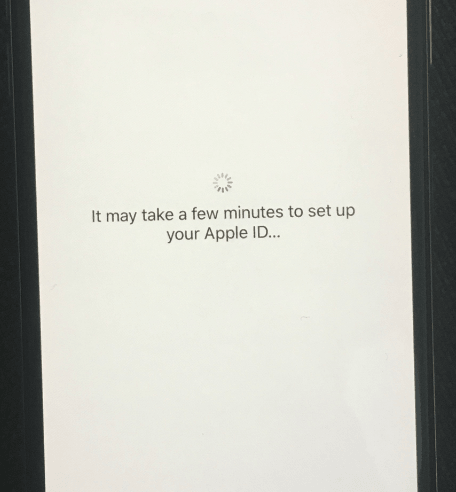iPhone/iPadのiCloudバックアップが失敗?解決方法はこちら!
iPhoneからiCholoudにデータを同期してバックアップできるようにすることで、AppleはiPhoneの内容を確保するのに適しています。 「iCloudバックアップ」オプションをオンにした後、自分でバックアップを作成するか、デバイス自体によって自動的に実行されるだけです。高度なスキルが不要なため、プロセス全体が非常に簡単で便利です。ただし、iPhoneユーザーが報告する「iCloudバックアップに失敗した」問題のエラーが発生する場合があります。この記事では、iPhone/iPad iCloudバックアップの修正方法を修正する方法を提案しています。
iPhoneバックアップがiCloudにバックアップされないのはなぜですか?
この問題を解決するために、いくつかのことを試すことができます。 iCloudに十分なスペースが残っていないことが最も一般的な問題です。 iCloudを介して無制限のストレージの料金を支払わない限り、限られたスペースがあります。また、「iCloudバックアップが失敗しましたが、スペースがある」時がある場合があるため、問題ではありません。他に何かありますか?スペースが不足しているためではない場合は、iPhoneまたはタブレットがWi-Fiに接続されているかどうかを確認する必要がある場合があります。これは、安定したWi-Fi接続があり、iCloudを介してバックアップを実行できるようにAppleデバイスから十分な量のデータを削除した場合でも、ソフトウェアの不具合によって引き起こされる可能性があります。
iCloudバックアップを修正する方法は失敗しましたか?
iCloudバックアップに失敗したエラーを修正するために、修正を以下に示します。
Recommended Read: iPhone 13のセルラーデータが動作しない?解決方法はこちら
1. iPhoneがWi-Fiに接続されていることを確認してください
サイズが大きいため、iPhoneをiCholoudにバックアップするには、Wi-Fi接続が必要です。セルラーデータを使用して、iPhoneをiCloudにバックアップすることはできません。 iPhoneがWi-Fiに接続されていることを確認するには、「設定」を開き、「Wi-Fi」をタップします。 Wi-Fiの横にあるスイッチがオンになり、ネットワークの名前の隣に青色のチェックマークが表示されると、iPhoneがWi-Fiに接続されていることがわかります。
2。iCloudストレージスペースをクリアします
Icloudストレージスペースが十分にないことが、iCloudバックアップが失敗する最も一般的な理由の1つです。 「設定>(あなたの名前)> iCloud>ストレージの管理」に移動すると、iCloudストレージスペースを管理できます。
ここでは、どのアプリが最もスペースを占有しているか、使用したiCloudストレージの量を確認できます。
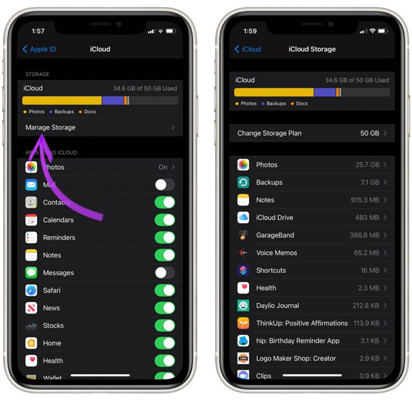
iCloudストレージスペースは、iCloudアカウントにリンクされているすべてのデバイスで使用できます。 3つのiOSデバイスがある場合、3倍のストレージスペースを取得できません。
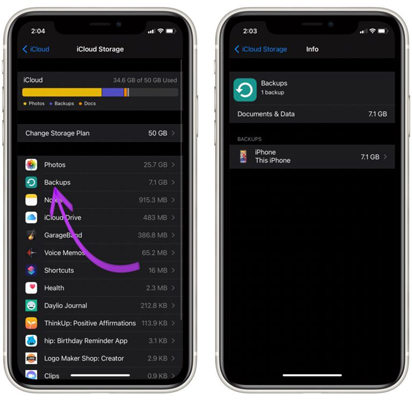
iPhoneをバックアップするのに十分なiCloudストレージスペースがない場合、必要のないデータを削除するか、Appleからより多くのストレージスペースを購入できます。[保管設定の管理]設定でタップして、iCloudストレージスペースを取り上げるものを削除します。その後、「削除」または「オフ」ボタンをクリックします。
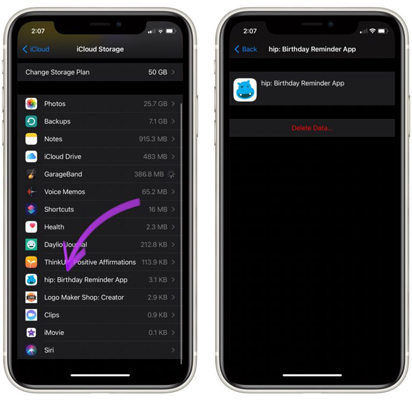
ストレージスペースをクリアしたら、iCloudにもう一度バックアップしてみてください。 iCloudのバックアップが失敗し続ける場合、さらに多くのストレージスペースをクリアする必要があるかもしれません。
3。iCloudアカウントからサインアウトします
iCloudアカウントにサインアウトしたり戻ったりすることは、iPhoneを再起動するようなものです。ログインすると、アカウントがマイナーソフトウェアの不具合を修正できる新たなスタートを取得します。設定を開いた後、画面上部の名前をタップします。このメニューをスクロールした後、「サインアウト」をタップします。
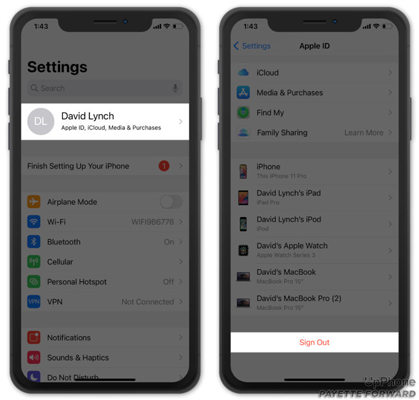
画面に表示されたら、サインインボタンをタップし、その後Apple IDとパスワードを入力します。
4.すべての設定をリセットします
設定アプリ内のすべてが消去され、すべての設定をリセットすることにより、工場出荷時のデフォルトに復元されます。 Wi-Fiパスワードを再入力し、Bluetoothデバイスを再接続し、リセットが完了した後、残りの設定を好みに合わせて再構成する必要があります。すべての設定をリセットしてiCloudバックアップを失敗させるソフトウェアの問題を修正できる場合があります。[設定]を開き、[general>[転送]>[iPhone]>[リセット]>[すべての設定のリセット]をクリックして、iPhoneのすべての設定をリセットします。リセットを確認するには、「すべての設定のリセット」をタップします。その後、iPhoneはシャットダウンし、リセットされ、オンに戻ります。
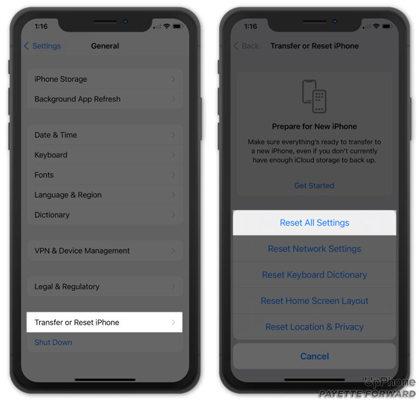
5。iTunesを使用してiPhoneをバックアップします
iCloudのバックアップが失敗している場合は、iPhoneをコンピューターにバックアップすることができます。 WindowsコンピューターまたはMacを実行しているMac 10.14以上を使用する場合、iTunesを使用してこれを行うことができます。
iPhoneをMFI認定稲妻ケーブルを使用してコンピューターに接続した後、iTunesを開きます。 iTunesの左上隅近くで、iPhoneボタンをクリックします。 iTunesの中心から「自動的にバックアップ」の下で「このコンピューター」を選択します。その後、「今すぐバックアップ」をタップします。
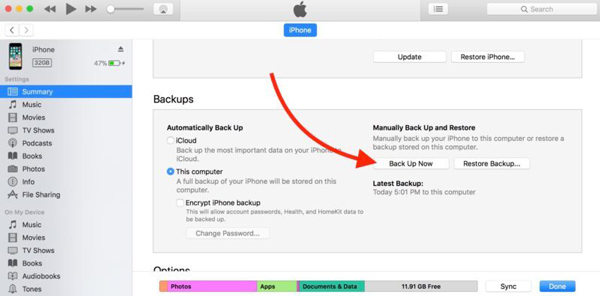
6. iPhoneをDFUモードにします
iPhoneがバックアップされているにもかかわらず、iCloudバックアップが失敗している理由はまだ修正されていません。 iPhoneをDFUモードに入れて復元することにより、ソフトウェアの問題を完全に除外できます。
ボーナス修正:リカバリツールを使用してiPhoneのiCloudバックアップに失敗しました
上記のすべてのソリューションが有用でない場合、iTooltab fixgoという名前のサードパーティのツールでiCloudバックアップに失敗した問題を修正する必要があるかもしれません。これは、データの損失なしでiOSデバイスを修正するのに役立つ最も強力で安全なプログラムの1つです。このプログラムは、すべてのiOSスタックの問題を専門的に処理します。貴重なデバイスを修正しながらデータの損失を引き起こさないようにします。データの損失を心配することなく、200を超えるiOS 16の更新問題をFixgoで修正できます。このソフトウェアは、iOSデバイスを修正する100%の保証を提供します。
iPhone iCloudバックアップを修復する手順は問題に失敗しました:
ステップ1 コンピューターで、公式WebサイトからItooltab Fixgoをダウンロードしてインストールしてください。プログラムを実行した後、メインウィンドウから「標準モード」をクリックします。 iPhoneをコンピューターに接続した後、プログラムがデバイスを検出するのを待ちます。[今すぐ修正]ボタンをクリックして、デバイスが検出されたら続行します。
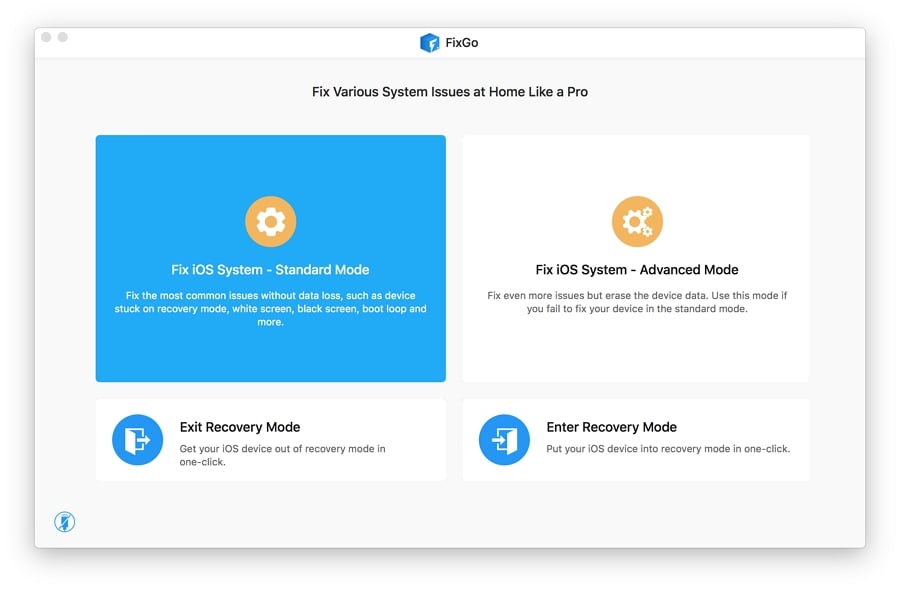
ステップ2 「参照」をクリックして、下の画面からファームウェアのダウンロードのパスを選択し、デバイスの修理に必要なファームウェアパッケージのダウンロードを開始し、[ダウンロード]をクリックします。
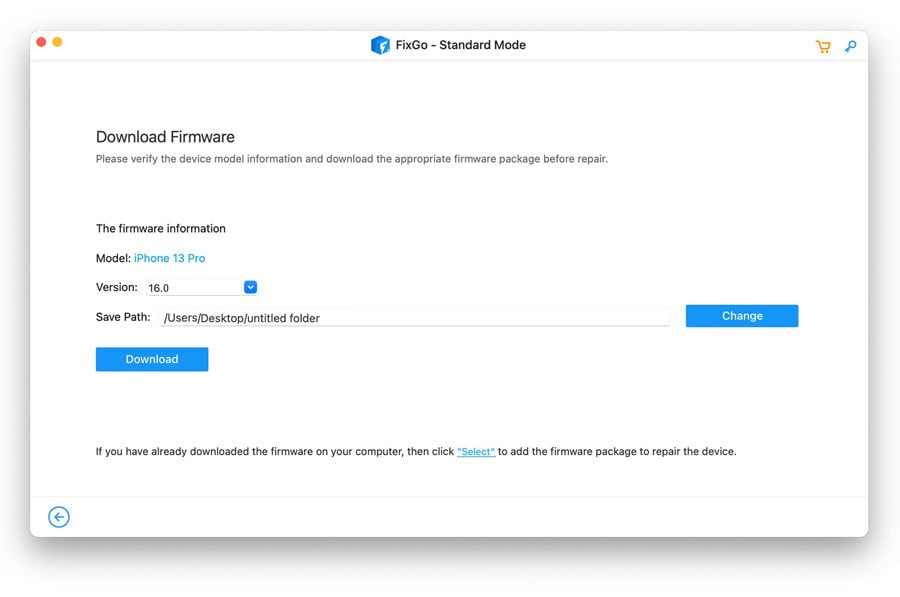
ステップ3 「今すぐ修理」をクリックすると、ダウンロードが完了したらすぐにプログラムがデバイスの修理を開始します。プロセスが完了するまで、デバイスをコンピューターに接続したままにする必要があります。
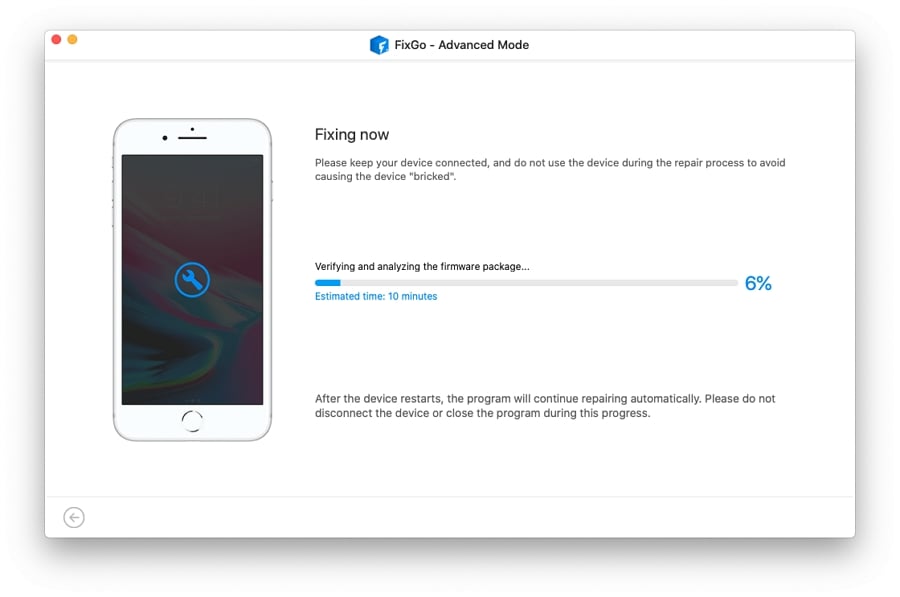
結論
この記事では、iPhone/iPad iCloudバックアップに失敗したエラーを修正する方法を提案しました。修正の中で、itooltab fixgoを使用することを強くお勧めします。このプログラムは、iOSデバイスを即座に修正し、貴重な時間を節約します。 iPhoneのバックアップが失敗した場合、それはあなたにとって最良の選択ですが、データを失うことなく十分なストレージエラーがあります。