MacでMP3音声を録音するための5つの簡単な方法
Macには、QuickTimeやVoiceメモなどのオーディオ録音ツールが組み込まれており、MP3ファイルを記録するのに役立ちます。また、クリックしてMACにmp3を記録できるサードパーティアプリもいくつかあります。
MACのMP3レコードについて知っておくべきこと:
- MACMでmp3を記録することは、多くの重要な詳細を覚えているために簡単なメモを取るのに役立ちます。
- Macには、Quicktime PlayerやVoice Memosなど、いくつかのオーディオ録音アプリが付属しています。これにより、単純なクリックでMACにMP3ファイルを記録できます。
- GarageBandやAudacityなどのアプリは、複数のオーディオトラックを録画、ミックス、編集し、MACのMP3ファイルとして録音をエクスポートする機能を備えています。
- オーディオの録音を容易にするために、AppGeeker Screen Recorderは、MACオーディオ、マイク、またはその両方からmp3を記録するオプションを提供します。オーディオの品質を決定し、編集することができます。
MP3は、幅広い互換性を備えた最も人気のあるオーディオ形式の1つです。 MACでMP3ファイルを記録すると、他のソフトウェアやデバイスでのオーディオファイルの再生または編集を容易にすることができます。
MACでMP3で音声を録音する場合でも、MACからMP3ファイルとしてオーディオを録音する場合でも、MACにmp3を記録する方法を知ることが必要なものです。 MacOSに組み込みのアプリとマイクを使用するか、いくつかの効率的なオーディオレコーダーを適用して、入力ソースと出力ソースからMACにmp3を記録することができます。
QuickTimeでMACにmp3を記録する方法
すべてのMacOSコンピューターに組み込まれているQuickTimeプレーヤーは、単なるメディアプレーヤーではなく、Macで基本的なビデオとオーディオの録音を作成できる録音アプリケーションでもあります。マイクを介してMacにMP3オーディオを録画し、簡単な編集を行うことができます。 MP3オーディオファイルをトリミングし、クリップに分割し、サウンドクリップをマージして再配置し、必要なときにいつでもMP3録音ファイルを共有できます。
次に、以下の簡単な手順に従って、クリックしてMacに新しいMP3録音を作成します。
ステップ1。開きます クイックタイムプレーヤー Macにアプリして行きます ファイル>新しいオーディオ録音 上部に。アプリケーションフォルダーまたはLaunchPadからQuickTimeプレーヤーを実行できます。
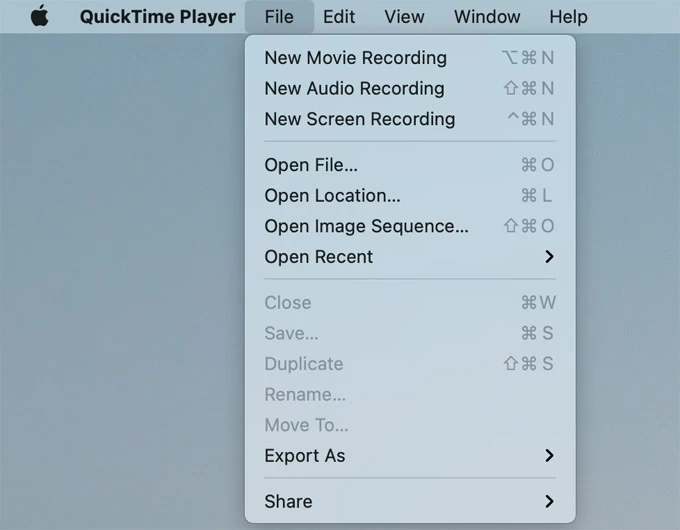
ステップ2。ドロップダウン矢印をクリックしてアクセスします オプション メニュー、使用可能なマイクを選択し、MP3オーディオファイルの録音品質を選択します。
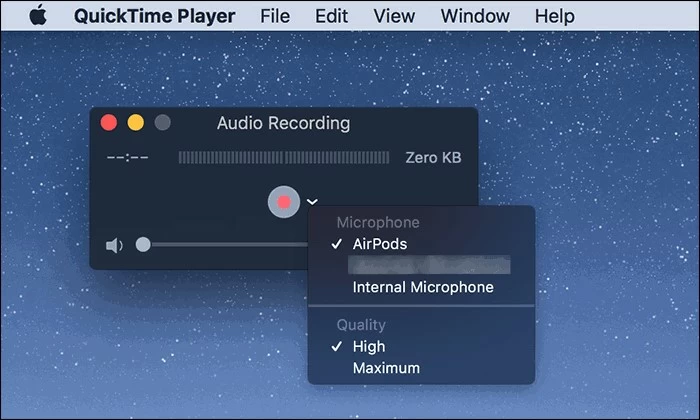
ステップ3。スピーカースライダーをドラッグして、記録ボリュームを制御します。
ステップ4。赤を押します 記録 真ん中のボタンはオーディオ録音を開始します。 QuickTimeプレーヤーは、選択したマイクを介して来るすべてのサウンドをキャプチャします。
ステップ5。完了したら、クリックします 停止 録音を終了するための正方形のボタン。
ステップ6。左上隅で、選択します ファイル>保存します 新しいオーディオ録音を保存します。
Read more: Apple Watch モデル比較 – すべてのモデルをレビュー
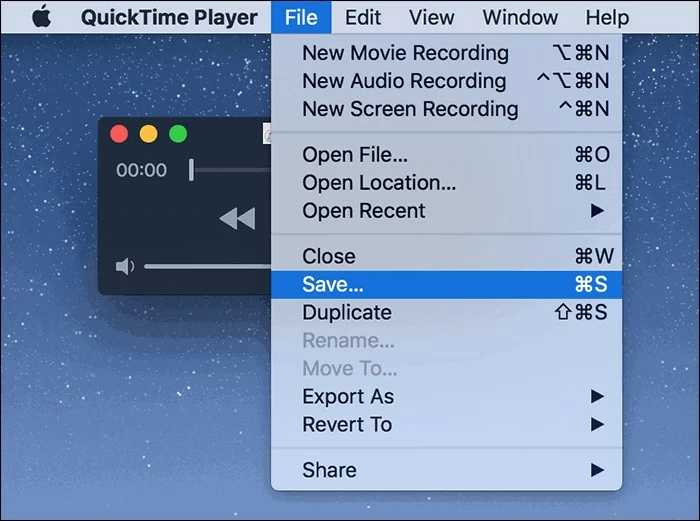
デフォルトでは、ファイルはM4A形式で保存されます。 MacOSの音楽アプリを使用して、オーディオ録音をMP3形式に再生および変換できます。
MACのMP3としてオーディオ録音を保存する方法は?
このようにして、すべてのオーディオ録音をMACのMP3ファイルとして保存できます。
Appgeekerスクリーンレコーダーを介してMACにmp3ファイルを記録する方法
Macに付属するオーディオ録音ツールは、デフォルトでのみ外部サウンドを記録できます。ただし、Macの内部オーディオをバックグラウンドノイズなしでmp3ファイルとして記録する場合は、Appgeekerスクリーンレコーダーを間違えることはありません。
この機能が豊富なツールは、コンピューターサウンドとマイクからMACにmp3ファイルを個別にまたは同時に記録できます。さらに良いことに、オーディオソース、フォーマット、品質、ボリューム、記録の長さなど、オーディオ録音構成をカスタマイズできます。
MP3ファイルだけでなく、他の多くの人気のあるオーディオおよびビデオ形式もサポートしています。 AppGeekerスクリーンレコーダーを使用してMACにMP3オーディオを録画する方法は次のとおりです。
ステップ1:Macでスクリーンレコーダーを開き、入力します オーディオレコーダー モード。
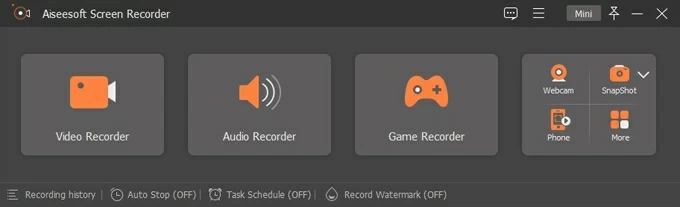
ステップ2:オーディオソースを選択して、オーディオ設定を記録および構成します。
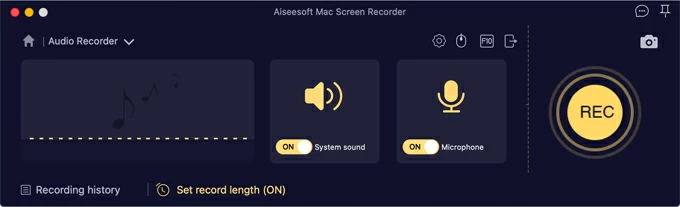
左上のギアアイコンをクリックして、設定ウィンドウにアクセスします。 MACにmp3を記録するには、に向かいます 出力 タブと選択 mp3 から オーディオ形式。また、オーディオの品質を調整したり、宛先を保存したり、MP3オーディオ録音に関連するその他の設定を行うこともできます。
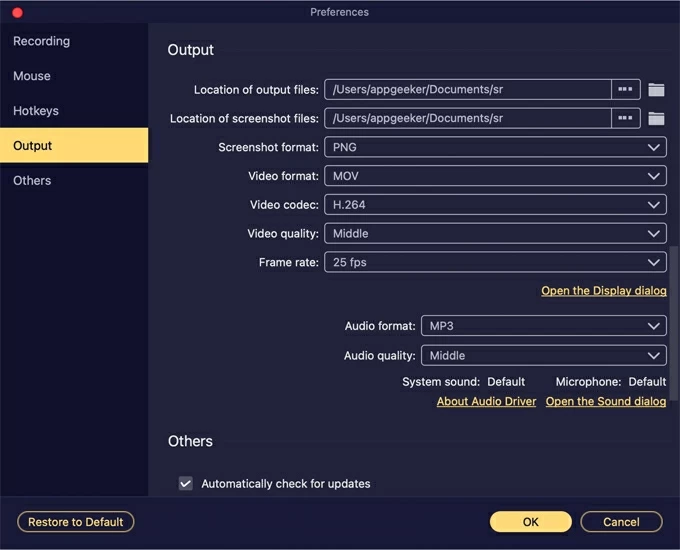
ステップ3:クリックします rec MACでMP3録音を開始するボタン。
録音ステータスバーでは、録音の長さとファイルサイズを知らせます。いつでもMP3録音を一時停止して再開できます。
![]()
ステップ4:赤を打つ 停止 正方形とMP3オーディオファイルを保存します。
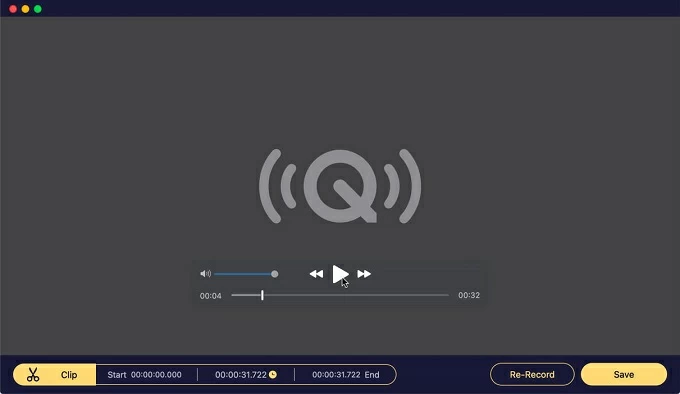
録画を停止するとすぐに、プレビューウィンドウが自動的にポップアップされ、mp3ファイルを再生して編集を行うことができます。 Macに記録されたmp3オーディオを保存するには、 保存 右下隅のボタン。
音声メモを介してMacにmp3を録音する方法
MACにMP3ファイルを記録するもう1つの迅速かつ簡単な方法は、事前にインストールされたVoice Memosアプリケーションを使用することです。このMP3オーディオレコーダーを使用すると、ビルトインマイクまたは接続されたマイクを使用して、音声やその他の背景音をキャプチャできます。さらに、音声メモからのMP3録音は、同じApple IDを持つ他のAppleデバイスに同期することができます。
1. MacOSでVoice Memosアプリを起動します。
2。赤をクリックします 記録 準備ができたらボタン、マイクに話しかけます。明確なMP3オーディオファイルを作成するには、マイクに近づきすぎないでください。
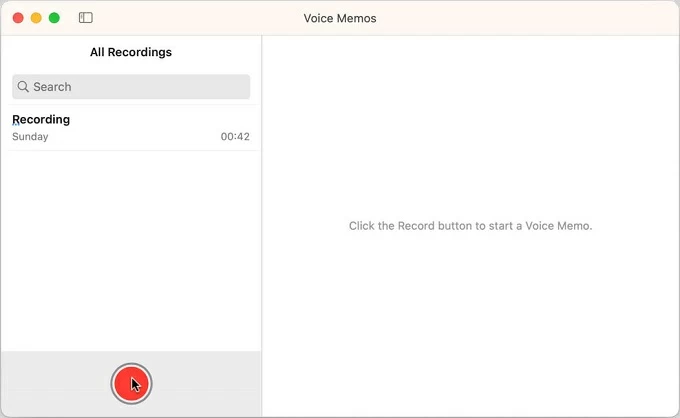
3。ヒットします 一時停止 /履歴書 オプションボタンを一時停止し、必要に応じて録音を続行します。
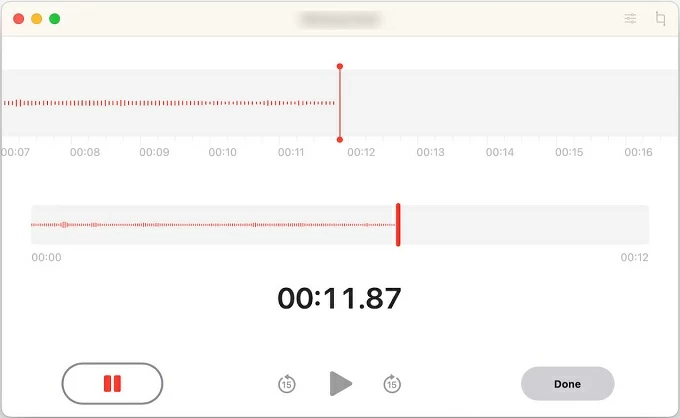
4。録音を終了する必要がある場合は、を確認します 終わり 右下隅にあるオプション。
注記:
- QuickTimeと同様に、音声メモは、音声をMP3ファイルとして使用する場合は、記録をMP3形式に変換する必要があります。
GarageBandアプリを使用してMacにmp3を記録します
完全に装備された音楽作成ソフトウェアであるGarageBandは、努力せずにMACにMP3を録音することができます。複数のサウンドトラックを録音、ミックス、編集し、世界中で音楽をリリースして共有できます。
多くの有用なオーディオマスタリング機能を備えたGarageBandを使用すると、MP3トラックを簡単に追加したり、いつでもMACでMP3録画を開始できます。マイクを使用して、音声、楽器の演奏、およびMP3オーディオファイルとして記録したいものをキャプチャするだけです。
1. Macでガレージバンドを実行します。 LaunchPadから検索して開くことができます。
2。クリックします 空のプロジェクト 新しい録音プロジェクトを追加し、拡張します 詳細 以下に、他のプロフェッショナルな録音設定を処理します。
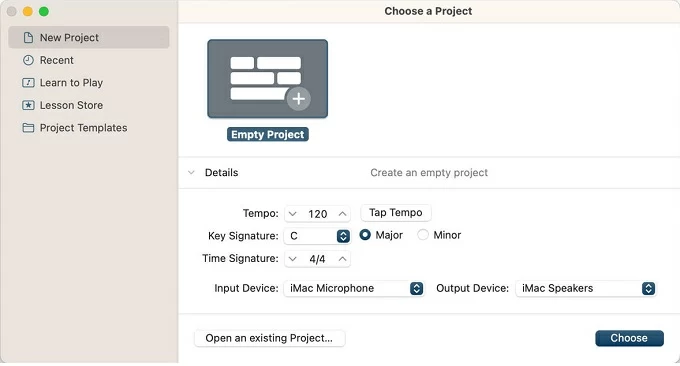
3。クリックします 選ぶ 新しいMP3録音プロジェクトを作成するボタン。
4.[追加]をクリックします + 左上からアイコンは、録音のトラックタイプを選択するように求められます。
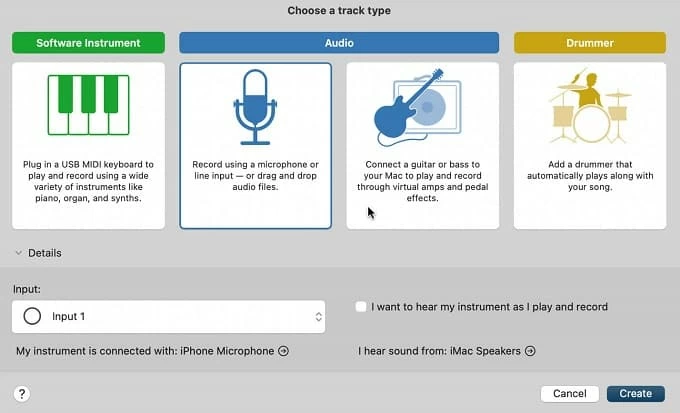
5。チェックします 入力 リストから入力マイクを選択し、 作成する ボタン。
6。上部にヒットします 記録 赤い円のボタンまたは押します r MP3オーディオ録音を開始するキー。これで、楽器の話、歌、演奏を始めることができます。
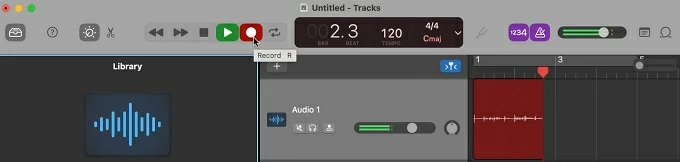
7.すべてが完了したら、正方形にぶつかります 停止 MP3ファイルを終了するボタン。
8。Macのmp3ファイルとしてトラックを保存するには、に移動します 共有>ソングをディスクにエクスポートします 一番上のメニューで。
確認してください mp3 ポップアップボックスのオプション。次に、ファイルの名前を変更してヒットします 輸出 MACでMP3オーディオ録音を保存するには。
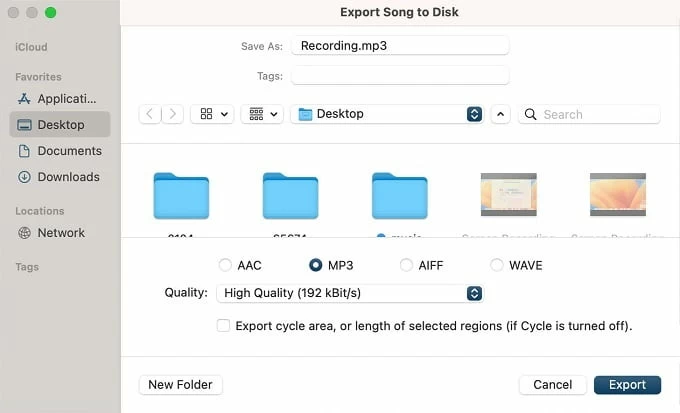
MacのGarageBandの唯一の欠点は、複雑な録音インターフェイスです。これは、初心者にとって少し混乱する可能性があります。
AudacityでMacにMP3オーディオを記録します
MACOSでmp3を録音するために利用できる最後のオーディオ録音ソフトウェアは、オープンソースアプリケーションのAudacityです。このプログラムを使用すると、内部マイクまたは外部マイクを使用してMacにMP3を無料で録音し、マルチトラック編集を可能にします。使いやすいです。 MacをMP3レコーダーとして使用して、新しいサウンドトラックを作成するだけです。
関連:Macにオーディオを録画するためにAudacityを使用する方法
まず、MacにAudacityアプリをインストールして開きます。
上部の真ん中で、確認してください オーディオセットアップ からマイクを選択します 録音デバイス。
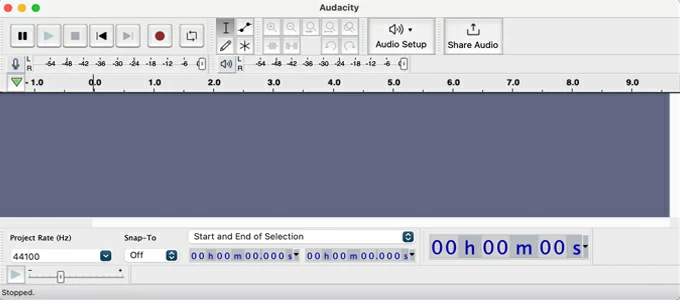
クリック トラック トップメニューバーで、選択します 新しい追加 新しい空のトラックを作成します。
記録を開始するには、クリックするだけです 記録 赤い円が付いたボタン。

マイクに相談するか、mp3として録音したいサウンドを作ります。画面上に音波が動いているのが見えます。
録音が完了したら、ヒットします 停止 黒い正方形のボタン。
最後のステップは、音声録音をMP3ファイルとしてエクスポートすることです。アクセス ファイル>エクスポート> mp3としてエクスポート 上部のメニューバーから、Macに新しいMP3録音が取得されます。
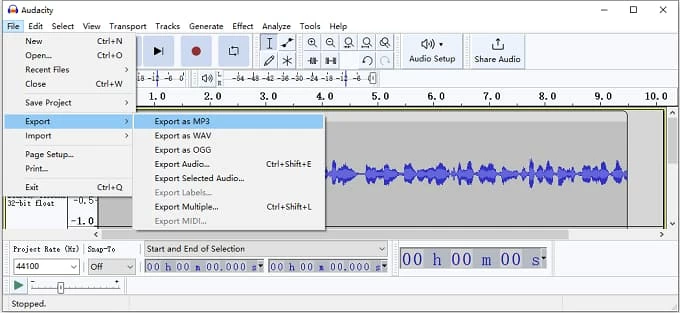
FAQ
MacでMP3オーディオファイルを作成する方法は?
QuickTime PlayerとVoiceメモの両方で、Macにオーディオファイルを録画できます。通常、オーディオ録画をM4A形式で保存します。幸いなことに、音楽アプリの助けを借りて、オーディオをMP3ファイルに簡単に変えることができます。
QuickTime PlayerはMP3オーディオを記録できますか?
残念ながら、QuickTimeプレーヤーは通常、オーディオをM4Aファイルとして記録します。変換せずにMACにmp3を記録したい場合は、Appgeeker Screen RecorderやAudacityなどの録音アプリは、簡単な手順でジョブを完了するのに役立ちます。
Macにオーディオを録音する方法は?
1. MacでQuickTimeプレーヤーを開き、選択します ファイル>新しいオーディオ録音 一番上のメニューで。
2。矢印をクリックして、からのソースマイクを選択します オプション ドロップダウンメニュー。
3。赤い円を叩きます 記録 オーディオ録音を開始するボタン。
4.停止したいときは、クリックします 停止 録音モードを終了するボタン。
5。 ファイル>保存します。
関連記事
バックグラウンドミュージックで歌うことを録音する方法
Audacityでストリーミングオーディオを記録する方法
Windows 10コンピューターにWAVファイルを記録する方法
最高のiPhone着信音メーカー



