iPhoneエラーを修正する方法
iPhoneは、世界で最も強力で人気のある創造的なスマートフォンの1つとして受け入れられており、Appleの他のデバイスも同じ評判を享受しています。しかし、それはiPhoneが完璧であるという意味ではありません。実際、多くのiPhoneユーザーは、小さいながらも迷惑ないくつかの問題を満たしています。したがって、この記事では、あなたが満たすかもしれない一般的な問題のいくつかの解決策とヒントを提供します。問題を解決することが役立つことを願っています。
ジェイルブレイクされたiPhoneで無限の再起動ループの問題を修正する方法は?
iPhoneから脱獄を安全に削除する方法は?
Appleロゴに詰まったiPhoneを修正する方法は?
iPhoneでメッセージを送信または受信できない場合はどうすればよいですか?
iPhoneの赤い死のスクリーンを修正する方法は?
iPhoneブルースクリーンの死(BSOD)を修正する方法は?
iPhoneを解決するためのガイドは、ランダムにオフになり続けますか?
ジェイルブレイクされたiPhoneで無限の再起動ループの問題を修正する方法は?
方法1、ハードリセットを使用して、再起動ループの問題を修正します。
メインインターフェイスにAppleアイコンが表示されるまで、電源ボタンとホームボタンを長時間押します。その後、反応しないアプリケーションを取り除くことができます。
方法2は、セルラーをオンまたはオフにします。
セルラーをオンまたはオフにすることで、無限の再起動ループの問題を解決できる場合があります。一部のユーザーは、それが無限の再起動ループを修正するのに役立つことを証明しているので、あなたは試してみるかもしれません。
方法3、バックアップに復元します。
エラーを修正するために古いバックアップに回復することもできます。 iPhoneをコンピューターにリンクしてiTunesを起動し、iPhoneをバックアップに復元するだけです。
iPhoneから脱獄を安全に削除する方法は?

方法1. iTunesを介してバックアップから復元することにより、脱獄を簡単かつ安全に削除できます。
ここで、iTunesを使用してiPhoneを回復する手順を提供します。
– iTunesを最新バージョンに更新し、iPhoneをコンピューターに接続した後にiTunesを実行します。
– ウィンドウが表示されている場合は、バックアップを有効にしてください。
– 左パネルのデバイスを選択します。
– 復元アイコンを押してから、バックアップボタンを押します。その後、iTunesはiPhoneの復元を開始します。
回復プロセスの後、脱獄はiPhoneから安全に削除されます。
方法2。Icloudの助けを借りて脱獄を削除するためにデバイスを復元することもできます。
– ホーム画面に移動し、[設定]ボタンをタップしてから、iCloudアイコンをタップします。次に、[Storage&BackupとBackupの[今すぐ]バックアップをクリックして、iPhoneファイルのバックアップをiCloudに作成できます。
– その後、iTunesを起動し、USBケーブルでデバイスをコンピューターにリンクします。 iTunesインターフェイスでデバイスを見つけ、復元アイコンをクリックするだけです。
– 最後に、iCloudからデータを復元するだけで、iPhoneが新しくなり、脱獄も削除されます。
Appleロゴに詰まったiPhoneを修正する方法は?

多くのユーザーにとって、iPhoneが写真が示すようにAppleのロゴに貼り付けたのは一般的な問題です。次に、いくつかのステップでそれを修正する簡単な方法を提供します。
1.まず、iPhoneをオフにします。電源ボタンをタップして機能しない場合は、画面が暗くなるまでボタンを押し続けることができます。つまり、iPhoneがオフになることを意味します。次に、ホームボタンを押します。
2。USBケーブルを使用してiPhoneを接続するコンピューター
3. iPhoneがオンになり、ホームボタンを保持し続けると、iTunesアイコンが表示されます。
4.これで、iPhoneは回復モードになりました。そして、iTunesを介してiPhoneをバックアップに復元できるようになりました。その後、iPhoneがAppleのロゴに詰まっていないことがわかります。
iPhoneでメッセージを送信または受信できない場合はどうすればよいですか?
iPhoneのimessageが機能しない場合があり、メッセージを受信または送信できない場合があるため、エラーを修正するためのヒントを提供します。
1.このような円のある赤い感嘆符が表示された場合 ![]()
このアイコンのような円のある赤い感嘆符が表示されている場合 ![]() 、以下の3つのヒントを試すことができます。
、以下の3つのヒントを試すことができます。
最初に、感嘆符をタップして、再度メッセージを送信できます。
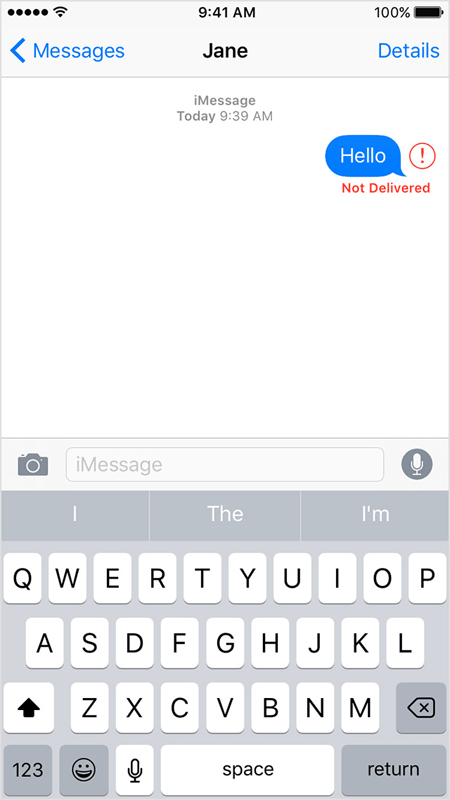
次に、デバイスがセルラーデータまたはWi-Fiを介してインターネットに接続されているかどうかを確認できます。
第三に、ホーム画面に移動し、[設定]>[メッセージ]ボタンをタップして、このようなインターフェイスが表示されます。送信したいメッセージの種類がオンになっていることを確認してください。
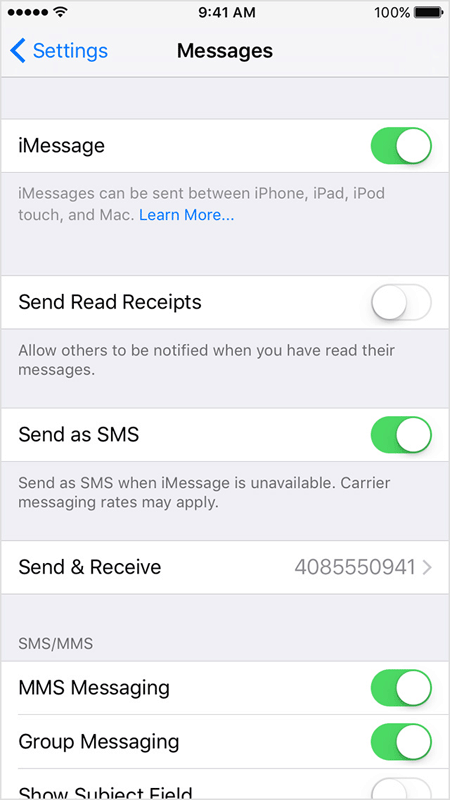
2.アクティベーションを待つように思い出させる通知を受け取った場合。
アラートが表示されたら、アクティベーションを待っている場合は、以下のヒントを試すことができます。その前に、デバイスがインターネットに接続されていることを確認してください。
まず、設定に向かい、iMessagesとFaceTimeをオフにすることができます。次に、デバイスを再起動し、imessageとFaceTimeをオンにします。
次に、オペレーティングシステムを最新バージョンに更新します。
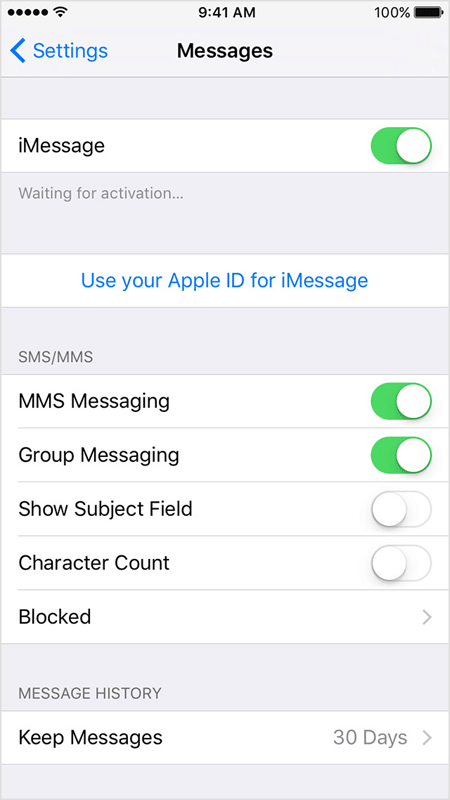
3.連絡先が電話番号の代わりにメールを表示した場合、あなたからのメッセージを受信したとき。
ステップ1。ホーム画面に移動して[設定]オプションをタップし、[メッセージ]>[送信&受信]を選択してApple IDを押します。サインアウトします。
ステップ2。ホーム画面に移動し、設定> Facetime> Apple IDをタップし、サインアウトをタップします。
ステップ3。次に、最初にiPhoneで、次に他のデバイスでiPhoneでiMessagesとFaceTimeに戻ってサインインします。
4.特定の人にメッセージを送信できない場合、またはグループメッセージに問題がある場合。
グループの会話に返信するため、人にメッセージを送信できない場合があります。グループメッセージにいくつかの問題がある場合は、以下の手順に従って古い会話を削除して新しい会話を開始できます。
(1)メッセージをオンにして、ターゲットの会話を見つけます。
(2)削除オプションをタップして、会話を削除します。次に、送信する新しいメッセージを書きます。
Suggested read: [修正済み] 工場出荷時設定後にGoogleアカウントを確認できない問題
関連記事
トップ10のiPhoneセキュリティアプリ
iPhone用の最高の無料アプリ
あなたが好きかもしれないiPhoneのカレンダーアプリ
iPhoneでテキストメッセージを効果的にバックアップする方法は?
iPhoneからPCに音声メモを転送する方法
iPadからコンピューターに音楽/曲を転送する方法




