AndroidからiPhoneへデータ転送を簡単に行う6つの方法
古いAndroidデバイスから真新しいApple iPhoneに切り替える予定ですか?その後、貴重なデータを新しいiPhoneに転送することは、それをより良くするための避けられないステップです。さて、このクイックガイドは、のための6つの最も推奨される方法をガイドします AndroidからiPhoneにデータを転送する方法。連絡先、メッセージ、写真、ビデオ、またはその他のデータ型を転送しようとしているかどうかにかかわらず、カバーしてください。これらの方法を掘り下げて、いくつかの予防策から始めましょう。
パート1:AndroidからiPhoneにデータを転送する前に知っておくべきこと
スムーズで成功したAndroidからiPhone転送を確保するために、事前に準備をしてください。
- 中断を避けるために、電話が完全に充電されていることを確認してください。
- 十分なストレージスペースがない場合は、iPhoneでスペースを無料で解放します。
- 安定したWi-Fi接続があるかどうかを確認してください。
- Googleアカウントが適切に同期され、最新の状態であることを確認してください。
- Androidで使用するアプリに、データをiPhoneに転送するための特定のガイドラインがあるかどうかを確認します。
- 潜在的な互換性の問題を防ぐために、AndroidデバイスのRCSからサインアウトします。
- 大きなファイルまたはかなりの数のファイルを転送するには、代替転送方法が必要になる場合があることに留意してください。
関連する文章:
パート2:AndroidからiPhoneにデータを転送してモバイルを介して転送する方法
USB経由でAndroidからiPhoneにデータを転送できますか?クロスプラットフォームのコンテンツ転送用の堅牢なソリューションを取得しますか?さて、MobileKin Transfer for Mobile(Win and Mac)は、USBケーブルを介したほぼすべてのスマートフォン向けの強力なデータ転送ツールです。ナビゲーションが容易なインターフェイスにより、AndroidデバイスとiPhoneデバイス間の大きなファイルを効率的に転送し、データの整合性と品質を確保します。
モバイルの転送が傑出している理由は何ですか?
- AndroidデバイスとiPhoneデバイス間でデータを効率的に転送します。
- AndroidからiPhone、iPhoneからAndroid、Android to Android、iPhoneからiPhoneの転送で動作します。
- 連絡先、テキストメッセージ、通話履歴、音楽、ビデオ、写真、ドキュメント、メモ、本など、さまざまなデータ型をシームレスにコピーします。
- 高速で手間のかからない転送プロセスで、広告なしで使いやすい体験をお楽しみください。
- Samsung Galaxy、Xiaomi、HTC、LG、Sony Xperia、Google Pixel、Motorola、OnePlus、iPhone 14/14 Plus/14 Pro(Max)、iPhone 13/13 Pro(Max)/13/12/12 Pro(MAX)/12 MINI、IPHONE 11/11 PRO/XPS IN XPS/11 PRO/XPS IM PRO/XPS IMS/11 PRO/XSのIPhone 14/14 Plus/14 Pro(Max)、OnePlus、OnePlus、OnePlus、OnePlus、OnePlus、OnePlus、OnePlusなど、AndroidおよびIOSの全体的なデバイスと仲良くなります。 Max、iPhone 8/8 Plus、iPhone 7/7 Plus、iPhone 6/6s/6 Plus、iPod Touch、iPadなど。
- それはあなたのプライバシーを大切にします。
![]()
![]()
AndroidからiPhoneに移動してiPhoneに転送するにはどうすればよいですか?
ステップ1。 コンピューターのモバイル用の転送をインストールおよび起動します。 AndroidデバイスとiPhoneデバイスの両方をUSBケーブルを使用してコンピューターに接続します。次に、画面上のガイドに従って、両方のデバイスがツールによって認識されるようにします。
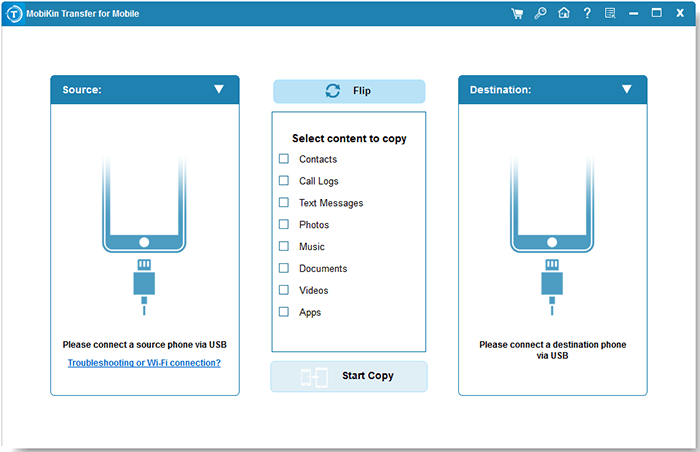
ステップ2。 デバイスが認識されたら、Androidデバイスが左側のソース電話として、iPhoneが宛先電話として検出されていることを確認してください。そうでない場合は、インターフェイスの中央にある[フリップ]ボタンをクリックして、位置を切り替えます。
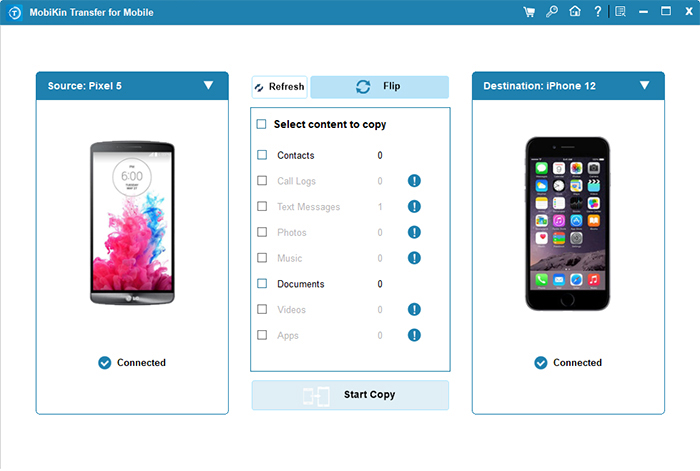
ステップ3。 画面上のオプションから転送するファイルタイプを選択します。選択したら、[コピーを起動]をクリックして、AndroidからiPhoneへのデータ転送プロセスを開始します。 USBケーブルを接続したままにしておくと、転送が迅速に完了します。
パート3:IOSに移動してAndroidからiOSにデータを移動する方法
AndroidをiPhoneにスマートに切り替えることはできますか?いいえ!ただし、iOSへの移動などの同様のツールを試すことができます。これは、AndroidからiPhoneへのデータの移動を支援するiOSセットアップアシスタントです。 iDeviceで容易に入手でき、先に進む前にAndroidのiOSアプリへの移動をダウンロードする必要があります。 (残りの時間を計算することでiOSに移動しますか?)
iOSに移動してAndroidからiOSデバイスにデータを移動するには、次のことができます。
- 「アプリとデータ」画面に到達するまで、iPhoneセットアッププロセスを進めます。
- 「クイックスタート」画面に到達したら、デバイスを手動でセットアップするオプションを選択します。
- 画面に表示される手順に従って続行します。
- 「App&DataのEnter」ページに到達したら、[Androidからのデータの移動]オプションを選択します。
- Android電話で、ダウンロードしてインストールします iOSに移動します アプリ。
- インストールし、AndroidデバイスとiPhoneデバイスの両方で「続行」をタップします。
- Android電話で、「同意」と「次」をタップします。
- AppleデバイスのAndroid画面からの移動が表示されたら、「続行」をタップして、10桁または6桁のコードが表示されるのを待ちます。
- コードを入力すると、Appleデバイスが一時的なWi-Fiネットワークを作成します。
- 「続行」を選択して、Android電話でそのネットワークに参加します。
- Androidデバイスから転送するデータを選択します。
- 「次」をタップして、AndroidからiPhoneへのデータ転送を開始します。
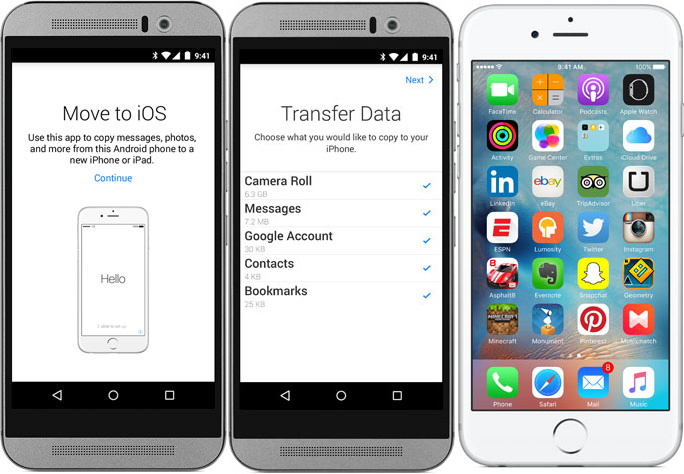
クリックして知る:
パート4:Googleアカウントを使用してAndroidからiOSにデータを転送する方法
Googleアカウントは、ファイルをGoogleクラウドフォルダーにアップロードし、その後iPhoneにダウンロードするオプションを提供します。さらに、Google Sync機能を有効にすることにより、AndroidからiOSへの転送を実行することもできます。ここでは、後者を詳述して、Googleアカウントを介してAndroidからiOSにファイルを移動する方法を見てみましょう。
- Googleタブを見つけて、Android設定からバックアップを選択します。
- デバイス間で同期したい目的のカテゴリの同期を有効にします。
- コピーされているデータを確認するには、「Googleアカウント」の下でバックアップの詳細リストを展開します。 (AndroidにGoogleアカウントを追加する方法は?)
- バックアップ同期プロセスが完了するまで待ちます。
- iPhoneの設定にアクセスし、「メール、カレンダー、連絡先」>「アカウント」に移動します。
- 「アカウントの追加」を選択し、Gmail資格情報を入力して進みます。
- Googleアカウントに関連付けられているデータはiPhoneと同期し、インポートを自動的に開始します。
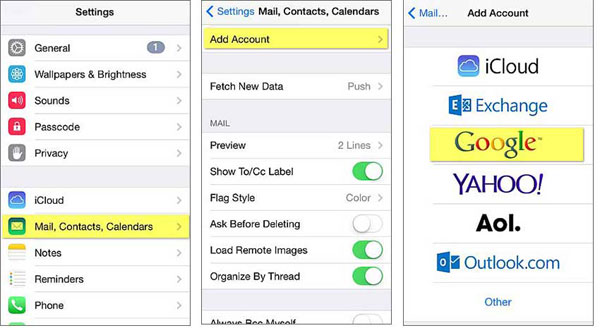
パート5:iTunes経由でAndroidからiPhoneにデータを移行する方法
コンピューターにアクセスできる場合は、コンピューターを仲介者として使用して、AndroidデバイスからiPhoneにビデオや音楽を転送する手動でいくつかの方法があります。この方法は、あなたがすでにPCにiTunesをインストールしているAppleユーザーであることを前提としています。
iTunesを使用してSamsung/AndroidをiPhoneに転送する方法は?
- まず、USBを介してAndroidデバイスをコンピューターに接続します。
- 音楽ファイルとビデオファイルをコンピューターのストレージにコピーします。
- 次に、インストールと起動に進みます iTunes あなたのコンピュータで。
- Lightningケーブルを使用して、iPhoneをコンピューターに接続します。
- 次に、iTunesでファイルメニューを開き、[フォルダーの追加]オプションを選択します。 (iPhoneはiTunesに接続できませんか?)
- iPhoneにある目的のファイルを含むフォルダーを選択します。
- 選択した音楽とビデオファイルは、iTunesライブラリにインポートされます。
- iPhoneがまだ接続されていることを確認してから、iTunes内でデバイスを選択します。
- コントロールパネルでは、「音楽の同期」と「同期」のオプションを有効にします。
- ダウンロードするすべてのファイルを選択して、iPhoneに同期します。
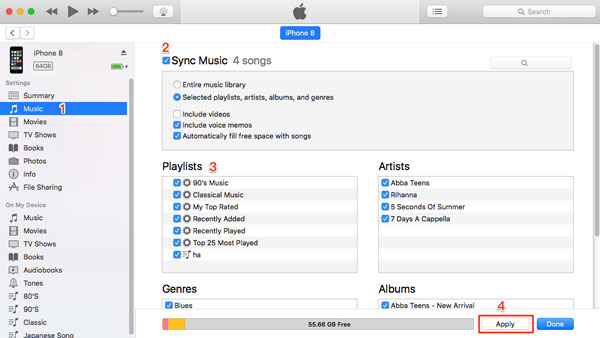
Also read: Androidスマホの連絡先を削除するための5つの賢い方法【最新版】
パート6:DropboxでAndroidからiPhoneにデータをコピーする方法
Dropboxを使用してAndroidからiPhoneにデータ転送する前に、Android 6.0+およびiOS 13.0+との互換性を確保してください。次に、安定したインターネット接続が必要であることを忘れないでください。 Dropboxはファイル保護のために暗号化を使用しますが、機密データを転送する際には注意してください。
Dropboxを使用してSamsung/AndroidからiPhoneに転送する方法は?
- インストールします ドロップボックス AndroidスマートフォンとiPhoneの両方のアプリ。
- Androidで、Dropboxアプリを開き、Dropboxアカウントにサインインします。
- 画面の右下隅にある「+」アイコンをタップします。
- 「ファイルをアップロードする」オプションを選択します。 (AndroidでDropboxの問題に遭遇しますか?)
- 転送するファイルを選択し、「開く」タップをタップしてアップロードを開始します。
- 次に、iPhoneでDropboxアプリを起動し、同じDropboxアカウントにサインインします。
- アプリ内の「ファイル」セクションを開きます。
- iPhoneにダウンロードするファイルを選択し、[ダウンロード]ボタンをタップします。

Dropboxを使用すると、デバイス間の自動ファイルの同期を有効にすることができます。 Android電話またはiPhoneでDropboxアプリを起動することから始めます。[設定]タブに移動し、「自動シンク」オプションを見つけます。そこから、自動的に同期する特定のファイルを指定できます。
パート7:電子メールでAndroidからiPhoneにデータを転送する方法
AndroidをiPhoneに手動で移行するには、電子メールを活用することもできます。必要なのは、電子メールアカウントと両方のデバイスのアプリだけです。ただし、この方法は小さなファイルサイズに適していることに注意してください。また、より多くのアイテムのために複数のメールを送信する必要がある場合があります。
電子メールでAndroidからiPhoneに情報を転送する方法は?
- Android電話でメールアプリを開き、自分のメールアドレスに新しいメールを作成します。
- 「PaperClip」アイコンをタップして、Androidからファイルを添付します。
- メールを送信する前に、許可されているだけのファイルを追加します。
- iPhoneで、電子メールアプリを開き、添付ファイルでメールを見つけます。
- 各ファイルをiPhoneにダウンロードします。必要なすべてのファイルが転送されるまでプロセスを繰り返します。
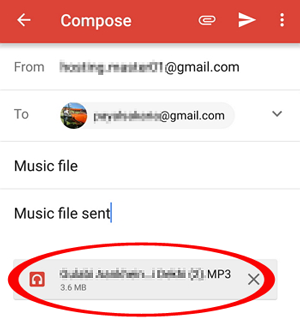
AndroidからiPhone転送のFAQ
Q1:iPhoneに転送した後、Androidのデータを失いますか?
AndroidデバイスからデータをiPhoneに転送することで、Androidデータは削除されません。ただし、追加の安全性のために転送前にデータをバックアップすることをお勧めします。
Q2:AndroidからiPhoneに転送する際に、ファイルサイズに制限はありますか?
- モバイルの移動、iOSへの移動、iTunesにより、任意のサイズのファイルを転送することができます(デバイスとコンピューター容量の対象)。
- DropboxとGoogleドライブには、サブスクリプションに基づいてサイズ制限がありますが、Androidファイル転送には無料のプランで十分かもしれません。
- 電子メールの添付ファイルのサイズは限られています(一度に20MBまたは25MB)。
Q3:AndroidからiPhoneにファイルを転送すると、画質が損失につながる可能性がありますか?
ファイル転送中に画質を維持するために、シームレスでロスレス転送用に特別に設計されたMobileKin Transfer for Mobile用のツールを使用することをお勧めします。電子メールは、ファイルサイズに応じて画像圧縮につながる場合があります。
結論 – あなたのお気に入りはどの方法ですか?
わかりました、このページをまとめる時です。さて、AndroidからiPhoneに転送する最良の方法は何ですか?これらの方法をいくつかの言葉で要約することにより、いくつかの参照を提供します。
- iOSに移動して、AndroidをiPhoneに巧みに保持しますが、デバイスを初めてセットアップする場合にのみ有効であり、移行を逆にすることはできません。
- Google SyncはGoogleのエコシステムとインターネット接続に依存しており、ユーザー間でプライバシーの懸念が生じる可能性があります。
- iTunesは、Androidから新しいiPhoneに音楽とビデオを転送することのみであり、限られたプラットフォームおよびファイル形式のサポートを提供します。
- 電子メールは、ほんの一握りのファイルを転送する必要がある人に適しています。
- Dropboxを介してデータを転送する速度は、アップロード速度とダウンロード速度に依存します。そして、あなたはそれを使用してストレージの制限に遭遇するかもしれません。
- モバイルのモバイルキン転送は、優れた選択肢として際立っています。シームレスなデータ転送、初心者向けのインターフェイス、信頼性により、AndroidからiPhoneへのスムーズなトランスミッションが保証されます。
![]()
![]()



