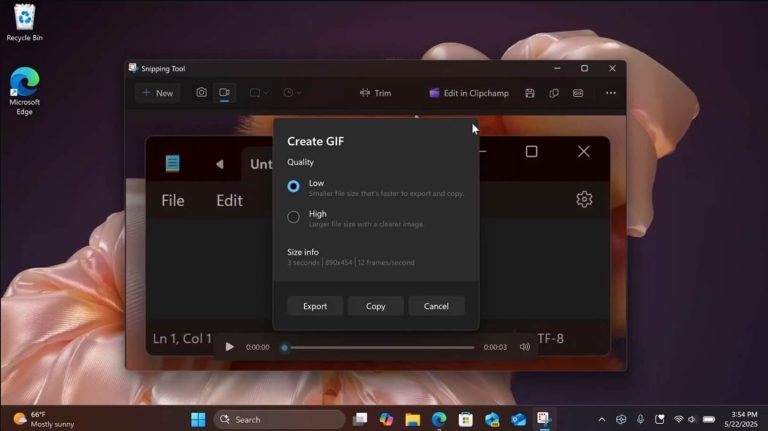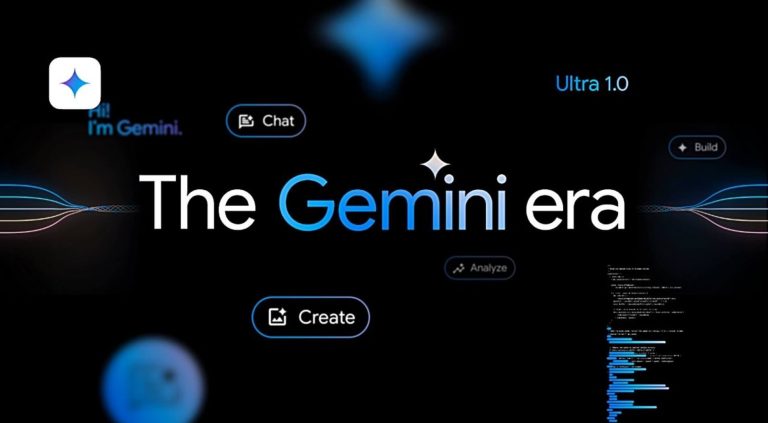Windows Server 2022のパスワードリセット方法
ローカルユーザーまたは管理者アカウントのパスワードを忘れても、ドメイン上のWindows Server 2022の管理者パスワードを覚えていない場合、このガイドが役立ちます。
Windows Server 2022でパスワードをリセットするためにドメインコントローラーにアクセスできませんか? Windowsパスワードの回復を使用して、ローカルやドメインに関係なく、管理者またはユーザーアカウントの忘れられたパスワードをすばやく削除またはリセットします。すべてのWindowsプラットフォームをサポートします。
Windows Server 2022には堅牢なセキュリティ対策があり、常に期待どおりに機能します。パスワードを設定すると、マシンとデータを盗難から保護できますが、Windows Server 2022管理パスワードを忘れた場合、コンピューターからロックアウトすることもあります。
サーバー2022コンピューターに管理者特権があるアカウントが複数ある場合は、おめでとうございます!そのアカウントでサインインして、サーバー2022パスワードを簡単にリセットし、コンピューターの制御を取り戻すことができます。しかし、あなたはこれを読んでいるので、おそらくそのようなアカウントはなく、緊急に解決策を求めています。
ただし、心配しないでください。 Windows Server 2022ローカルアカウント、またはドメインアカウントで管理者またはユーザーのパスワードをリセットすることは問題ではありません。
この記事は、他のWindows Serverエディションでも動作します。 (2025、2019、2016、2012など)
Windows Server 2022パスワードをWindowsインストールディスクでリセットする方法
Windows Server 2022インストールディスクまたは以前に作成されたリカバリUSBスティックがある場合、このディスクを使用して、ファイルや設定を失うことなくWindows 2022サーバーのローカルまたはドメインアカウントから管理者パスワードを簡単にリセットできます。
このWindowsインストールディスクまたはリカバリスティックからサーバーを起動し、コマンドプロンプトを入力してパスワードをリセットする必要があります。この方法が機能するには、ブートメニューのブートの優先順位を変更する必要があります。
これらの手順に従って、ロックアウトされている場合は、Windows Sever 2022でパスワードをリセットしてください。
1. Server 2022コンピューターにWindowsインストールディスクを挿入します。
2。マシンを起動し、F2(またはF11、削除)を押して、ブートメニューを入力します。
3. CD-ROMドライブを選択します。サーバーコンピュータがWindowsインストールディスクから起動するのを待ちます。

4.インストールウィンドウが開いたら、[次へ]をクリックします。

5.下部にあるコンピューターの修理を選択します。

6.[トラブルシューティング]オプションを選択します。

7.コマンドプロンプトを選択します。

8。コマンドプロンプトウィンドウが開いたら、次のコマンドを実行します。
c:
cd Windows
cd System32
move utilman.exe utilman.exe.bak
copy cmd.exe utilman.exe
net user administrator /active:yes
shutdown -r -t 0
9.サーバー2022が再起動するのを待ち、次にホームログイン画面で、Win+Uの組み合わせを押してコマンドプロンプトウィンドウを開きます。
10。次のコマンドを実行し、Appgeekerを必要な新しいパスワードに置き換えます。
net user Administrator appgeeker
exit
11。Windows Server 2022でパスワードがリセットされたら、utilman.exeで変更をロールバックすることを忘れないでください。
また、iPadからコンピューターに写真を転送する方法
Windows Server 2022パスワードをリセットする方法Windowsパスワード回復ツール
元のWindows Server 2022インストールディスクやリカバリUSBスティックがない場合、またはコマンドプロンプトに精通していない場合は、心配しないでください。 Windows Server 2022パスワードリセットを実行する他の方法があります。この部分では、Windowsパスワードリカバリという名前の専用のサードパーティツールを紹介します。
Windowsの基本的な知識を持つ初心者がWindows Server 2022の管理者アカウントまたはユーザーアカウントのパスワードをリセットするための初心者にとっても、信頼性が高く簡単になります。柔軟性を向上させるために、管理者特権を備えた新しいアカウントを作成することさえできます。
汎用性の高いユーティリティとして、Windowsパスワードの回復は、Windows 11、Windows 10、Windows 8、Windows 7、Windows Server 2025、2022、2019、2016、2012、2008などを含むすべての最新のWindowsシステムのパスワードをリセットできます。
パスワードを忘れた場合は、以下の手順に従って、Windowsパスワードリカバリツールを使用してWindows Server 2022でパスワードリセットを実行する方法を学びます。
ステップ1。WindowsServer2022パスワードリセットディスクを作成する
インストール後に別のアクセス可能なコンピューターでWindowsパスワードの回復を開きます。クリックします 始める ボタン。
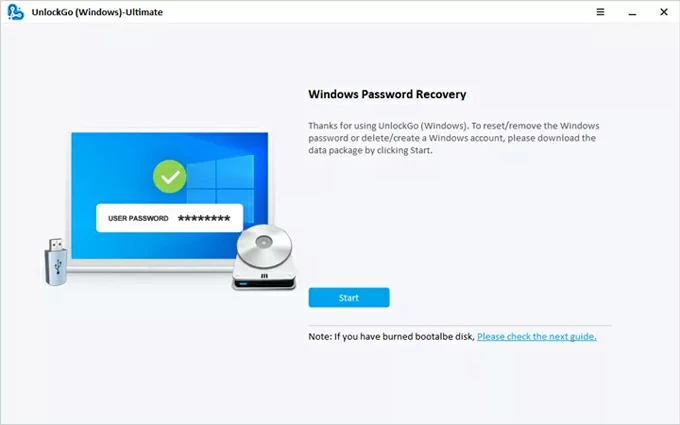
CD/DVDまたはUSBドライブを挿入し、ドロップダウンメニューから選択します。その後、ヒットします 次 パスワードを忘れたWindows Server 2022のパスワードリセットディスクを作成するボタン。
燃焼プロセスには1分かかります。
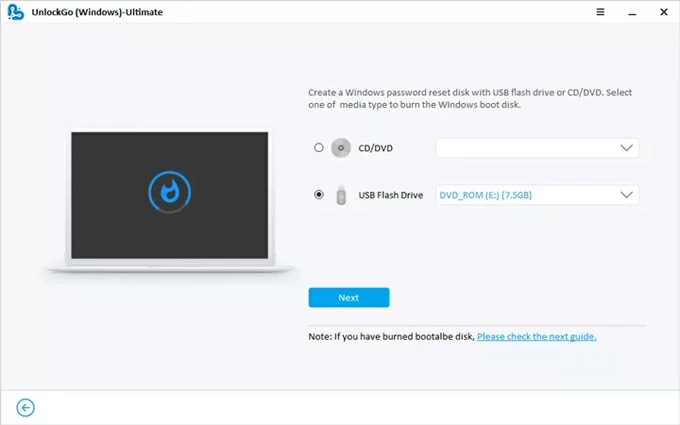
完了したら、サーバー2022にポップして、次のステップに進みます。
ステップ2。ディスクからWindows2022サーバーを起動します
デフォルトでは、サーバーが保存されているハードドライブからコンピューターが起動します。リセットディスクから起動するには、起動するために変更する必要があります。
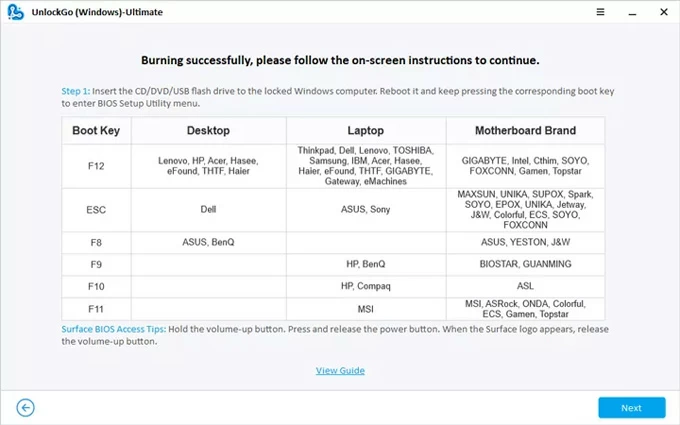
また、ブートオーダーを構成する方法について詳しく説明します。
ユニバーサル – WindowsのUSBドライブから起動する方法
ユニバーサル – WindowsでCD/DVD-ROMから起動する方法
ステップ3。MicrosoftWindowsServer 2022でパスワードをリセットします
ディスクから起動した後、ツールが開きます。システム画面から選択します Windows Server 2022 そして行きなさい 次。
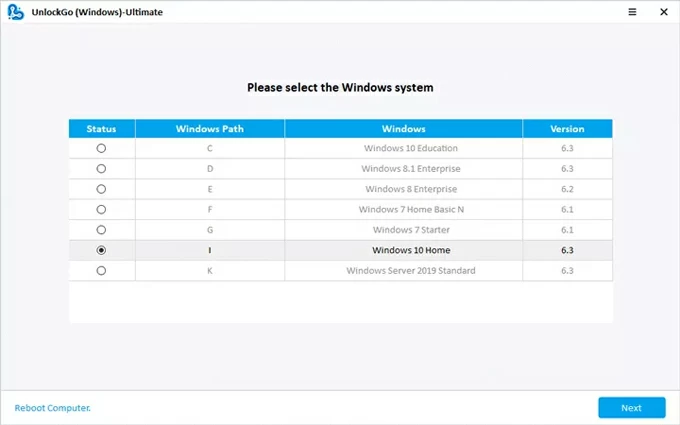
次に、パスワードをリセットするアカウントを選択します。 アカウントのパスワードをリセットします クリックしてください 次。管理者パスワードまたは通常のユーザーパスワードをリセットすることを選択できます。
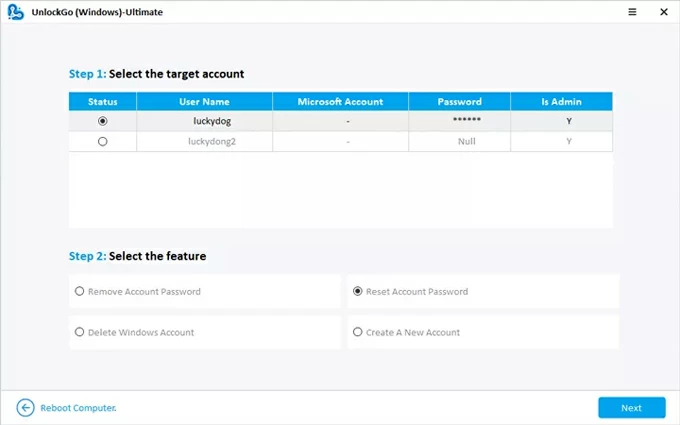
開くポップアップ画面で、新しいパスワードを入力してクリックします リセット 確認するボタン。
Read more: Windows 10でUSBフラッシュドライブにパスワードを設定する方法
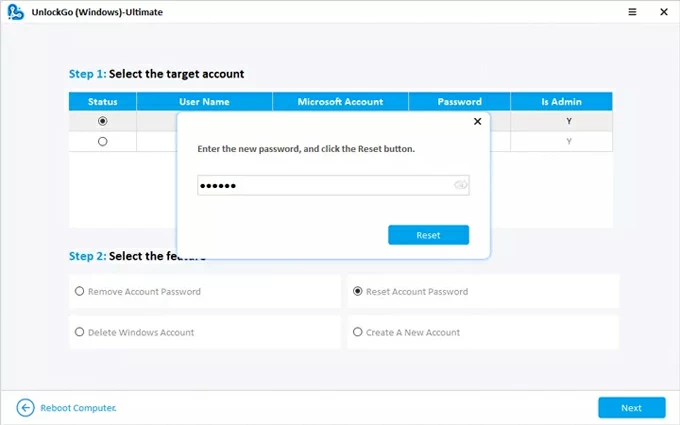
終わり! Windows Server 2022パスワードを正常にリセットします。これで、コンピューターからディスクを外して再起動できます。
Windows Server 2022ログイン画面に到達したら、以前に新しいパスワードセットでサインインすると、行きます。
また、工場出荷時のリセットなしでAndroid電話パスワードのロックを解除する方法
Windowsオペレーティングシステムを再インストールします
上記の方法のいずれも機能しない場合、新鮮なオペレーティングシステムのインストールが必要になる場合があります。ただし、Windows Server 2022コンピューターのすべてのデータと設定を消去するため、このアクションコースは最後の手段と見なされる必要があります。
Microsoft Windows Server 2022で管理者パスワードをリセットするオペレーティングシステムを再インストールする方法は次のとおりです。
1. Windows Server 2022メディアをコンピューターに挿入します。
2。メディアからの起動。行っていない場合は、ブートオーダーを変更する必要がある場合があります。
3.インストールメディアファイルがロードされたら、インストールする言語を選択します。
4.時間と通貨の形式、キーボード、または入力方法を選択し、次に次に選択します。
5.[今すぐインストール]をクリックします。
6.必要なオペレーティングシステムを選択し、[次へ]をクリックします。
7.[ライセンス条件]チェックボックスを受け入れるiを選択します。
8。カスタムを選択:Windowsのみをインストールします(Advanced)。
9。「Windowsをどこにインストールしますか?」ウィンドウ、オペレーティングシステムをインストールするドライブを選択します。
10。システムに設定する管理者パスワードを入力し、それを確認します。
11.[完了]をクリックします。
インストール後、新しい管理者パスワードを使用して、サーバー2022コンピューターにログインできます。楽しめ!