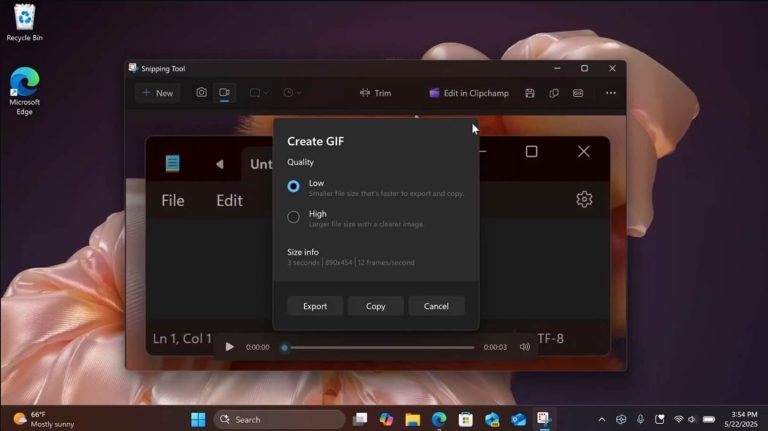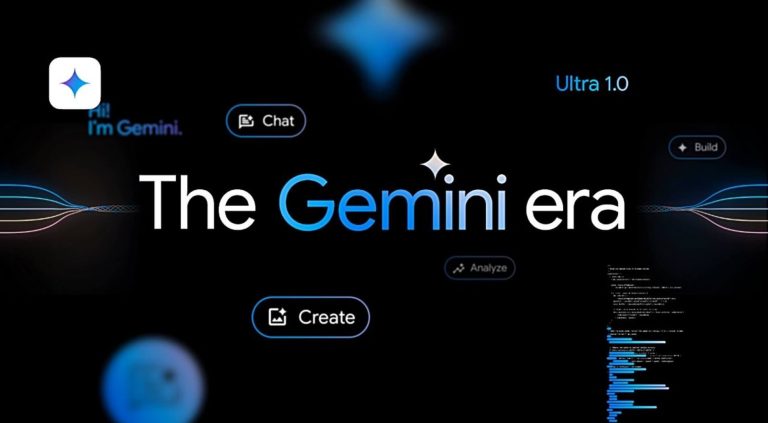Windows 10でUSBフラッシュドライブにパスワードを設定する方法
USBドライブを暗号化すると、不正なアクセスや盗難から機密データを保護できます。一部の業界では、暗号化はHIPAAやPCI-DSSなどの規制を順守するための要件です。 USBドライブを暗号化すると、ハッカーがデータへのアクセスをより困難にするセキュリティの追加レイヤーが提供されます。
幸いなことに、Windows 10は、使いやすく、追加のソフトウェアを必要としない組み込みの暗号化機能を提供します。この記事では、USB Drive Windows 10を暗号化する方法について知っておくべきことすべてについて説明します。WindowsでBitLockerについて聞いたことがあるかもしれません。この機能については、このガイドでも詳しく説明します。
パート1:USBフラッシュドライブをパスワード保護できますか?
はい、パスワードでドライブを暗号化することにより、USBフラッシュドライブをパスワード保護できます。暗号化は、ドライブに保存されているデータに追加のセキュリティ層を提供し、不正アクセスを困難にします。 Windows 10は、USBフラッシュドライブをパスワード保護するために使用できるビットロッカーなどの組み込みの暗号化機能を提供します。以前に暗号化されたUSBを作成したことがない場合は、次のセクションを徹底的に読んでください。 USBドライブWindows 10をパスワード保護する方法を学びます。
パート2:Windows 10でUSBドライブを暗号化する方法は?
Windows 10に組み込まれたツールにより、ユーザーは追加のプログラムをダウンロードまたはインストールせずにUSBを暗号化することが非常に簡単です。 Windows 10のUSBフラッシュドライブにパスワードを配置するために従う必要がある簡単な手順は次のとおりです。
ステップ1。USBドライブをコンピューターに接続します。ファイルエクスプローラーを開き、USBドライブを右クリックします。[BitLockerをオンにする]を選択します。
ステップ2。ドライブのロックを解除する方法を選択します。パスワードまたはスマートカードを使用したり、リカバリキーをファイルに保存したり、印刷したりできます。
ステップ3.暗号化方法を選択します。「使用されたディスクスペースのみを暗号化する」または「ドライブ全体を暗号化」します。
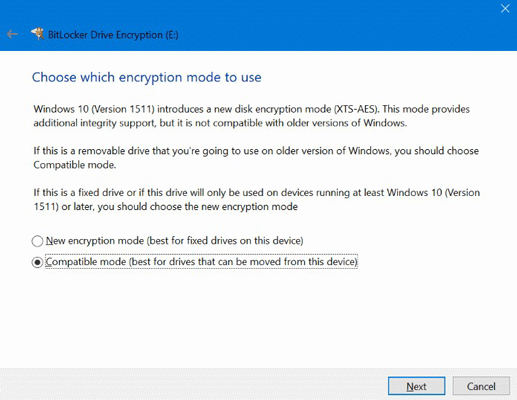
ステップ4。プロンプトに従って、暗号化プロセスを完了します。
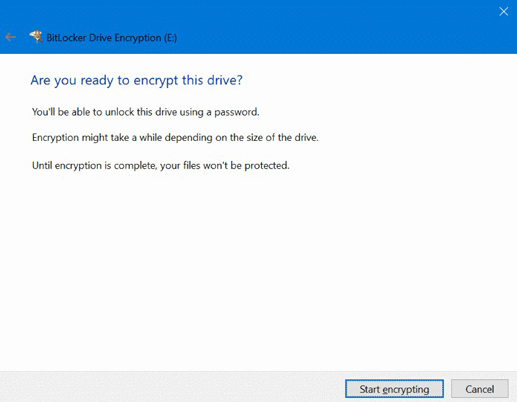
ステップ5。暗号化プロセスが完了すると、ドライブはパスワード保護され、データは暗号化されます。データにアクセスするには、パスワードを入力するか、スマートカードを使用する必要があります。
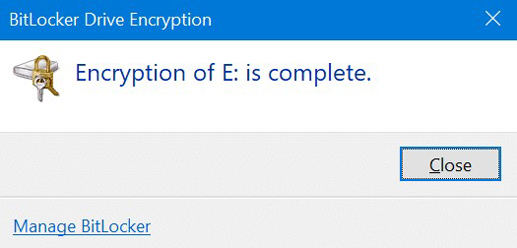
パート3:ビットロッカーなしでWindows1でUSBドライブを暗号化できますか
はい、BitLockerを使用せずにWindows 10でUSBドライブを暗号化できます。これを行うための人気のあるサードパーティツールの1つは、Veracryptです。 3番目のパーティーツールは、データの完全性を損なう場合があります。そのようなツールを使用している間、悪意のあるファイルと破損したファイルで構成される可能性のある有害なソフトウェアをインストールしないようにしてください。
veracryptを使用する長所
- 無料でオープンソースソフトウェアです。
- システムおよび非システムパーティションの暗号化をサポートします
- ビットロッカーと比較して、より強力な暗号化アルゴリズムとキー長を提供します
- 暗号化されたボリューム内に隠された暗号化されたボリュームを作成できます
Veracryptを使用する短所
- セキュリティは無料で利用できるため、懸念事項かもしれません
- 特に非技術的なユーザーにとって、ビットロッカーと比較して使用する方が複雑になる可能性があります。
- Windowsに組み込みのツールであるBitLockerほど広く使用され、テストされていない場合があります。
パート4:Windows10でUSBドライブを抑制する方法
ビットロッカーをオフにする必要がある場合が、暗号化されたフラッシュドライブが必要になる場合があります。そのような場合、BitLockerをオフにするプロセスは非常に簡単です。 Windows 10でUSBドライブを暗号化するには、次の手順に従ってください。
- 暗号化されたUSBドライブをコンピューターに接続します。
- ファイルエクスプローラーを開き、ドライブを右クリックします。
- 「BitLockerの管理」を選択します。
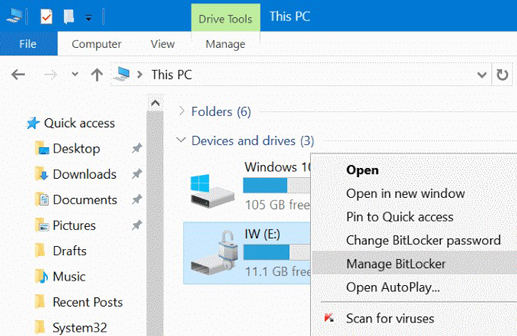
- 「BitLockerの電源を切る」をクリックします。
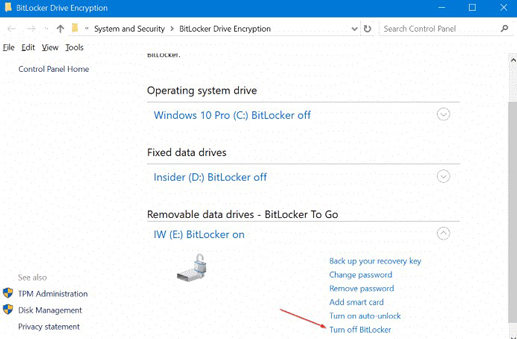
- プロンプトに従って、復号化プロセスを完了します。
注記: サードパーティツールを使用してドライブを暗号化する場合、同じツールを使用してドライブを抑制して、ツールが提供する命令に従う必要があります。
More reading: Windows 7 Dellコンピュータのパスワードを回復する方法
また知っている:Windowsパスワードリカバリディスクを作成する方法
フラッシュドライブを保護することとは別に、誤動作の場合にコンピューターとデータを保護するためのリカバリディスクを作成することもできます。リカバリディスクを作成する手動で、システムにアクセスできる必要があります。システムからロックアウトされていて、パスワードを削除したり、パスワードなしで回復ディスクを作成したりする場合は、Itooltab Unlockgo – ウィンドウパスワードリカバリは最適なツールです。
Windowsパスワードのロック解除は、Windowsログインパスワードをリセットまたは削除できるサードパーティのWindowsパスワードリカバリツールです。このツールを使用すると、Windowsパスワードリカバリディスクを作成して、忘れた場合にパスワードをリセットできます。パスワードリカバリディスクの作成方法は次のとおりです。
無料ダウンロード
安全なダウンロード
ステップ1:Unlockgo(Windows)をダウンロードしてインストールする
他のラップトップまたはコンピューターを使用してツールをインストールし、プログラムをロードしてツールにデータパッケージをダウンロードできるようにすることができます。
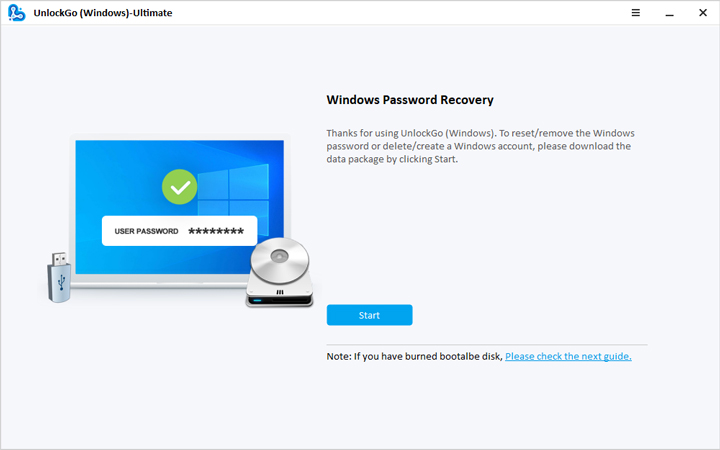
ステップ2:USBを接続するか、ディスクを挿入します
ニーズと要件に応じて、ディスクまたはUSBを使用してリセットディスクを作成できます。正しいオプションを選択し、[次のボタン]をクリックする必要があります。
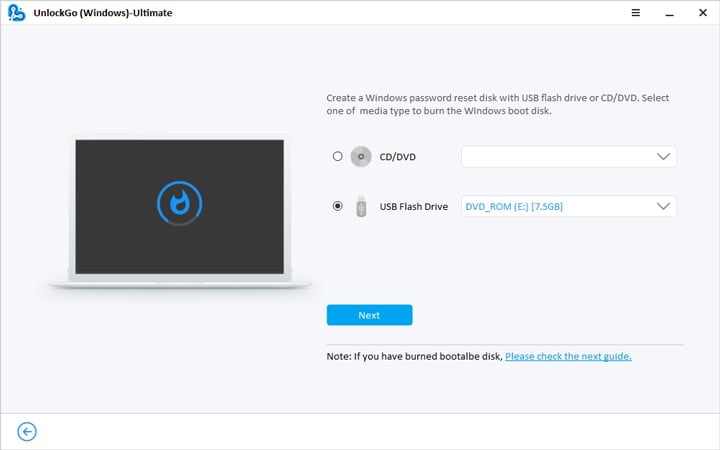
ステップ3:USBまたはディスクの燃焼を起動します
USBを正常に接続したら、燃焼プロセスを開始します。プロセスが完了したら、このUSBを使用して、デバイスからロックアウトされている場合はパスワードをリセットできます。
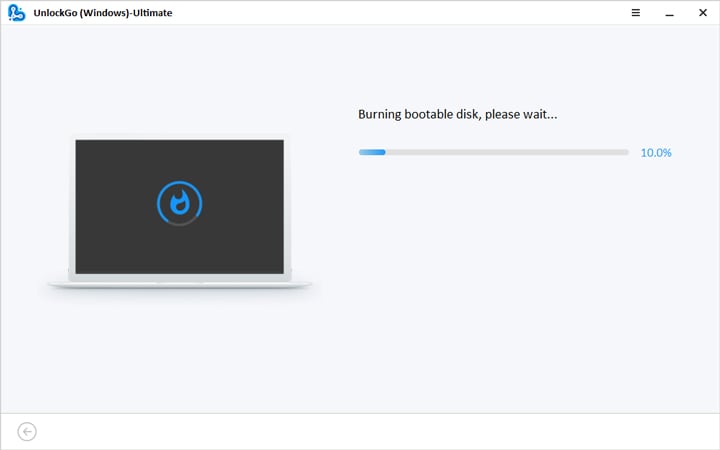
まとめ
USBドライブを暗号化することは、保存されているデータのセキュリティを確保するための重要なステップです。 Windows 10は、BitLockerを備えた内蔵暗号化機能を提供し、暗号化に使用できるVeracryptなどのサードパーティツールもあります。ドライブを暗号化するには、暗号化に使用されるのと同じツールを使用できます。
さらに、Windowsのログインパスワードを忘れた場合は、Itooltabをロック解除してリセットすることでパスワードリカバリディスクを作成できます。要約すると、暗号化はデータセキュリティにとって重要であり、パスワードの回復ディスクを使用することは、パスワードの損失の場合に便利なバックアップです。