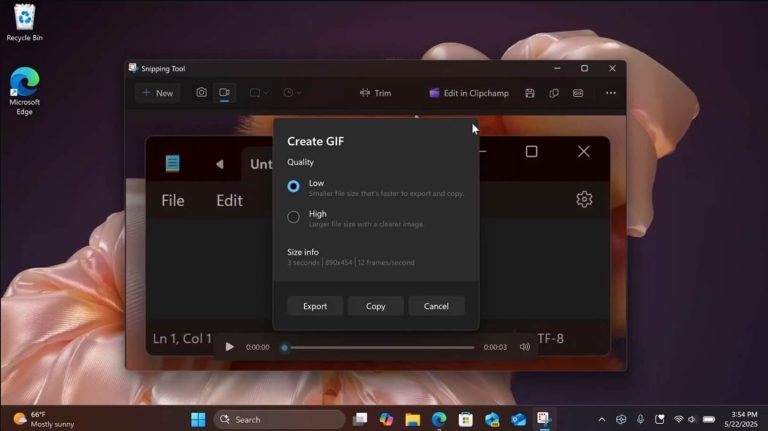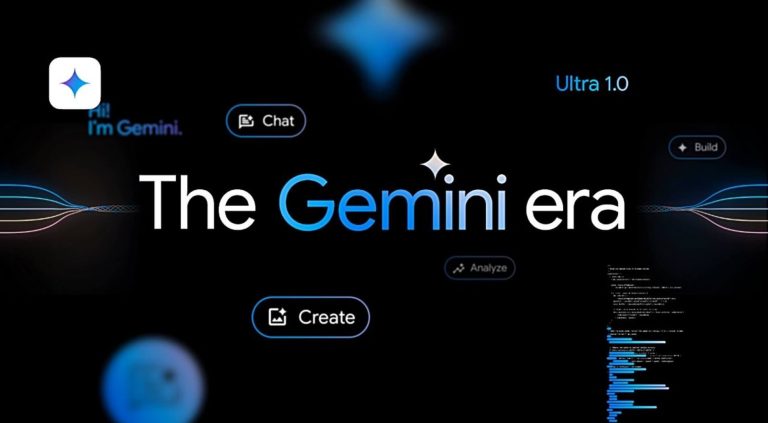Windows 10での音声録音方法(デスクトップ&ノートパソコン)
Native Audio Recording Tool、Voice Recorderを使用して、Windows 10コンピューターまたはラップトップにサウンドを簡単に録音できます。このガイドをチェックして、方法を確認してください。
簡単な答え: Windows 7/8のSound Recorderと同様に、Voice Recorderは、迅速かつ簡単にサウンドをキャプチャする必要がある人向けに設計されたWindows 10に組み込まれたアプリケーションです。ただし、ボイスレコーダーは、ユーザーが簡単に録音を開始、一時停止、停止、トリミングできるようにするために、より実用的でユーザーフレンドリーです。単にヒットします 記録 そして 停止 ボタン、Windows 10でサウンド録音を作成できます。
Windows 10 PCまたはラップトップにオーディオを録画するためのより効率的でプロフェッショナルなツールをお探しの場合は、All-an-One Appgeeker Screen Recorderに頼ることができます。これは、複数の直感的なオーディオ録音と編集機能をカバーしており、音声レコーダーのそれらよりも優れている可能性があります。
サウンドをキャプチャしようとしているWindows 10ユーザーの場合、ネイティブソフトウェア、ボイスレコーダーを利用して録音を完了することができます。 YouTubeからオーディオを録音するか、ズームミーティングをキャプチャするか、インタビューを入手する必要があるかにかかわらず、ボイスレコーダーアプリの簡単なクリックをいくつかクリックすると、Windows 10のデスクトップやラップトップに音を記録するのが簡単になります。
以下に、Windows 10やサポートするその他の機能で音声レコーダーでオーディオを録画する方法を詳しく説明しました。さらに、このアプリを使用して音をつかむことに関する問題と修正についても説明します。
ヒント: このガイドは、Dell、Lenovo、HP、Asus、Acer、Samsung、LGなどに関係なく、あらゆるブランドのすべてのWindows 10コンピューターとラップトップと互換性があります。
組み込みソフトウェアによるWindows10のサウンド録音 – 音声レコーダー
Windows 10ユーザーの場合、音声レコーダーがサウンドを記録するために考慮する最初のオプションになります。これは、便利なだけでなく、直感的なレイアウトを提供するためです。さらに、この手段でキャプチャされたオーディオをトリミングまたは共有するだけです。このアプリを最大限に活用する方法を見てみましょう。
Windows10PC /ラップトップにボイスレコーダーを追加する
音声レコーダーでサウンドを記録する前に、Windows 10システムにインストールされているかどうかを確認してください。そうでない場合は、手順に従ってコンピューターまたはラップトップにダウンロードできます。
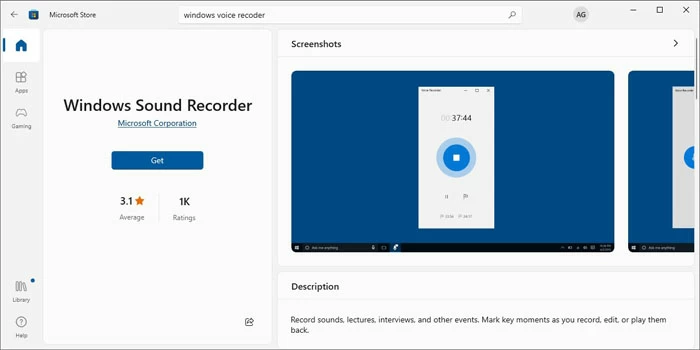
Voice Recorderを介してWindows10でサウンド録音を作成します
Windows 10の音声レコーダーを使用すると、適切なセットアップで内部または外部のサウンドを記録できます。以下の方法をご覧ください。
1.音声レコーダーを起動します。下のタスクバーを右クリックして、クリックします 検索 その後 検索ボックスを表示します。次に、検索バーの「音声レコーダー」とタイプし、一致した結果から選択します。
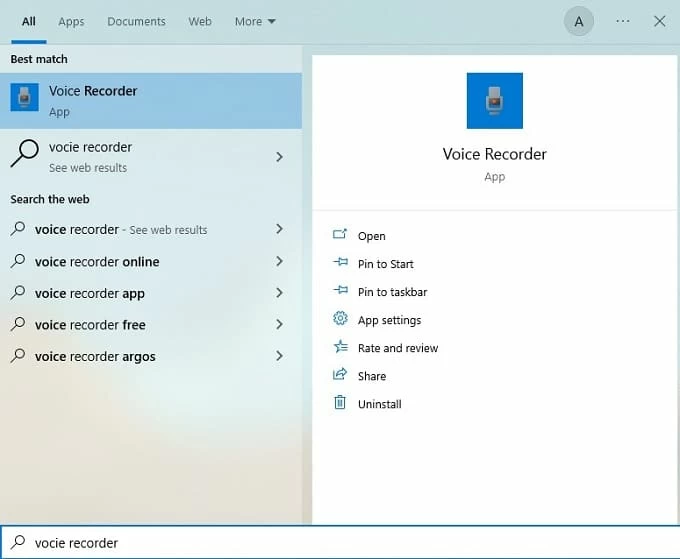
2. Windows 10で記録する必要がある音に基づいて、記録設定を変更します。
- マイクからのみサウンドを記録するには、マイクをPCに接続するか、Bluetooth経由で接続する必要があります。デフォルトでは外部サウンドを記録できます。
- コンピューターのみからサウンドを記録するには、左下の検索ボックスで「システムサウンドの変更」を検索し、次にクリックします。その後、ヒットします 録音 タブ。右クリックします ステレオミックス 選択します 有効にする。また、右クリックします マイクロフォン そしてヒット 無効にします それから。これで、コンピューターサウンドのみを記録するために、ボイスレコーダーインターフェイスに戻ることができます。
- Windows 10に内部サウンドと外部オーディオの両方を記録する場合は、同時にステレオミックスとマイクを有効にしてください。
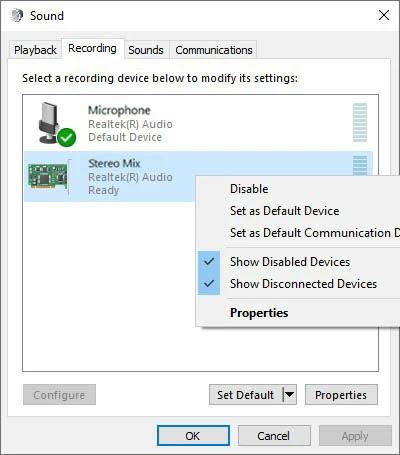
3。青を叩きます マイクロフォン サウンド録音を開始するアイコン。または、押すこともできます Ctrl + r ショートカットとして。
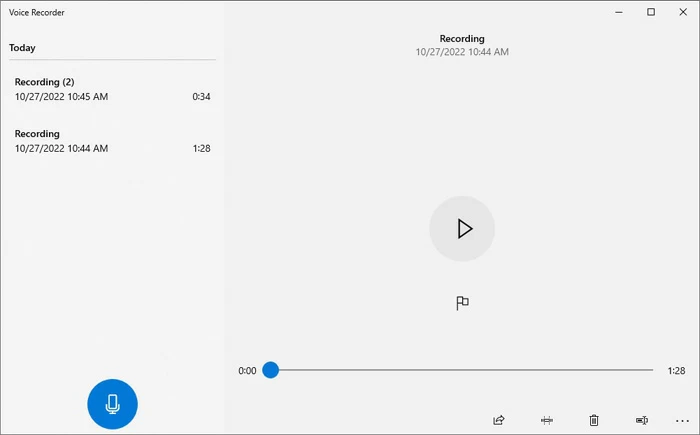
ヒント: 録音中は、クリックしていつでも録音を一時停止できます 一時停止 ボタン。そして、ヒットします フラグ アイコンは、サウンド録音の重要なポイントをマークするのに役立ち、レビュー中にそれらに直接ジャンプできます。
4。で録音を終了します 停止 ボタン。選択的に、を押すことができます バックスペース、 スペースバー、 ESC、 または 入力 キーボードのキー。
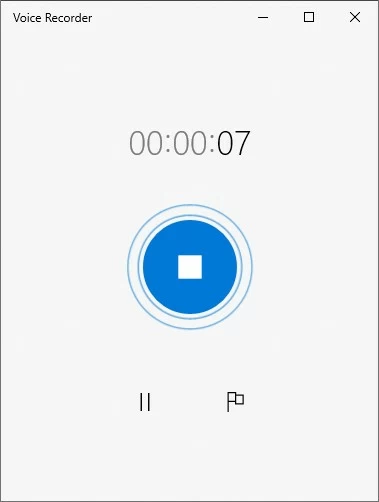
Windows 10 PCまたはラップトップは、録音を自動的に保存します M4a 形式。
また、右隅で使用可能なオプションとオーディオファイルを共有、トリミング、削除、または変更することも許可されています。
関連している: Windows 10でMP3オーディオファイルを記録する方法
音声録音を編集する方法
このWindows 10ネイティブアプリで、オーディオ録音に直接簡単にトリミングできます。

1.音声レコーダーインターフェイスで、録音リストからトリミングするサウンドファイルを選択します。
2。選択します トリム 左の角にオプション。
3。再生プログレスバーで、ピンを動かして トリミングされたセクションの開始 そして トリミングされたセクションの終わり 目的のトリミングセグメントを決定します。
4。決めたら、ヒットします 保存 アイコン。選ぶ オリジナルを更新します または コピーを保存します 必要に応じて、トリミングされたオーディオはそれに応じて保存されます。
ヒント: オリジナルの更新を選択すると、元の録音はトリミングされたものに置き換えられます。ただし、コピーの保存を選択すると、トリミングされた録音が新しいオーディオファイルとして保存され、古い録画は変更されません。
録音を共有する方法
音声レコーダーでオーディオファイルを共有することは、ケーキです。これが方法です。
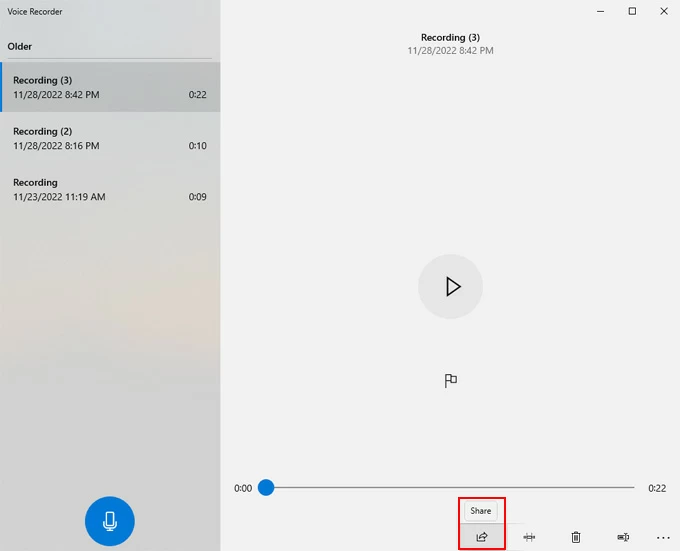
1.音声レコーダーを開き、他の人と共有したいサウンド録音を押します。
2。クリックします 共有 右下のメニューのボタン。
3.メール、OneDrive、またはファイル共有をサポートするその他のアプリなど、オーディオファイルを共有するために使用する方法を選択します。
4.プロンプトに従って、共有プロセスを完了します。これは、ファイルを共有するために選択した方法によって異なります。
別の方法でオーディオ録音を共有することもできます。
キャプチャされたサウンド録音を削除する方法
録音を削除することは恒久的なアクションであり、元に戻すことはできません。アクションを確認する前に、録音を削除することを確認してください。誤って録音を削除した場合、以前にファイルをバックアップしていない限り、回復する方法はありません。
これがステップです。
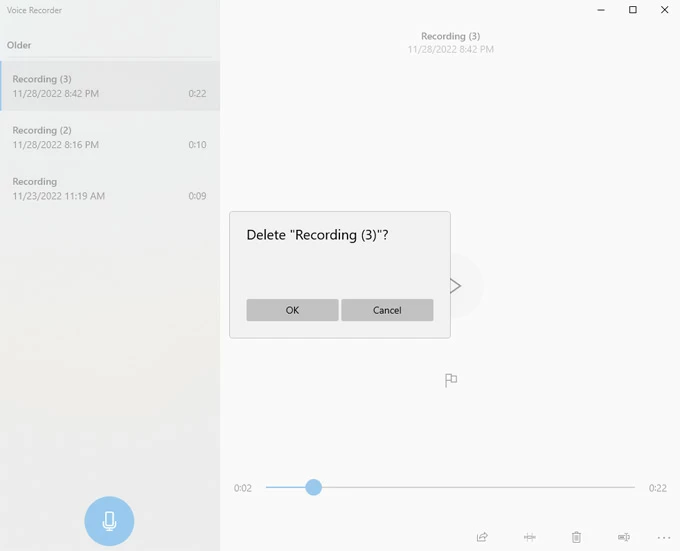
1.音声レコーダーを開いた後、左パネルリストから削除するオーディオファイルを見つけて選択します。
2。クリックします 消去 録音の再生トラックの下にあるボタン。
3。ヒット わかりました そして、録音は永久に削除されます。
オーディオファイルの名前を変更する方法
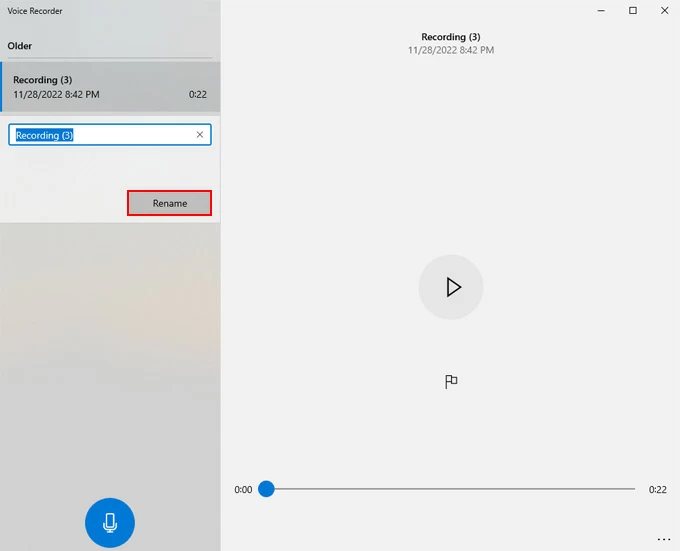
1.音声レコーダーアプリを実行します。
2。左側のリストから名前を変更するオーディオファイルを右クリックします。
3.選択 名前を変更します。
More reading: Windows Server 2022のパスワードリセット方法
4。録音の新しい名前を入力してクリックします 名前を変更します それを保存するために。
ボイスレコーダーを使用しているときにWindows 10で外部オーディオをキャプチャできない場合はどうなりますか?
マイクからサウンドを記録できない場合、Windows 10システムのマイク設定で何か問題が発生する可能性があります。相対的な問題に対するいくつかの修正を次に示します。
注記:
- マイクがコンピューターまたはラップトップによく接続されていることを確認してください。 USBマイクの場合は、ポートに正しく差し込まれているかどうかを確認してください。 Bluetoothの場合は、行きます 設定>デバイス> Bluetoothおよびその他のデバイス それを有効にするため。
音声レコーダーのマイクアクセスを確認してください
おそらく、ボイスレコーダーアプリのマイクアクセスを許可していないため、Windows 10で外部音を記録することはできません。
ここで問題を解決する方法をご覧ください。
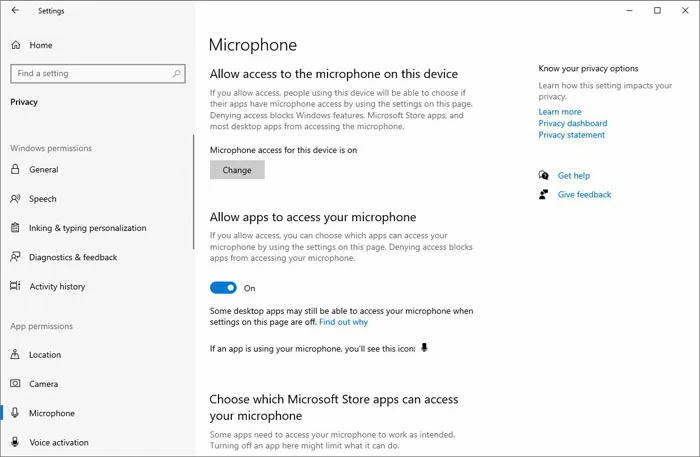
1。行きます 設定>プライバシー>マイク。
2。クリックします 変化 のセクションの下 このデバイスのマイクへのアクセスを許可します。
3。ドラッグします このデバイスのマイク オンにするために右に切り替えます。
4。下のトグルをオンにします アプリがマイクにアクセスできるようにします セクション。
5.その一部の下の音声レコーダーを見つけます Microsoftストアアプリがマイクにアクセスできるかを選択します、そしてその横にあるトグルをオンにします。
マイクの問題をトラブルシューティングします
マイクは音声レコーダーで見つけることができない場合があります。この場合、問題に対処するために以下の手順を実行できます。
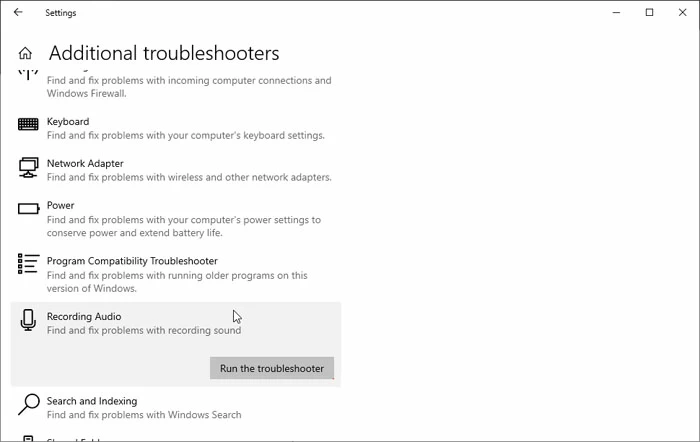
1。行きます 設定>更新とセキュリティ>トラブルシューティング>追加のトラブルシューティング。
2。クリックします 録音オーディオ の下 フィンと他の問題を修正します 一部。
3。ヒット トラブルシューティングを実行します。その後、問題を検出するために1秒待つ必要があります。
4.リストから問題のあるマイクを選択して、クリックします 次。次に、画面上の指示に従って問題を修正してください。
これで、音声レコーダーは、Windows 10 PCのマイクから音声を記録するために正常に動作する場合があります。
Windows1で音をキャプチャするための音声レコーダーに代わるもの – Appgeekerスクリーンレコーダー
Windows 10システムに組み込まれた音声レコーダーは、サウンドをつかむのに適していますが、Appgeeker Screen Recorderが提供するオーディオ録音機能を少しだけ提供します。後者を使用すると、マウスのクリックを数回クリックするだけで、内部音と外部サウンドを録音できます。さらに良いことに、効果をトリミングしてマージまたは追加することで、サウンド録音を編集できます。オーディオ形式と品質も選択できます。
これらの手順に従って、AppGeekerスクリーンレコーダーを使用してWindows 10でオーディオをキャプチャします。
ステップ1: PCでソフトウェアを起動します。選択します オーディオレコーダー メインメニューから。
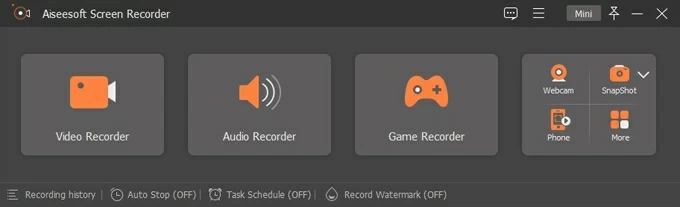
ステップ2: スイッチをオンにすることを選択できます システムサウンド または マイクロフォン 自由に録音するため。両方を同時に有効にすることができます。
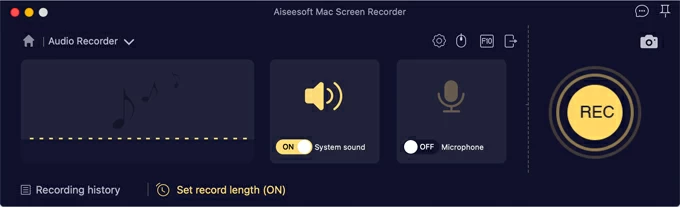
ヒント: サウンド設定をクリックすると、 ギヤ アイコン。ここで、に行きます 出力 録画を開始する前に、オーディオの品質とフォーマットをタブとセットアップします。
ステップ3: で録音を開始します rec ボタン、そして録音したいサウンドを再生します。
![]()
ステップ4: ヒットします 停止 ボタンWindows 10でサウンド録音が終了したら。
ステップ5: プレス 終わり 録音をエクスポートします。クリックして変更できます 高度なトリマー その他の編集機能。
また読む: PCでオーディオを録音する方法
関連記事
サウンドでMacをスクリーニングする方法
VLCでデスクトップを記録する方法