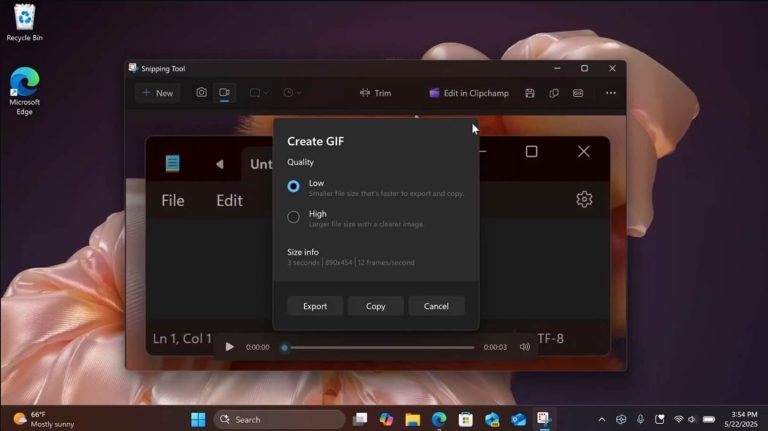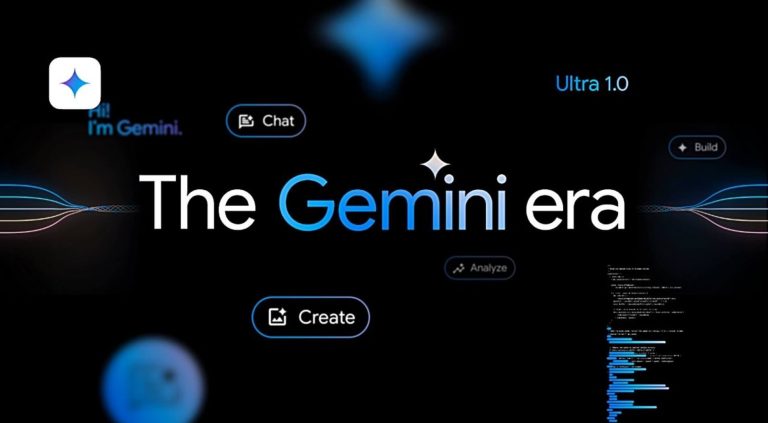Windows 11/10のログイン画面が表示されない理由とその修正方法
すべてのPCで、PCが起動された後に表示されるログイン画面により、人々はコンピューターにログインできます。ただし、起動後にWindows 10がログイン画面がない場合、PCがファイルシステムに問題があることを意味します。人々は使用する傾向があります ctrl+ alt+ del それを解決するために、しかし、あなたが試していて、動作していない場合、幸いなことに、これらの問題は、以下にリストされている方法を使用して迅速に解決できます。
修正1:スタートアップの修理を試してください
Win 10ログイン画面を解決する最も基本的な方法は、スタートアップの修理を試すことです。 PCを再起動すると、すべてのキャッシュファイルが空になり、新しい状態で再起動します。 PCを再起動するには、電源ボタンを押して、PCが再起動するまで保持します。再起動が完了すると、Switch No SwitchユーザーオプションWindows 10ログイン画面の問題が解決される可能性が高いです。
修正2:高速スタートアップを無効にしてみてください
高速スタートアップオプションがPCで有効になっている場合、Windows 11のログイン画面の問題が発生しない場合があります。この機能を無効にする手順は次のとおりです。
ステップ1:PCを起動します セーフモード。
ステップ2:セーフモードに入った後、入力します コントロールパネル 検索ボックスに。結果にコントロールパネルが表示されたら、クリックして開きます。
ステップ3:使用可能なオプションで、クリックします パワーオプション。
ステップ4:クリックします パワーボタンの機能を選択してください 左ペインに与えられたオプションから。
ステップ5:今、あなたが見るなら シャットダウン設定 セクションはグレーアウトされていて、現在利用できませんが、次に進む必要があります。 設定を変更します オプション。
ステップ6:下のボックスで、次のボックスをチェックしてください 高速スタートアップをオンにします Windows 11の場合はクリックします 変更を保存します これらの新しく作成された変更を適用するため。
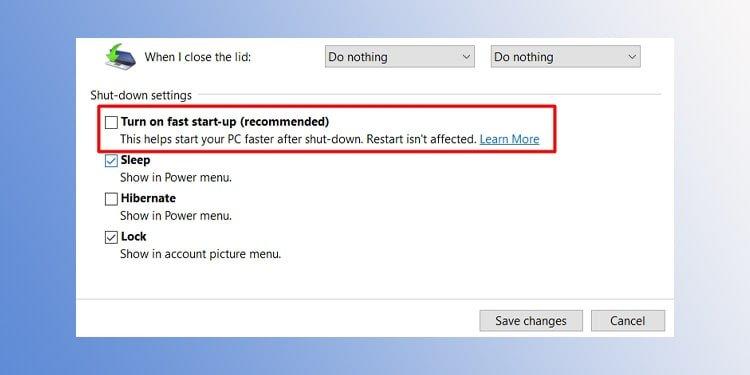
修正3:セーフモードで起動してみてください
セーフモードでPCにログインすると、スタートアップの問題に関するWindows 10のログイン画面がすぐに役立ちます。このメソッドは、システムファイルチェッカーコマンドを実行することにより、PCを高めます。このコマンドは、PCの破損したファイルをスキャンして修正し、より速く起動できるようにします。セーフモードでPCのブーストを開始するには、以下の手順に従う必要があります。
ステップ1:クリックします 力 ボタンを保持します シフト 鍵。開くメニューでクリックします 再起動。
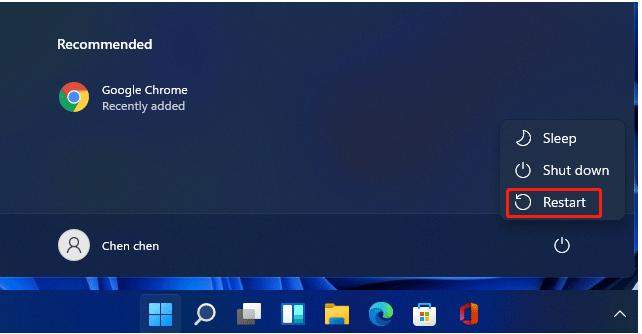
ステップ2:次の画面で、クリックします トラブルシューティング > 高度な オプション。そこに、選択します スタートアップ設定。
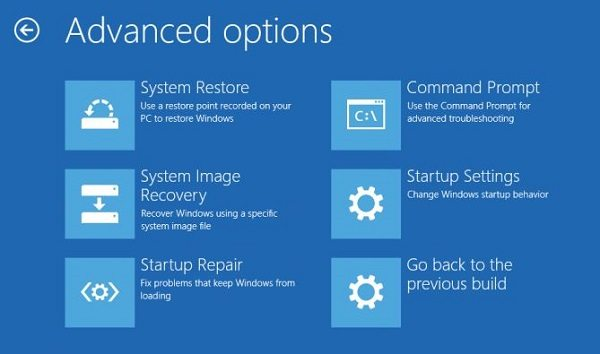
ステップ3:この画面でPCをセーフモードに再起動できます。これを行うには、オプションを選択してください セーフモードを有効にします。このアクションにより、PCはセーフモードにログインするように促します。
Learn more: Windows 11/10/8/7とMacのiCloud Driveが同期しない場合の12の解決策
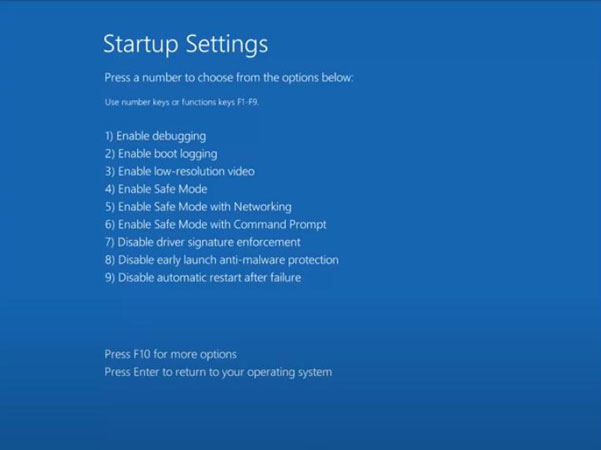
ステップ4:セーフモードがそれ自体をロードしたら、 Windows そして x キーを一緒に選択して選択します コマンドプロンプト ウィンドウを開く。
ステップ5:コマンドプロンプトウィンドウで、入力します SFC/スキャノー そしてヒット 入力。
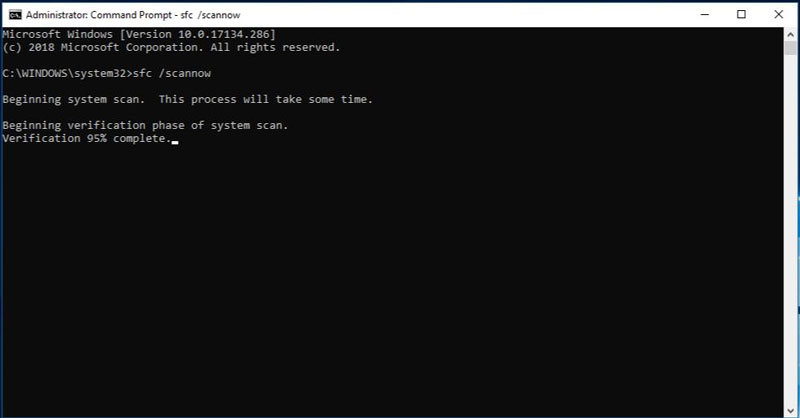
これで、PCはPCの再起動を妨げる破損したファイルを探して修正します。プロセスが完了したら、再起動してコンピューターにログインできます。
修正4:MBRを再構築してみてください
MBR(Master Boot Record)の再構築は、「Windows 10ログイン画面に他のユーザーオプションなし」を解決するためのもう1つの優れたオプションです」という問題です。まず、PCをオフにして、電源ボタンを押して再度オンにします。 Windows 10のシンボルが表示されたら、シャットダウンするまで電源ボタンを押します。入力するまでこのプロセスを繰り返し続けてください ウィン。 次に、指定された手順に従ってください。
ステップ1:ナビゲートします トラブルシューティング > 高度なオプション > コマンドプロンプト。
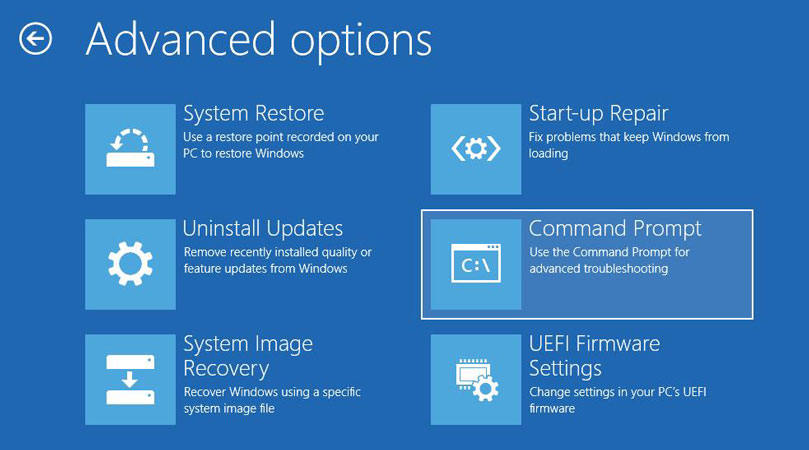
ステップ2:次に、以下に示す3つのコマンドを実行します。押すことを忘れないでください 入力 それらのそれぞれを入力した後。これらのコマンドは次のとおりです。
- bootrec /fixmbr
- bootrec /fixboot
- bootrec /rebuildbcd
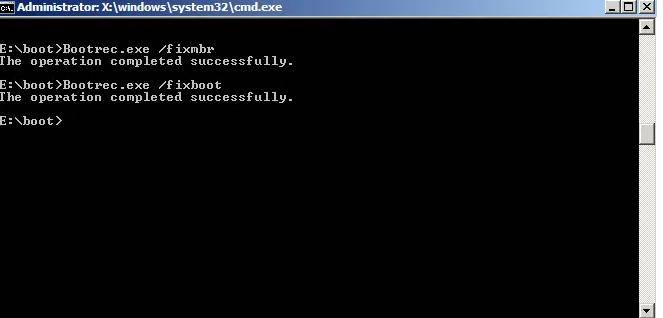
繰り返しますが、各コマンドを入力した後、Enterを押すことを忘れないでください。コンピューターを再起動した後、ログイン画面が復元されたことがわかります。
修正5:新しいユーザーアカウントを作成してみてください
現在のユーザーアカウントが破損する可能性があります。これは、ログイン画面を復元するために新しいユーザーアカウントを作成する必要性を意味します。この方法は、「Dell Laptopなしのログイン画面」の問題にも役立ちます。 PCの新しいアカウントは、新しい設定で更新された旅を開始します。 PCでこの新しいアカウントを作成するには、次の手順に従ってください。
ステップ1:最初のステップで、PCの起動 セーフモード。
ステップ2:タスクバーの[Windowsアイコン]をクリックします。[スタート]メニューで、選択します 設定。
ステップ3:in 設定、 クリック アカウント タイル、および左側のメニューから、 家族と他のユーザー。
ステップ4:見つけるまでスクロールダウンし続けます 他のユーザー 次のメニューのオプション。そこでは、次のボタンをクリックします このPCに他の誰かを追加します。
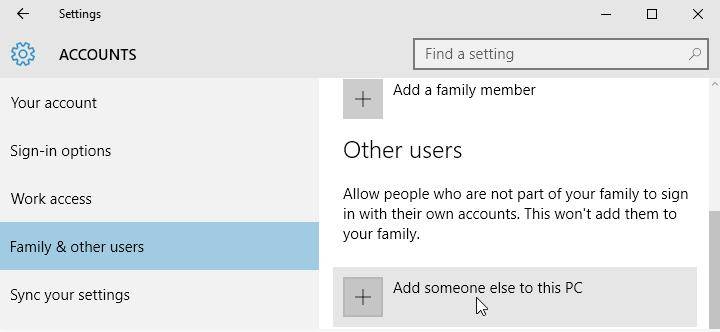
ステップ5:ここで、クリックして 私はこの人のサインイン情報を持っていません、新しいアカウントをオフラインですばやく作成します。
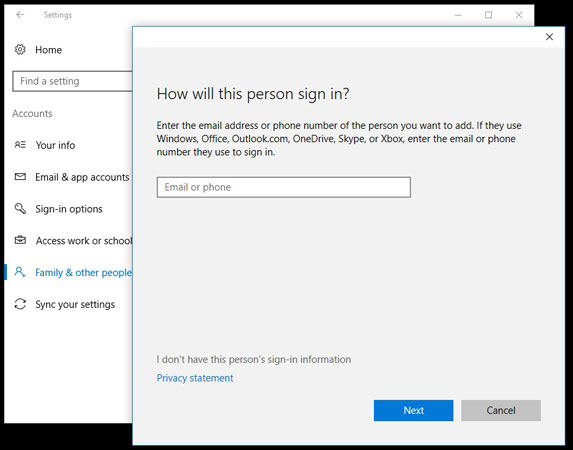
ステップ6:クリック後 私はこの人のサインイン情報を持っていません、 クリック Microsoftアカウントなしでユーザーを追加します。

ステップ7:このウィンドウで、名前、パスワード、セキュリティオプションなどの新しいユーザーアカウントを作成するために必要なすべての情報を入力します。この手順を完了したら、クリックします 次 手順を完了します。
修正6:ログインパスワードを削除します
ログイン画面を修正する方法への回答を得るための最良のソリューションWindows 10は、Unlockgo – Windowsパスワードリカバリツールを使用しています。この信じられないほどのツールでログインパスワードを削除することにより、ログイン画面を復元するのに非常に役立ちます。
Unlockgoの使用方法 – WindowsパスワードPCのログイン画面にアクセスしますか?
Unlock Go – Windowsパスワードの回復を簡単にダウンロードしてインストールできます。3つのステップしかかからないため、Windowsパスワード回復
ステップ1:別のPCを取得して、ロックゴをインストールします – Windowsパスワードの回復。メインインターフェイスでは、パスワードリカバリメディアを選択するためのさまざまなオプションに出くわします。好きなもの(DVD、CD、またはUSBの形式)を選択してください。クリック 次。 Windowsパスワードリセットディスクとして燃やし始めます。
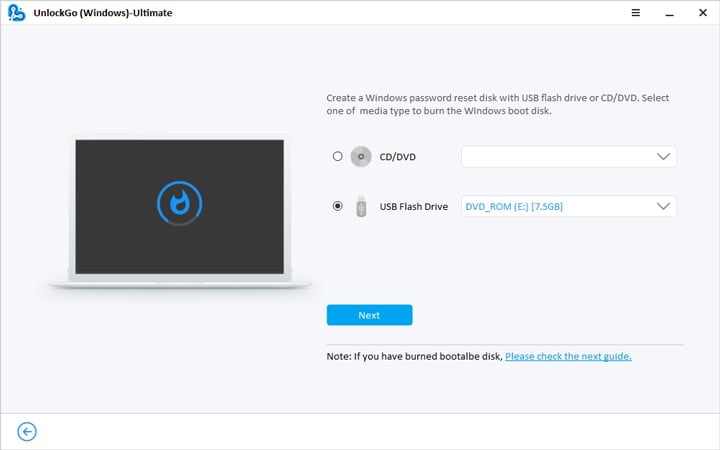
ステップ2:燃焼後、ロックされたWindowsデバイスに挿入してからF12またはESCを押してBIOSメニューを入力し、以下のチャートをチェックしてそのように入力する方法を知ることができます。次に、矢印キーを使用してブートタブとブートデバイスの優先順位を使用して起動可能なUSB/CD/DVDを設定し、最終的にF10を押してエキシットを押します。
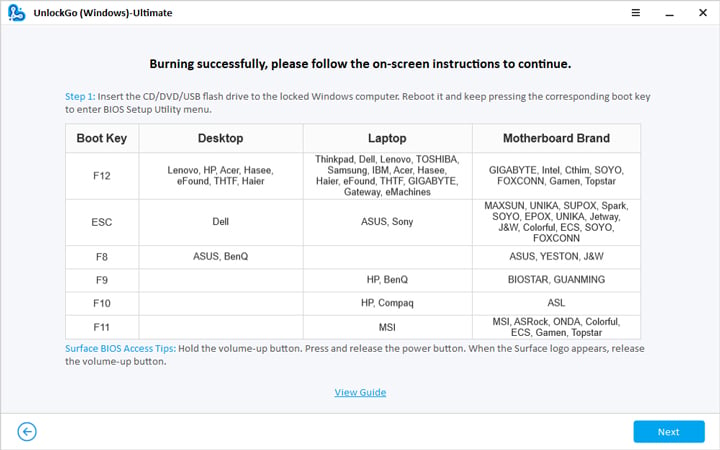
ステップ3:その後、コンピューターが再起動し、Windowsシステムとターゲットアカウントを選択してパスワードを削除できます。
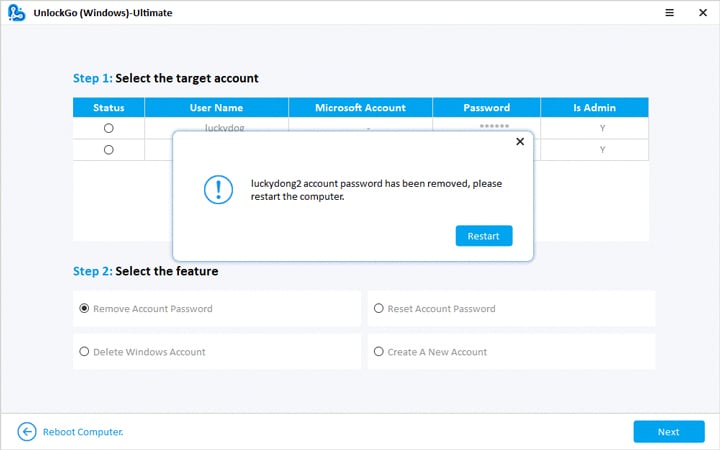
これで、ログインパスワードを削除すると、コンピューターでログイン画面が遭遇しないことがあります。
最終的な考え
このガイドでは、ログイン画面を復元する段階的な旅に導かれます。 Windows 10のログイン画面の問題に絶えず向かい続ける場合、このガイドに記載されている修正はあなたのためのものです。ただし、パスワードの問題によりログイン画面に問題が発生した場合は、Unlockgoを使用してWindowsに最終的にログイン画面を復元することができます。