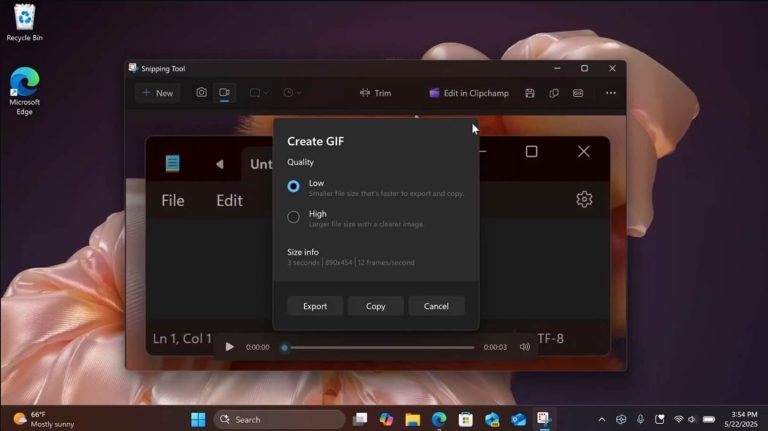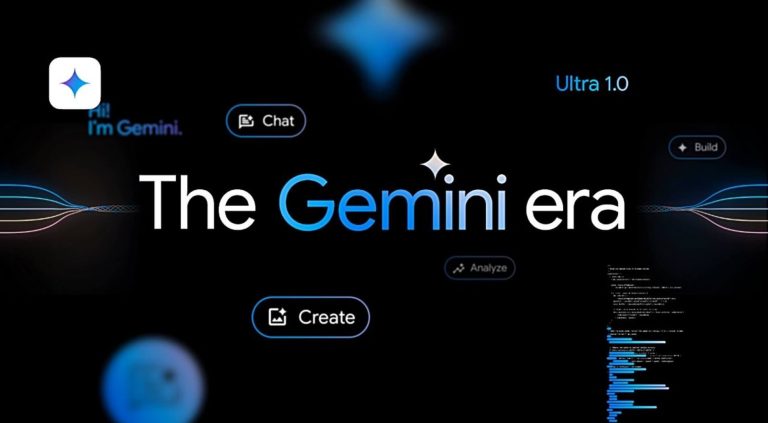Windows 11/10/8/7とMacのiCloud Driveが同期しない場合の12の解決策
Appleユーザーは、iCloudドライブを活用して、関連するすべてのiOSデバイスでファイルとフォルダーを最新の状態に保つことができます。それは、友人、家族、または同僚とコンテンツを共有するためのまともなサービスとして機能します。無料でダウンロードして使用できるため、常にシームレスに機能するとは限らず、未完成の仕事を残します。例えば、 iCloudドライブは同期していません さまざまな複雑な理由により、時々発生する可能性があります。さて、この投稿では、このトピックに終止符を打つために、12のソリューションをカバーします。
パート1:Windows/Macで12個の基本ソリューションを使用しないIcloudドライブを修正
ソリューション1。ネットワーク接続を確認します
不安定なWi-Fi接続は、Windowsに同期しないiCloudドライブを招待します。 iPhoneネットワークに何か問題があるかどうかを確認してください。また、WindowsでWi-Fi接続を修正する場合は、「設定」>「ネットワークとインターネット」>「ステータス」>「ネットワークトラブルシューティング」に移動します。
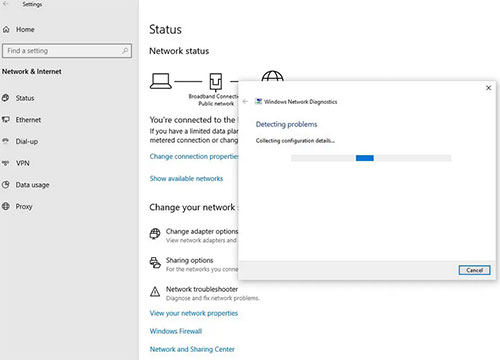
クリックして知る:
ソリューション2。正しいApple IDを使用します
次はiCloudアカウントを確認することです。つまり、同じApple IDを使用してiCloudにログインしていることを確認してください。したがって、iCloudドライブが同期していない場合は、次のようにMacのIDが正しいかどうかを確認します。
- Macの「設定」>(名前)に向かいます。
- 「システム設定」>「Apple ID」に進みます。
- 現在デバイスに関連付けられているアカウントを確認します。 (Apple IDは無効になっていますか?)
ソリューション3。Icloudドライブの設定を確認します
- iPhoneの場合、「設定」に移動します>(あなたの名前)>「iCloud」>「iCloud Drive」を有効にします。
- Macの場合、「Apple」メニュー>「システム設定」>「iCloud」>「iCloud Drive」に移動します。
- Windows 11/10/8/7については、iCloudのiCloudを開いてiCloudの「設定」を確認します。 Apple IDを確認し、近くのiCloudドライブのチェックボックスが選択されていることを確認します。それ以外の場合は、チェックボックスをクリックして[適用]を選択します。
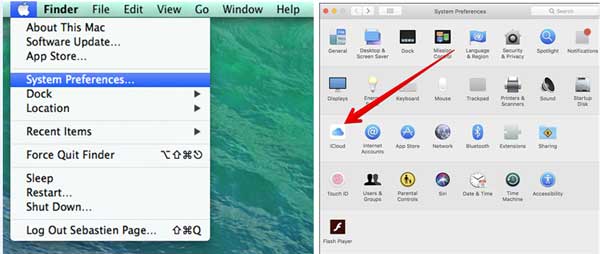
ソリューション4。サインアウトして、iCloudにサインバックします
- Macの「Apple」メニュー>「システム設定」>「Apple ID」>「概要」に移動します。
- MacOS High Sierra以降を使用する場合は、システム設定でiCloudを選択します。
- 「サインアウト」に移動すると、コンピューターはiCloudファイルのコピーを維持したいかどうかを尋ねます。
- 完了したら、Macを再起動します。次に、このマシンのiCloudにサインバックして、Mac iCloudドライブを同期しないように修正します。
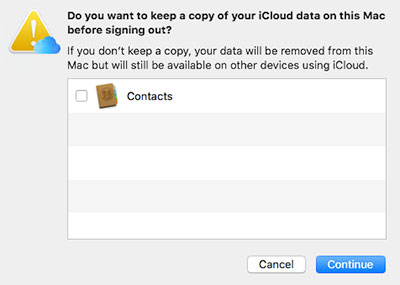
ソリューション5。同期フォルダーを確認します
アプリケーションでファイルを保存するために使用するフォルダーをカスタマイズできる場合は、両方のインスタンスでパスが一致するようにします。次に、iOSとMacOSの両方のアプリが同じ場所でデータを探していることを確認します。
もっと詳しく知る:
ソリューション6.データと時間を設定します
- iOSでは、「設定」>「一般」>「日付と時刻」に移動します>「自動的に設定」を有効にします。
- macosでは、「システム設定」>「日付と時刻」>「タイムゾーン」に向かいます。ロックアイコンをクリックしてアイデンティティを確認します。 「現在の場所を使用して自動的にタイムゾーンを自動的に設定して」を確認して、ファインダーのiCloudドライブが同期しないことを修正します。
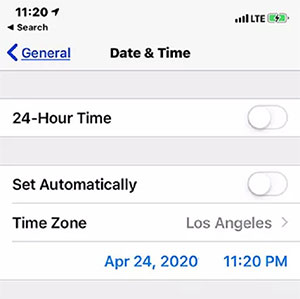
ソリューション7.十分なiCloudストレージがあることを確認してください
十分なストレージスペースでは、「Mac/Windows 10/11で同期しないiCloudドライブ」の明るい兆候です。トラブルシューティングするには、iDeviceの「設定」>(あなたの名前)>「iCloud」>「iCloudストレージ」または「ストレージの管理」に移動します。その後、必要なようにiCloudのストレージを無料で解放します。
iCloudドライブに50GB以下のサイズがある限り、ファイルを保存でき、ストレージ制限を超えることは許可されていません。
ソリューション8。WindowsでiCloudドライブを更新します
- [開始]メニューを開いて、検索ボックスを表示します。
- 「Apple Software Update」と入力し、「Enter」をタップします。
- iCloud Driveが利用可能な場合は、新しいアップデートをインストールします。

Recommended Read: Windows 11/10のログイン画面が表示されない理由とその修正方法
ソリューション9。Icloudが適切に機能するようにします
あなたが入るとき Appleのシステムステータスページ、各アイテムの横に「アクティブ」または「無効」のサインが表示されます。 iCloudドライブが無効になっている場合は、緑のドットに変わるまでしばらくしてからアクセスしてください。
ソリューション10。WebでiCloudを使用します
iCloudドライブデスクトップとそのWebバージョンと同期しないドキュメントを修正するには、Web上のiCloudに移動し、[iCloud Drive]タブをタップします。次に、地元のコンピューターからアイテムを手動でiCloudにアップロードします。
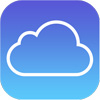
ソリューション11。Windows/Macを更新します
Windowsの更新:
- [開始]メニューをクリックし、「設定」>「更新とセキュリティ」に進みます。
- 更新のチェックをタップボタンをタップします。更新が利用可能な場合は、ダウンロードしてインストールしてください。
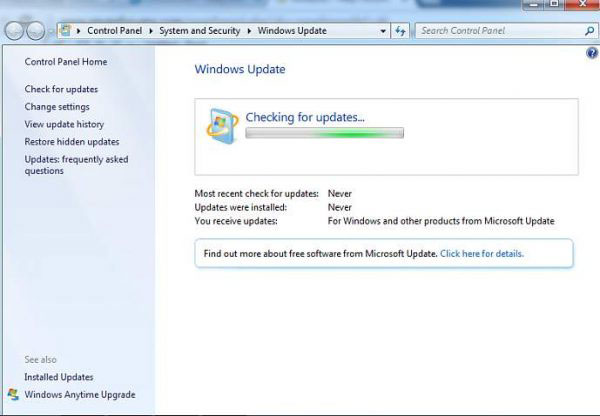
MacOSを更新:
- 「Apple」メニューを開きます>「システム設定」>「ソフトウェア更新」。
- 「今すぐ更新」または「アップグレード」をクリックして、MacOSとファーストパーティソフトウェアを更新します。
ソリューション12。ハードリセットiPhone/Mac
- iPhone 8/8 Plus以下の場合は、ボリュームアップボタンをすばやく押してリリースし、ボリュームダウンボタンをすばやく押してリリースし、Appleロゴが表示されるまでSleep/Wakeボタン(サイドボタン)を押し続けます。
- iPhone 7/7 Plusの場合は、「スリープ」/「ウェイク」 +ボリュームダウンボタンを同時に押し続けます。Appleロゴを見つけたら両方をリリースします。
- iPhone 6s/6以降の場合は、同時に「睡眠」/「Wake」 + Home」を押し続けます。Appleロゴが表示されたら、両方をリリースします。
- Macの場合は、「Apple」メニューを開き、「再起動」をタップして、MacBook Icloud Driveの同期をトラブルシューティングします。
パート2:iCloudなしでiOSデータをバックアップする代替方法
iCloudは、すべてのデバイスでiOSを最新の状態に保つための適切なツールですが、特に大量のデータを使用してタスクを実行する場合は、多くの場合、遅れているか、動作しません。そのため、この迷惑なサービスなしで、iDeviceファイルのバックアップを保持したい人もいます。ここでは、iOS(Win&Mac)のMobilekin Assistantを素晴らしい代替品として選ぶことをお勧めします。
iOSのMobilekinアシスタントのコア機能:
- iPhone/iPad/iPod Touchのデータをコンピューターにスムーズにバックアップします。
- ワンクリックでバックアップコンテンツをiDeviceに復元します。
- iOSデバイスとコンピューター/iTunes間のファイルを柔軟にコピーします。
- 写真、連絡先、曲、電子書籍、カレンダー、テキストメッセージ、メモ、ブックマークなどなどのデータ型をサポートしています。
- 3番目のパーティプログラムなしでPC/MacでiOSアイテムをバックアップおよび管理するためのベストiCloud代替品。
- 簡単かつ迅速なバックアップと復元、スマート管理、技術的なバックグラウンドなどを必要としません。
- iPhone 14/14 Plus/14 Pro(Max)、iPhone 13/13 Pro(Max)/13 Mini/12/12 Pro(Max)/12 Mini、iPhone 11/11 Pro/11 Pro Max、iPhone X/XR/XS/XS MAX、iPhone 8/8 Plus、iPhone 7/7 Plus 6/6/6sなど、iPhone X/XR/XS/XS MAX、IPHON
- それはあなたのプライバシーを放棄しません。
![]()
![]()
次に、iOSのMobileKin Assistantを使用して、iOSコンテンツをiCloudなしでコンピューターにバックアップする方法をお知らせします。
ステップ1。プログラムを実行し、デバイスをコンピューターにリンクします
まず、無料でダウンロードした後、コンピューターにiOSのこのアシスタントをインストールして開くようにしてください。 iDeviceをUSBを介してマシンにリンクします。次に、簡単な画面上のガイドに従って、ツールがデバイスをすばやく認識できるようにします。
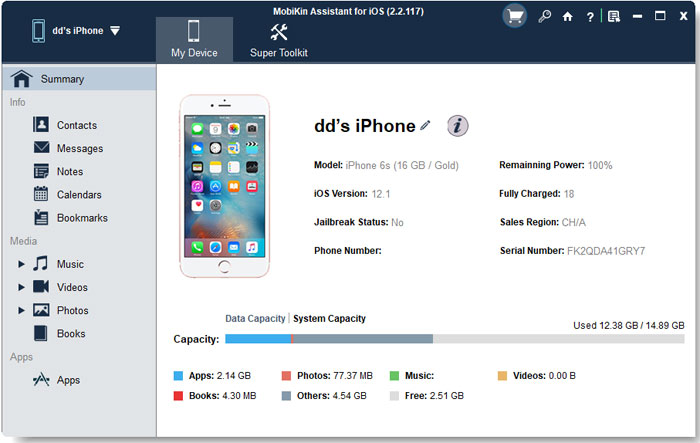
ステップ2。バックアップのファイルを選択します
プログラムのメイン画面が表示されたら、左メニューから目的のデータ型を選択すると、プレビューのために右列に特定のアイテムが表示されます。
ステップ3。IcloudなしでiPhoneをバックアップします
必要なファイルを選択し、トップメニューバーの「エクスポート」をクリックします。最後に、コンピューターの出力場所を指定し、iOSコンテンツを安全に保存してください。

結論
確かに、iCloud Driveは、データ共有の面でAppleオペレーターにある程度の利便性をある程度もたらします。 Icloud Driveの迷惑が同期せず、上記のクイックソリューションで一時的な救済を受けた場合は、おめでとうございます!しかし、これが次回これがどのように展開されるかを保証するものではありません。
長い目で見れば、パーソナルコンピューターは、安全なローカルストレージであるという理由だけでなく、iOSファイルのコピーを維持するためのより良い目的地です。だから、今すぐダウンロードして、iOS OutのMobileKinアシスタントを試してください。最後に、重要で役立つと思われる場合は、このページをソーシャルメディアで共有してください。
![]()
![]()