パスコードなしでiPadを初期化する方法 – 4つの簡単な方法
iPadパスコードを覚えていませんか?これは、コンピューターの有無にかかわらず、パスコードなしでiPadを拭くための包括的なガイドです。すべてのiPadモデルがサポートされています。
デバイスのパスコードを忘れたため、iPadはロックされていますか?ロック画面からパスコードを入力した後、何度も何度も間違っていますか?それとも、パスワードを持っていない古いiPadを入手していますか?これがあなたの場合の場合、必要なのはiPad(Mini、Pro)をリセットし、ロックパスコードを拭くことだけです。
リラックスして、この記事では、コンピューター上のiTunes/ Finderを使用して、工場出荷時のリカバリモードでリセットすることにより、PassCodeなしでiPadを拭く方法について説明します。ロックされたiPadが完全に消去されると、パスワードが効果的に削除され、タブレットのセットアップを復元して新しいパスコードを作成できます。
また、iTunes/Finderを使用せずにボタンなしでロックされたiPadを拭くためのいくつかの代替案を教えます。セキュリティロックアウト画面、iCloud Find My、またはサードパーティのパスコードのロック解除ユーティリティでパスコードオプションを忘れてしまいます。
iPhone Unlockerは、iPadへのパスコードを忘れていて、工場出荷時のリセットが必要な場合に役立ちます。 iPadのパスコードを拭くための簡単なソリューションを提供します。
パスワードなしでiPadを拭くにはどうすればよいですか
iPadを工場出荷時のデフォルトに簡単に復元し、iPadの設定メニューを介してすべてのコンテンツと設定を消去できます。パスコードを覚えている場合は、デバイスに入ることができます。ただし、画面のパスコードとiPadが無効になっていることがわからない場合は、コンピューター(PCまたはMAC)を使用してパスコードを削除し、iPadの拭き取りをクリーンにし、ボックスアウトボックスステータスにリセットします。
iPad PassCodeが一掃された後、再度設定してください。
- Icloudまたはコンピューターを使用して以前に作成した最近のバックアップからデータをデバイスに復元します。
- 私のiPad機能がアクティブになっているのを見つけた場合、iPadのセットアップに使用したApple IDとパスワードでサインインします。
- [設定]>[Face ID&PassCode]>[PassCode]を介してiPadに新しいパスコードを追加します。 4桁のパスコードまたは6桁のパスコードを入力してから確認します。パスコードオプションを使用して、異なるタイプのパスコードを使用することもできます。
ヒント: パスワードなしでiPadを消去するための以下のソリューションは、iPad、iPad Mini、およびiPad Proの任意の世代に適用されます。
iTunes/Finderを介してリカバリモードでiPadを拭きます
AppleのiTunesまたはFinderは、パスコードを知らずにiPadをリセットする素晴らしい仕事をする公式ルートです。これは紛らわしいと思われるかもしれませんが、適切なハードウェアボタンを使用してiPadを回復モードにすると、iTunes/ Finderが数分でiPadのロック画面をワイプするようになります。リセットプロセス全体には、Apple IDが含まれません。
コンピューターを使用してパスコードまたはApple IDなしでiPadをリセットおよび拭く方法は次のとおりです。
ステップ1。iPadを完全にオフにします。コンピューターに接続されている場合は、デバイスを取り外します。
ステップ2。USBケーブルでiPadをWindows PCまたはMacに接続します。
ステップ3。正しいボタンを使用して、iTunesまたはFinderからiPadを拭くためのリカバリモードに入ります。
- ホームボタンのないiPadの場合:ボリュームアップボタンをすばやく押してリリースします。ボリュームダウンボタンをすばやく押してリリースします。次に、上部(電源)ボタンを押します。デバイスの画面にコンピューターとケーブルの画像が表示されるまで、上部(電源)ボタンを保持し続けます。
- ホームボタンを備えたiPadの場合:ホームとトップ(またはサイド)の両方のボタンを同時に押して保持します。コンピューターの画像とケーブルの画像が表示されるまで、ボタンを保持し続けます。
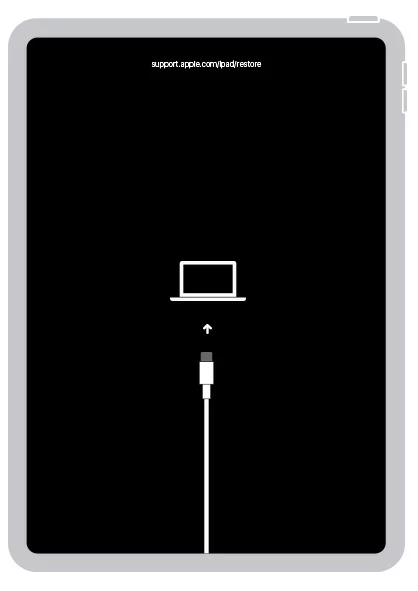
ステップ4。ロックされたiPadがリカバリモードになったら、コンピューターのOpen Finder、iTunes、またはAppleデバイスアプリを使用します。
- Windows PCでは、iTunesまたはApple Devicesアプリを開きます。
- Macos Catalina以降を実行しているMacで、Open Finder。 MacOS Mojave以前を実行しているMacで、iTunesを開きます。
ステップ5。アップデートまたは復元オプションを備えたポップアップウィンドウが表示されたら、選択します 復元する。
ステップ6.コンピューターがiPadにソフトウェアをダウンロードしてインストールし、iPadのパスコードを含むすべてのデータの拭き取りを開始し、工場出荷時の設定に復元します。 ヒント: ダウンロードに15分以上かかり、タブレットが回復モードから抜け出す場合は、ダウンロードを終了してから、iPadをシャットダウンしてプロセスを繰り返します。
プロセスが終了したら、PassCodeを入力せずにiPadのロックを解除し、最新のバックアップから復元できます。
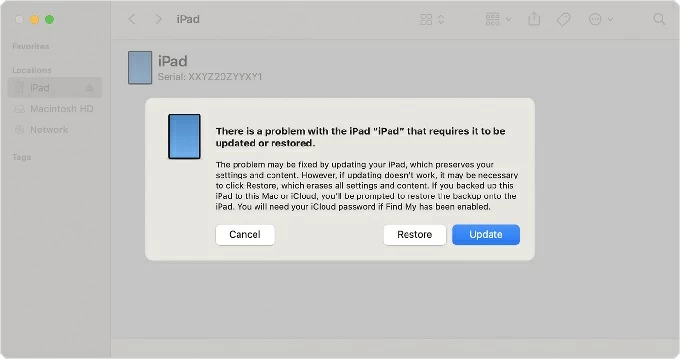
iPhoneを介してパスワードやAppleIDなしでiPadをリセットする
iPhone Unlockerのようなサードパーティのソフトウェアは、iPadと忘れたパスコードを拭こうとするときに大きな結果をもたらします。通常、プログラムからワイプパスコード関数を選択し、ロックされたiPadをコンピューターに接続し、iPadosファームウェアをダウンロードして、パスワードをブリーズせずにiPadを工場出荷時の設定に復元します。
iPadが利用できない、無効、またはロックされているか、ロック画面のパスコードを覚えていないかどうか、iPhone Unlockerを使用してiPadを消去してパスコードをリセットするのは非常に簡単で、タブレットに戻ることができます。 Windows PC(11、10、8.1、8、7、7、XP)またはMacのパスワードを忘れたときに、以下の手順に従ってiPadを拭きます。
1.グリーンをクリックして、iPhone Unlockerをダウンロードします 今すぐダウンロードしてください 上のボタンとコンピューターにインストールします。
2。アプリケーションを実行して選択します パスコードをワイプします モード。
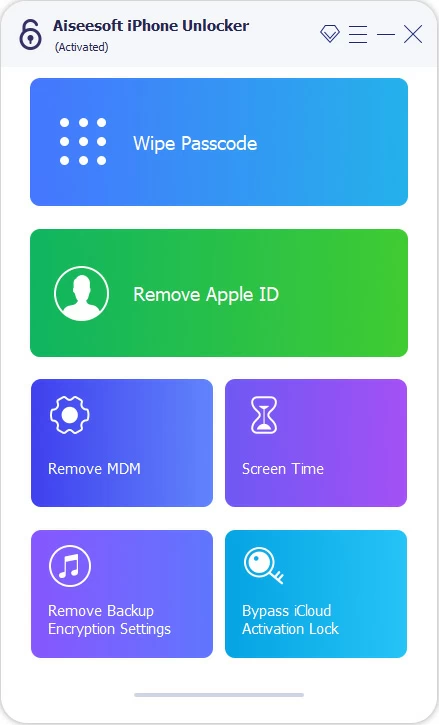
3.稲妻ケーブルを介してコンピューターにロックされているiPadを取り付けます。読み取れない場合は、「デバイス接続が認識されていない」をクリックします。プロンプトに従ってそれを解決します。
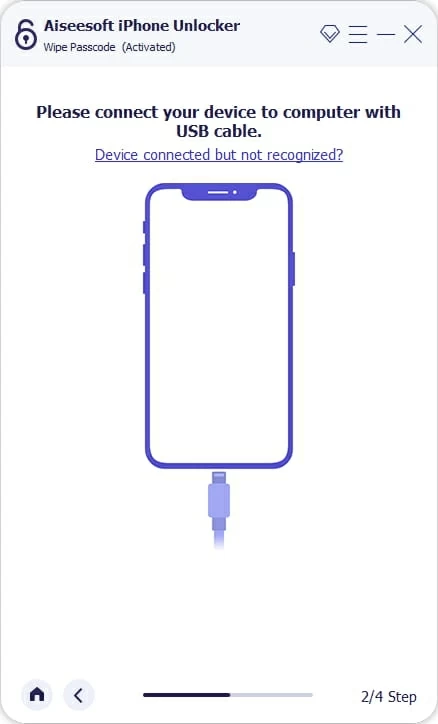
4. iPadが接続されたら、デバイスの情報を確認します。
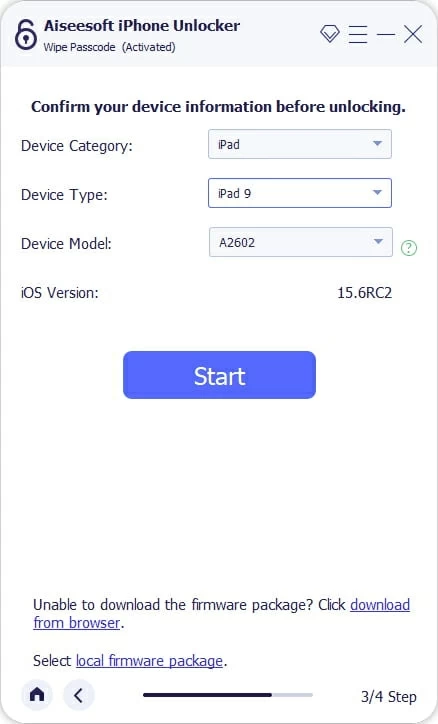
5。クリックします 始める iPad用の最新のファームウェアパッケージをプログラムにダウンロードできるボタン。ダウンロードが完了するまで数分待ちます。
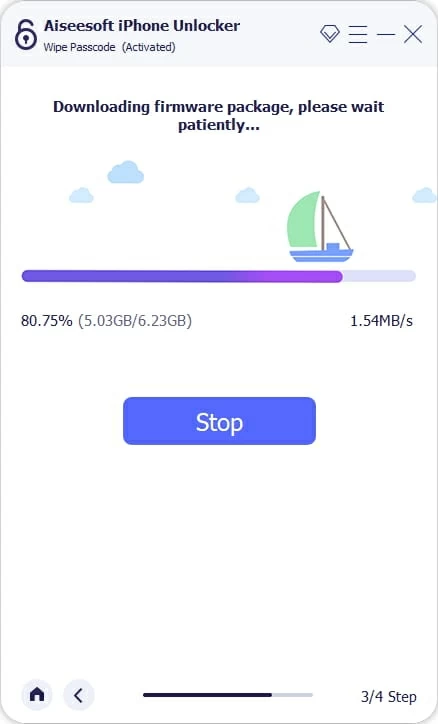
6.完了したら、ダイアログウィンドウが開き、iPadとそのパスコードを本当に消去したいことを確認するように依頼します。 「0000」を入力して押します ロックを解除します プロセスを開始するボタン。これにより、完全なリセットがキックオフされます。これにより、すべてが削除され、デバイスにiOSをインストールし、最終的にiPadのロックを解除できます。
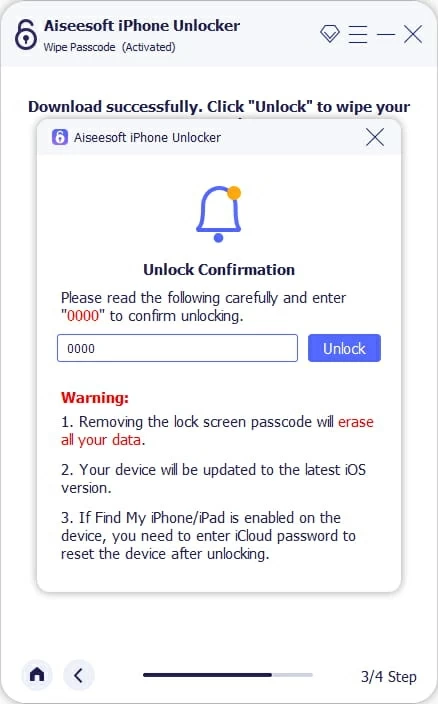
iPadが拭かれたりロック解除されたりすると、最初のハロー画面が表示されます。単にスワイプして、セットアップ手順を実行します。[アプリとデータ]画面の転送から、iCloudバックアップまたはMacまたはPCからデータを復元するか、新しいものとしてセットアップすることを選択します。
また読む:iTunesなしでiPadに音楽を置く方法
Appleアカウントを介してパスコードなしでロックされたiPadを消去します
パスワードやコンピューターなしでiPadをリセットする方法に苦労していますか? iPados 15.2以降は物事が容易になっています。
iPad PassCodeを忘れたためにロックアウトされている場合は、間違ったコードを5回以上連続して入力して、iPadが利用できない画面を表示してください。そのボタンをタップすると、パスコードなしでiPadを工場出荷時の設定に拭き、ロック画面を削除するように指示します。
iPadがWi-FiまたはCellular Networkに接続されており、Appleアカウントとパスワードがわかっている限り、コンピューターを使用せずにパスコードがわからない場合でも、忘れられたパスコードボタンを使用できるはずです。
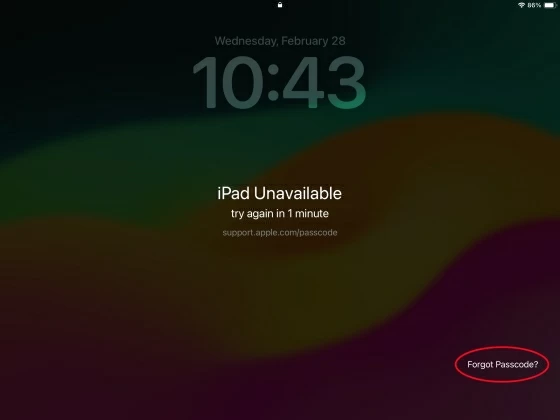
1-タップ パスコードを忘れました 利用できない画面の下部にあるボタン。
2-表示されるiPadリセット画面で、選択します iPadリセットを開始します PassCodeワイププロセスから始めます。
3- iPadにリンクされたApple IDパスコードを入力して、Appleアカウントからログアウトします。
4-タップします iPadを消去します Factoryに、iPadのコンテンツと設定を忘れたパスコードとともにリセットおよび拭き取ります。
5-フルリセットの後、iPadは再起動し、iCloudバックアップまたはiTunesバックアップからデータと設定を復元し、新しいパスコードを作成するオプションを提供します。
iCloudを介してパスコードなしでiPadを拭いてください私の機能を見つけます
iCloudsive My's Eraseこのデバイス機能は、忘れられたログインパスコードの場合、iPadリセットにも適しています。 iPadがロックされる前に私のiPadが有効になると、現在iPadに登録されているのと同じAppleアカウントに登録して、iCloudはパスワードなしでiPadをリモートで消去し、新しい状態にリセットします。
RELATED: 内部ストレージからWhatsAppバックアップを復元する方法
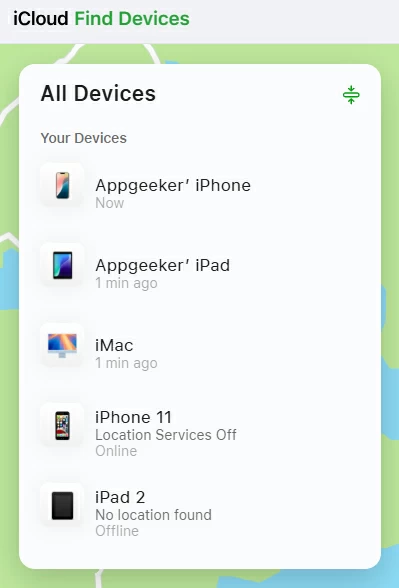
コンピューターでWebブラウザを開きます icloud.com/findにアクセスしてください。 Appleアカウントのユーザー名は、ワイプオフする必要があるiPadにログインしてから、パスワードを入力します。サインインすると、iCloudはデバイスを見つけて、マップ上にiPadを見つけようとします。
左上隅にあるすべてのデバイスでiPadをクリックして、選択してから選択します このデバイスを消去します オプション。クリックし続けます 次。 Appleアカウントのパスワードを確認し、ロックされたiPadとPassCodeをワイプすることを確認するように求められます。デバイスはリセットされます。
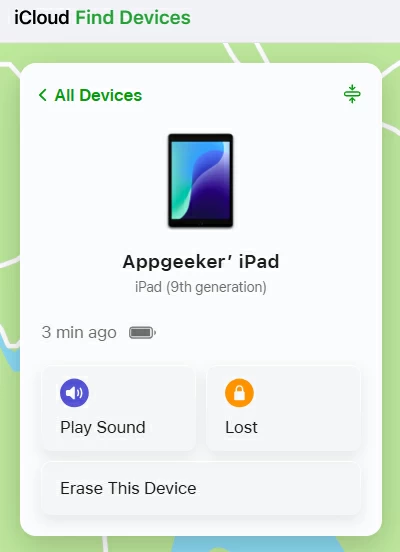
完了したら、パスコードなしでロックされたiPadに入ることができます。画面上の手順に従って、デバイスがある場合は、デバイスを設定し、以前のバックアップから復元します。 Apple IDとパスワードを使用してiPadに登録することを忘れないでください。
ヒント: iPadを工場の状態に消去するために近くにコンピューターを持っていない場合は、友人からそれを借りてください。または、同じApple IDに関連付けられている別のAppleデバイスで私のアプリを使用して、工場出荷時のリセットを実行し、コンピューターなしでiPadのパスコードを拭いてください。
だから、あなたはそこに行きます。コンピューターやiTunes/Finderを持っているかどうかにかかわらず、パスワードなしでiPadを拭く方法の4つの実行可能な方法を学びました。タブレットにアクセスして楽しんでください!




