iCloudでの連絡先復元:バックアップの有無に関わらず選ぶべき4つの賢い方法
Icloudのようなプラットフォームに連絡先を同期して安全に保存することの重要性を誇張することはできません。私たちのiPhoneはコミュニケーションの最前線にあり、音声通話、SMS、および電子メール交換を促進し、そのすべてが信頼できる連絡先リストを必要とします。これが、iPhoneの接触をiCloudと同期し、連絡先を安全でよく組織化することが不可欠です。どうすればいいのかと思うかもしれません iCloudから連絡先を復元します そうであれば、さまざまな理由や連絡先がiPhoneに表示されないため、リストから消えてしまいます。さて、この記事はあなたのための謎を解き明かします。
方法1:iCholoud.comからiPhoneの連絡先を復元する方法
iCloudに連絡先をスムーズに復元するには、次の要件を確認してください。
- iCloudのバックアップに連絡することを確認するか、必要に応じてバックアップを作成します。
- 回復により、データが不完全または不正確になる場合があります。
- 安定したネットワークを維持して、iCloudが一時停止したことからの復元を回避します。
- 復元されたデータを正確に確認します。エラーが続く場合は繰り返してください。
では、iCloud.comから連絡先を取得するにはどうすればよいですか?
Read more: ブーストモバイルとスプリントの完全比較ガイド
- アクセス iCloud.com Apple IDとパスワードでログインします。
- サインインした後、「データ回復」オプションに移動します。
- 下にスクロールして、「連絡先の復元」のオプションを見つけます。
- 以前に作成されたアーカイブのリストがあります。
- それぞれの日付を参照し、「復元」オプションを選択することにより、完全な連絡先リストを含むアーカイブを特定します。
- 「復元」ボタンをもう一度選択して、復元を確認します。
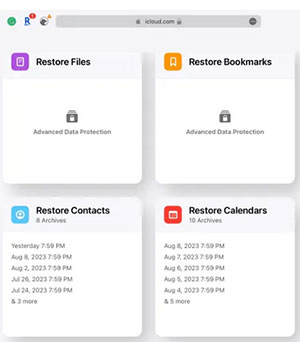
あなたはこれらの魅力を見つけるかもしれません:
ウェイ2:iCloudマージから連絡先を回復する方法
iCloudは、iPhoneユーザーにとって貴重なリソースであり、ファイルに追加のストレージを提供しています。誤って連絡先を削除したら、心配しないでください。接触はデフォルトでiCloudと同期し、iCloud連絡先の「設定」で「iCloud連絡先」を再度元に戻すことができます。
マージされると、iCholoudの連絡先はiPhoneの連絡先リストに既存の連絡先と並んで表示されます。連絡先がすぐにトグルを見つけることができない場合は、「すべてを表示する」をタップして、iCloud画面を使用してアプリにアクセスする必要があります。
iCloudマージから連絡先を回復する方法は?
- iPhone 15/14/13/12/11/x/8で「設定」アプリケーションを起動します。
- Apple IDページにアクセスするには、「設定」画面の上部で名前を選択します。
- 「iCloud」を選択し、「iCloudを使用したアプリ」の下で連絡先をアクティブ化または無効にします。
- アクティブ化されると、灰色から緑に変わります。すでにオンになっている場合は、オフにしてください。
- プロンプトで「iPhoneに保持する」を選択して、接触消去を避け、再度オンにします。
- プロンプトが表示されたら、「マージ」をタップして、iCloudからiPhoneへの連絡先を取得します。
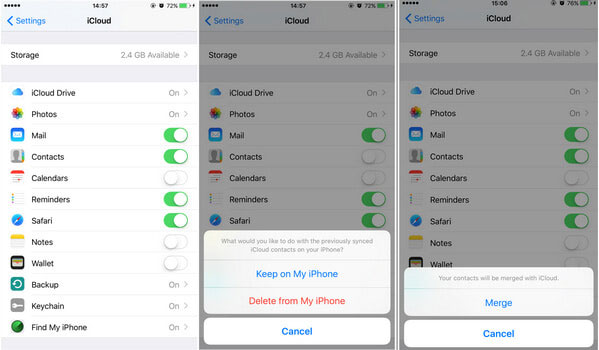
iCloud Mergeから連絡先を復元することは確かに可能ですが、少し難しい場合があります。 iCloudに連絡先をマージし、それらのいくつかが正しく同期していないか、適切に同期していない場合は、これらのヒントに従って問題を回復して解決します。接点を再度マージするか、手動で連絡先の不足を再入力するか、Appleサポートに連絡します。
ウェイ3:iCloudバックアップから連絡先を取得する方法
iPhoneバックアップファイルがiCloudに保存されている場合は、この方法を検討してください。 iCloudデータが完全に復元され、現在の設定やその他のデータが削除されることに注意してください。 iPhoneのデータの潜在的な損失に関して懸念がある場合は、信頼できるサードパーティソフトウェアを利用することを検討してください。
iCloudバックアップからiPhoneの連絡先を復元する方法は?
- iPhoneの「設定」にアクセスします。
- 「一般」に移動し、「リセット」を選択し、「すべてのコンテンツと設定を消去」を選択します。
- 「今すぐ消去」を選択して確認し、「アプリとデータ」画面に到達するまで画面上のヒントに従ってください。
- その画面で、「iCloudバックアップから復元」をタップします。
- iCloudアカウント資格情報にサインインします。
- リストから目的のバックアップを選択し、プロセスが完了するのを待ちます。
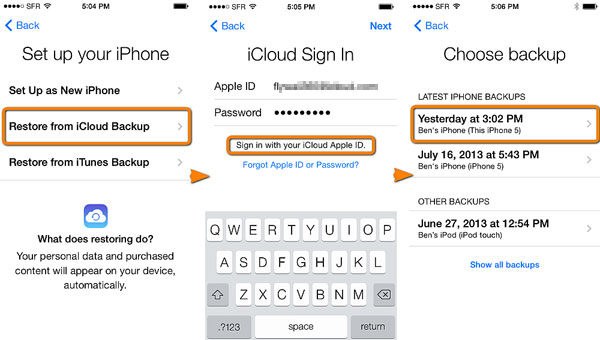
もっと詳しく知る:
ウェイ4:iCloudから連絡先を選択的に復元する方法(データを消去することなく)
iCloudからiPhoneへの連絡先の直接的な回復に関連する1つの主要な制限は、希望の連絡先を選択的に復元するという課題であり、既存のデータの意図しない上書きにつながる可能性があります。ただし、iOS(Windows and Mac)にMobilekin Doctorを雇用することにより、そのような懸念を軽減することができます。このアジャイルソフトウェアは、iPhoneをコンピューターに接続する必要性を排除し、簡単なインターフェイスでコンピューターへの連絡先の楽な復元を可能にします。
iOSのMobilekin Doctorはどのようにあなたをサポートできますか?
- 既存のデータに影響を与えるiCloudバックアップから特定の連絡先を回復します。
- バックアップなしでiPhoneから削除された連絡先を復元します。
- リセットせずにiTunesバックアップからiOSファイルを取得します。
- 連絡先、メッセージ、写真、ビデオ、コールログ、サファリ履歴、音声メモ、メモ、カレンダーなど、さまざまなファイルタイプに適用されます。
- 先に進む前に、回復するファイルをプレビューして選択します。
- iPhone 15/14/13/12/11/x/8/7/6、iPad、およびiPod Touchを含めることと調和して共存します。
- 間違いなくあなたのプライバシーを保護してください。


iOS用のMobilekin DoctorとのiCloudバックアップから連絡先を復元する方法は?
ステップ1。「iCloudからの回復」を選択します
ソフトウェアをコンピューターにダウンロードしてインストールします。ユーティリティを開始し、Apple IDとパスワードを提供した後、「iCloudから回復」を選択します。

ステップ2。[連絡先]チェックボックスを選択します
アクセスする特定のファイルタイプを選択し、[次へ]をクリックします。 (このドリルでは、「連絡先」を選択する必要があります)。ソフトウェアは、インターフェイス内にすべての同期アイテムを表示します。

ステップ3。iCloudバックアップから連絡先を選択的に復元します
次に、左側のサイドバーの「連絡先」に移動し、右側の詳細を確認します。その後、希望するiCloudバックアップファイルに移動し、[コンピューターに回復]をクリックしてローカルストレージに保存します。

最後に言葉
結論として、iOSのMobilekin Doctorは、iCloudバックアップから連絡先を選択的に復元するための効率的なツールと見なしています。これにより、完全なデバイスのリセットまたはiCloudの復元が停止する必要がなくなる可能性があります。あるいは、このツールを使用すると、iPhoneから連絡先を直接回復でき、貴重な連絡先情報がそのままで簡単にアクセスできるようにします。最後に、ソーシャルメディアがあなたの好みである場合は、この一節を共有してください。





