iPhoneからAndroidへの移行方法:12のポイントと8つの方法
iOSからAndroidへの切り替えは、カスタマイズや多様なハードウェアオプションへの欲求によって駆動されるエキサイティングで変革的な体験になります。このガイドは、シームレスな転送のための8つの効果的な方法を提示しながら、必需品と重要な考慮事項をカバーする遷移を簡素化します。
*なぜAppleからAndroidに切り替えるのですか?
人々は、より大きなカスタマイズ、多様なハードウェアオプション、オープンエコシステム、ファイル管理の容易、Google統合の改善、マルチタスクの強化、イノベーション、カスタムROM、アプリ開発の利点など、AppleからAndroidに切り替えます。
以下のビデオガイドをクリックして、このトピックを視覚的に学びます。
More reading: iOS 15でiPhone 13/12/7/8のスクロール/ロングスクリーンショットを撮るための5つの方法
パート1:iPhoneからAndroidに切り替えるときに気づく/すること
- ユーザーインターフェイス: Androidはより多くのカスタマイズオプションを提供しますが、iOSはより合理化されています。
- アプリの可用性: ほとんどのアプリは両方のプラットフォームで利用できます。最も使用されているアプリを評価して、簡単に転送したり、代替手段を使用したりします。
- アプリの購入を確認してください: 購入したアプリとサブスクリプションがAndroidで動作することを確認してください。
- データバックアップ: 連絡先、写真、アプリをバックアップするには、サードパーティのツールが必要になる場合があります。また、ドキュメント、画像、その他のiCloudデータを移動します。
- Googleアカウントの設定: Googleアカウントと連絡先、メール、アプリを同期します。
- imessageを無効にする: imessageをオフにしてメッセージを見逃さないようにしてください。
- カスタマイズオプション: Androidは、ウィジェット、テーマ、ホーム画面のレイアウトにもっと多くのオプションを提供します。
- Safariのブックマークを移行します: ブックマークをChromeやFirefoxなどのAndroidブラウザに転送します。
- App Store: AndroidはGoogle Playストアを使用して、より多くの自由を提供しますが、サードパーティのアプリでもより多くのリスクを提供します。
- セキュリティ機能: Androidはさまざまなセキュリティ対策を提供し、一部のセットアップが必要になる場合があります(Googleが私のデバイスを見つけるなど)
- ソフトウェアの更新: iPhoneはより一貫した更新を受け取りますが、Androidの更新はデバイスによって異なる場合があります。
- バッテリーとパフォーマンス: Androidデバイスはバッテリーの寿命とパフォーマンスが異なるため、ニーズに合ったデバイスを見つける必要がある場合があります。
パート2:iPhoneからAndroidに移動してAndroidに切り替える方法(Swift)
信頼できるユーティリティを介してiPhoneからAndroidに切り替える必要がありますか?絶対に! MobileKin Transfer for Mobile(Win and Mac)は、シームレスなデータ交換を可能にする非常に高度なソフトウェアです。このプログラムは、クラウドストレージや追加のツールを必要とせずに直接転送することを保証します。その驚くべき互換性、ユーザーフレンドリーなインターフェイス、および堅牢なセキュリティ機能は、市場で利用可能な多数のオプションの中で主要な選択肢として位置付けています。
モバイルのモバイルキン転送の簡単な概要:
- シームレス:データの破損なしにiPhoneからAndroidに切り替えます。
- プラットフォームフレンドリー:iPhoneからAndroidへのデータをコピーすることに加えて、iPhoneからiPhone、Android、AndroidからAndroidに切り替えることもできます。
- 連絡先、コールログ、テキストメッセージ、写真、ビデオ、曲、ドキュメント、アプリ、本、カレンダーなどなどのファイルで動作します。
- AppleおよびAndroidデバイスの全範囲でうまく機能します。
- あなたのプライバシーを大切にします。
![]()
![]()
現在サポートされているデータ型:
- 連絡先、テキストメッセージ、本、音楽、オーディオ、ビデオ、写真など。
MobileKin Transfer for Mobileを使用して、iPhoneからAndroidに切り替えるのはどれくらい難しいですか?それは簡単です:
ステップ1。ソフトウェアを開始し、電話を接続します
このデータ転送プログラムをコンピューターにインストールします。 USBケーブルを使用して、iPhoneとAndroidをコンピューターに接続します。次に、画面上のプロンプトに従って、ツールが携帯電話を識別できるようにします。
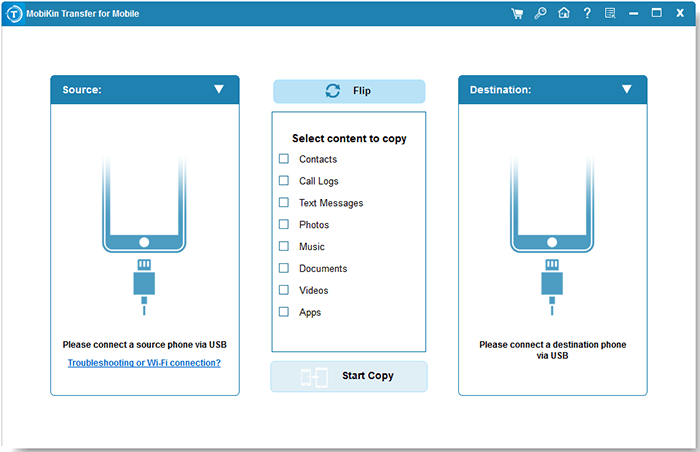
ステップ2。両方の電話を順番に配置します
検出されたら、iPhoneがソースデバイスとして設定され、Androidが宛先として設定されていることを確認してください。必要に応じて、「フリップ」ボタンを使用して位置を切り替えます。その後、ファイルリストから目的のデータ型を選択します。
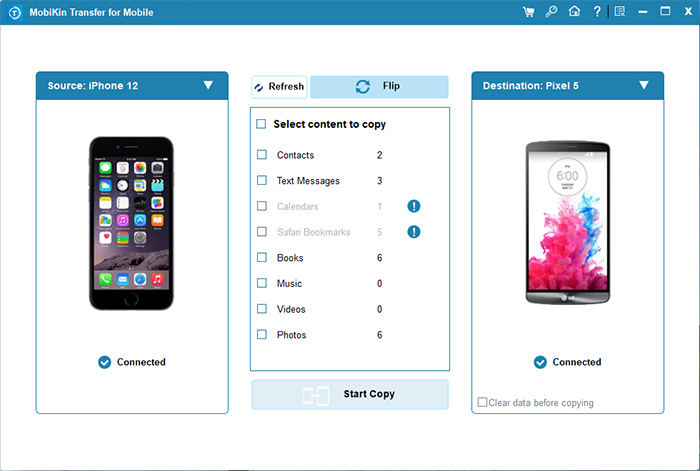
ステップ3。iPhoneからAndroidに切り替えます
[コピーを開始]をクリックして、iPhoneからAndroidへのデータ転送を開始します。次に、ケーブルがデバイスに接続されていることを確認し、プロセスがいつ完了しているかを判断するために進行状況バーを監視します。
パート3:Google Oneを介してAppleからAndroidに切り替える方法
ユーザーはGoogle Oneを簡単に利用してデバイスデータを同期し、同期設定をカスタマイズし、デバイス間のシームレスなスイッチの追加ストレージプランの恩恵を受けることができます。その前に、両方の電話を充電し、iPhoneにGoogleの最新バージョンを持っていることを確認してください。
現在サポートされているデータ型:
- 連絡先、写真、ビデオ、カレンダーイベント、メッセージ、アプリデータ、ドキュメント、電子メールなど。
次に、この方法でiPhoneからAndroidに移動する手順を確認してください。
- インストール グーグルワン あなたのiPhoneで。
- アプリを起動し、Googleアカウントにサインインします。
- [設定]にアクセスするには、3行メニューボタンを選択します。
- 「設定の同期」をタップします。
- すべてのセクションをナビゲートし、Googleと同期するアイテムを有効にします。
- その後、Android電話でGoogleアカウントにサインインし、バックアップから復元します。
- セットアッププロセス中に提供された指示に従ってください。
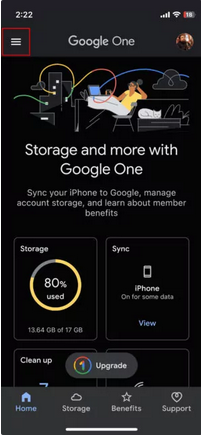
Google Oneは、15 GBのストレージを備えた無料プランを提供しています。ただし、大規模なデータ転送のためにさらにスペースが必要な場合は、有料プランを購読する必要がある場合があります。また、データをアップロードして同期するのに数分から数時間かかる場合があります。
パート4:Androidスイッチを介してiPhoneからAndroidに移動する方法
GoogleのAndroidスイッチは、iPhoneからAndroidにデータを簡単に転送するためのツールであり、有線転送とワイヤレス転送の両方をサポートし、有線の信頼性が高くなります。 (両方のデバイスが電源を入れて少なくとも80%に充電していることを確認し、メッセージが転送後に表示されるまでに最大48時間かかる場合があることに注意してください。)
現在サポートされているデータ型:
- 連絡先、メッセージ、写真、ビデオ、カレンダーイベント、音楽、アプリ(Google Playで利用可能な場合)、履歴、メモ、ブックマークなど。
Androidスイッチを使用して、iPhoneからAndroidに切り替えるにはどうすればよいですか?
- iPhoneのFaceTime(Settings> FaceTime)とiMessage(Settings>メッセージ)をオフにします。通知の欠落を避けるために、Imessageの登録者
- 画面上の指示に従って、SIMをアクティブにし、Googleアカウントを追加し、バイオメトリックをセットアップします。
- 推奨されるケーブル(Lightning to USB-CまたはUSB-CにUSB-Cに)を使用してデバイスを接続します。
- ワイヤレス転送が必要な場合は、Android Switchアプリを使用してください。
- データ型を選択して、「コピー」を転送してタップします。

パート5:iPhoneからiTunes経由でAndroidに行く方法
使用 iTunes、このアプリケーションを介して購入した音楽やその他の特定のメディアファイルをAndroidデバイスに転送することができます。
現在サポートされているデータ型:
- 音楽、ビデオ、写真(コンピューターへの手動転送を介して)、ポッドキャスト、本(互換性のある形式で保存されている場合)
iTunesアプリを使用してiPhoneからAndroidに切り替える方法は?これがすべてがどのように機能するかの例です – 音楽伝達:
- コンピューターでiTunesを起動します。
- 「ライブラリ」に移動し、Androidデバイスに転送するすべての曲を選択します。
- 選択した曲を右クリックして、「Windows Explorerで表示」するオプションを選択します。
- Windows Explorerでもう1つの曲を選択し、右クリックして「コピー」を選択します。
- Android携帯電話をコンピューターに接続し、「音楽」フォルダーを見つけます。
- 最後に、すべてのコピーされた音楽をこのフォルダーに貼り付けます。

音楽やビデオなどのすべてのiTunesの購入をAndroidに転送する機能がある場合があります。ただし、DRMで保護されたコンテンツは、保護を削除したり、Apple Musicのような互換性のあるアプリを使用したりすることなく、Androidデバイスと互換性がない場合があります。
パート6:iPhoneからIcloudでiPhoneからAndroidに交換する方法
iTunes代替物との接触転送の場合、iCloudからそれらをダウンロードできます。先に進む前に、連絡先アプリがこのサービスと同期していることを確認してから、Webブラウザーを使用してGoogleの連絡先から連絡先を取得してください。
現在サポートされているデータ型:
- 連絡先(Google連絡先との同期による)、ブックマーク(Chromeまたはその他のブラウザとの同期による)など。
iCloudを介してiPhoneからAndroidに切り替える方法を学びます:
- iPhoneの設定を開き、Apple IDにアクセスします。
- iCloudに移動し、「コンタクト」を切り替えて同期を有効にします。
- にログインします iCloud Webサイト 「連絡先」を選択する前に、Webブラウザを介して。
- 左下にある「Cog」アイコンをクリックし、ポップアップメニューから「すべてを選択」を選択します。
- 「コグ」アイコンをもう一度タップし、ポップアップメニューから「エクスポートVCard」を選択します。
- Android電話から同じブラウザでGoogle連絡先にログインします。
- 左側の[インポート]をクリックし、ポップアップウィンドウで[ファイルを選択]ボタンを使用します。
- コンピューターのファイルを選択し、[開く]をクリックします。
- [インポート]をクリックしてプロセスを完了します。
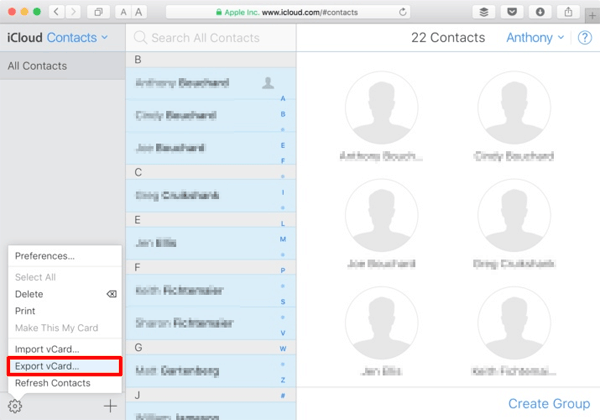
パート7:YouTube音楽を介してiPhoneからAndroidに移行する方法
YouTube音楽、Google Play Musicの後継者は、以前のストリーミングサービスの拡張バージョンを表しています。このツールは、Android音楽の同期に最適です。さらに、サブスクリプションを必要とせずに音楽ファイルをダウンロードしてインポートすることもできます。
現在サポートされているデータ型:
- 音楽ライブラリ(曲、アルバム、プレイリストを含む)、曲、サブスクリプション(チャンネルやアーティストに)、プレイリスト(個人と後系の両方)、再生履歴、および推奨が好きでした。
これがあなたがそれを作る方法です:
- 音楽ライブラリをコンピューターに転送します。
- YouTube Music Webサイトにアクセスして、Googleアカウントにサインインしてください。
- 「プロファイル」>「音楽のアップロード」に進みます。
- アップロードする曲を選択してください。次に、iTunesを開いて「ライブラリ」に移動します。
- 転送する音楽ファイルを選択します。
- 任意の曲を右クリックして、「コピー」を選択します。
- Android携帯電話をコンピューターに接続し、音楽フォルダーに移動し、音楽をそのフォルダーに貼り付けます。
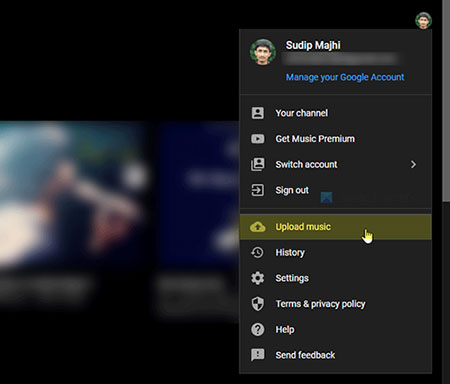
パート8:スマートスイッチを使用してiPhoneからAndroidに変更する方法(Samsungのみ)
iPhoneからSamsung Galaxyに切り替えることを計画しています。それは、メモシリーズ、Sシリーズ、またはその他のモデルであろうと?サムスンはあなたが覆われています Samsung Smart Switch アプリ。連絡先、メモ、カレンダーイベント、写真、ファイル、音楽などのエッセンシャルをiPhoneから銀河にシームレスに転送できます。
現在サポートされているデータ型:
- 連絡先、メッセージ、写真、ビデオ、履歴、音楽、カレンダーイベント、メモ、アプリ(Google Playストアで利用可能な場合)、ブックマーク、Wi-Fi設定、アラーム設定など。
Smart Switchを介してiPhoneからAndroidに切り替えるためのチュートリアルは次のとおりです。
- iPhoneのソフトウェアを定期的に更新してください。
- iPhoneの設定> Apple ID> iCloudに移動し、データをクラウドにバックアップします。
- Samsung電話のSamsungスマートスイッチをダウンロードしてください。
- アプリを起動し、あらゆる利用規約に同意します。
- 必要な権限を付与します。
- 「データの受信」を選択し、「iPhone/iPad」を選択します。
- 最適な結果を得るには、ケーブル接続を使用します。ただし、ワイヤレス転送も可能です。
- 必要に応じて、「iCloudからデータを取得」をタップし、iCloudアカウントにログインします。
- ログインしたら、「転送」をタップして転送を開始します。
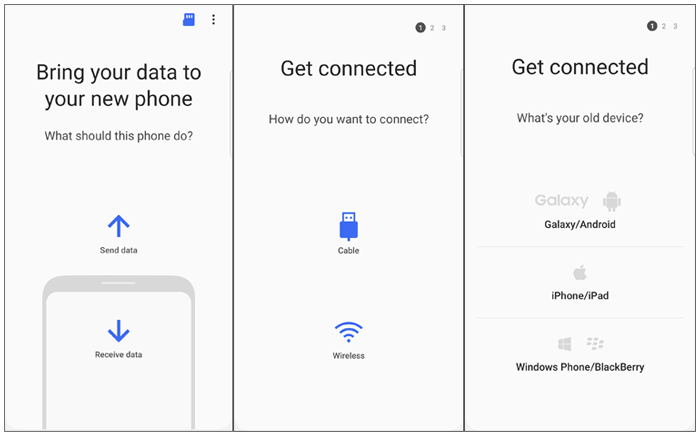
最後に
このページは、iPhoneからAndroidへの切り替えに関する重要な洞察を提供し、アプリの互換性、データ転送、Androidのカスタマイズとセキュリティをカバーしています。クラウドソリューション、サードパーティアプリ、または手動転送など、スムーズな遷移のための8つの効果的な方法を提示します。役立つ場合は、この投稿をソーシャルメディアで共有してください。
追加のヒント: データ転送が完了し、すべて新しいAndroidデバイスに設定されたら、物理的なSIMカードから切り替えている場合、または新しいキャリアを使用している場合は、ESIMをアクティブ化することを忘れないでください。これを行うには:
- 「設定」を開き、「ネットワークとインターネット」に移動します。
- 「Sims」をタップし、「新しいESIMのダウンロード」を選択します。
- ネットワークを選択するか、「別のネットワークを使用」を選択します。
- QRコードをスキャンして、指示に従ってください。



