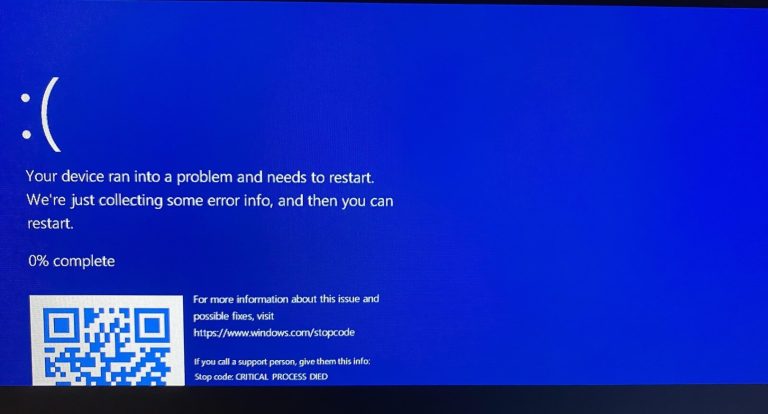iPhoneの最後のバックアップを確認するためのステップバイステップガイド
世界がますますデジタル化されるにつれて、個人データの保護がiPhoneユーザーにとって優先事項になりました。 AppleのiCloudは効率的なバックアップシステムを提供していますが、iPhoneで最後のバックアップをチェックする方法を知ることが重要です。このガイドは、段階的な指示を提供し、ユーザーがプロセスを簡単にナビゲートできるようにします。通常のバックアップの重要性を理解することから、最後の成功したバックアップ日を特定することまで、このガイドでは、iPhoneバックアップ管理のあらゆる側面をカバーします。
iPhoneのエコシステムであろうと味付けされたユーザーであろうと、このガイドは、予期しない事件が発生した場合にデータが安全に保存され、アクセス可能であることを保証するために必要な知識を提供します。
パート1:iCloudを使用してiPhoneの最後のバックアップを確認する方法
オプション1:オンラインで最後のiCloudバックアップを確認してください
電話なしで最後のiCloudバックアップを確認する方法は?最も一般的に使用される方法は、iCloud Webサイトを使用することです。これには、Apple IDアカウントにログインし、同期されたファイルをナビゲートすることが含まれます。
手順の詳細な内訳は次のとおりです。
- iPhone、iPad、またはWindows PC/Appleコンピューターを入手してください。
- Webブラウザを開き、iCloud Webサイトにアクセスしてください。
- Appleアカウントの資格情報を使用してログインします。
- アカウントに関連付けられているバックアップファイルを調べます。
- ファイルサイズを表示する最新のバックアップを見つけます。
- クリックしてください。
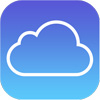
オプション2:iPhoneで最後のiCloudバックアップを表示します
電話が最後にバックアップされたときに確認する方法を知りたい場合があります。これらの簡単な手順に従ってください:
- デバイスで設定アプリを開きます。
- 「iCloud」オプションをタップします。
- 次に、「ストレージの管理」をタップします。
- デバイスを選択します。
- これで、バックアップファイルサイズとともに、最後のバックアップの日時が表示されます。
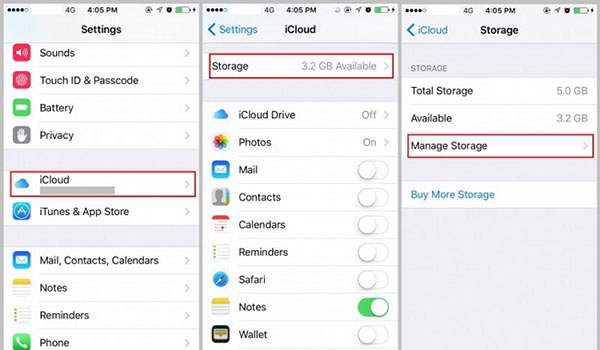
もっと知ってください:
パート2:iTunesを使用してiPhoneで最後のバックアップを確認する方法
iPhoneでiPhoneで最後のバックアップを見つける方法は?コンピューターのローカルバックアップに傾いている場合、iTunesは信頼できる通りを提供します。これにより、iPhoneデータをバックアップして管理することができます。 iTunesを介した最新のバックアップをチェックすることは極めて重要であり、情報が安全に保存され、簡単にアクセスできるようにします。以下は、iPhoneがiTunesを使用して最後にバックアップされた時期を確認する方法に関する包括的なガイドです。
- コンピューターに最新バージョンのiTunesをインストールして起動することから始めます。次に、iPhoneを接続します。
- iTunes内で、デバイスアイコンをクリックしてiPhoneにアクセスします。
- iPhoneの「要約」画面に移動し、下にスクロールして「バックアップ」セクションを見つけます。
- 「手動でバックアップして復元する」では、最新のiTunesバックアップの日時を含む「最新のバックアップ」の詳細が見つかります。
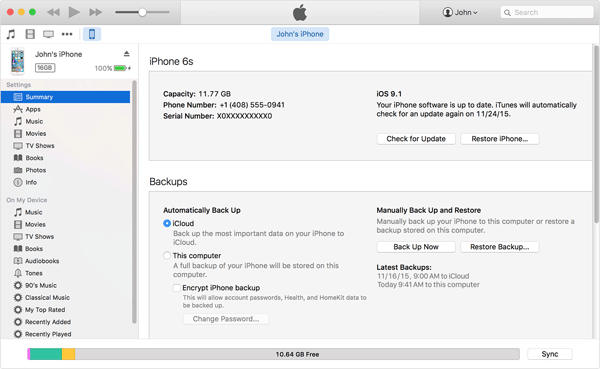
パート3:リカバリツールを使用してiPhoneの最後のバックアップを確認する方法
単にバックアップの詳細を表示するだけでなく、一部のユーザーは、iCloudまたはiTunesバックアップから特定のファイルを抽出することもできます。ただし、前述の方法は、このタスクの最も便利なオプションではない場合があります。 iOSのMobilekin Doctorを入力します – 包括的なiPhoneデータリカバリソフトウェア。プロのiPhoneバックアップ抽出ツールとして機能し、iCloudおよびiTunesのバックアップからデータをチェックして選択的にエクスポートするプロセスを促進し、数回のクリックでMacとWindows PCの両方にバックアップします。
iOSのMobilekin Doctorの重要な機能:
- バックアップを必要とせずにiPhoneから失われたデータを直接回復します。
- データの上書きなしにiTunesおよびiCloudバックアップからデータを回復します。
- 連絡先、コールログ、テキストメッセージ、写真、WhatsApp、メモなど、さまざまなデータ型の復元をサポートします。
- iOSデータ回復の前に、ユーザーが特定のファイルをプレビューし、選択的に選択できるようにします。
- 最新のiPhone 15および14シリーズなど、幅広いiOSデバイスと互換性があります。
- 個人情報を開示しないことにより、ユーザーのプライバシーを確保します。


iOSに医師を使用して、最後のiCloudバックアップを確認して復元します。
ステップ1:左サイドバーの回復モードから「iCloudからの回復」を選択します。ウィンドウが表示され、iCloudアカウントとパスワードを入力してログインするように求められます。

ステップ2:ログインが成功すると、iCloudアカウントのすべての同期ファイルが表示されます。回復するデータカテゴリを選択し、[次へ]をクリックします。 iCloud同期ファイルはダウンロードを開始します。

ステップ3:iCloud同期ファイルがダウンロードされたら、連絡先、写真、メモ、カレンダー、リマインダーなど、その中のすべてのデータをプレビューできます。目的のデータを選択し、「コンピューターに回復」をクリックし、1回のクリックでコンピューターに保存します。

iOSの医師を使用して、最後のiTunesバックアップを確認して復元します。
ステップ1:コンピューターにプログラムをインストールして開きます。次に、「iTunesバックアップファイルから回復」モードを選択します。 iPhoneのiTunesバックアップファイルを選択し、[スキャンを開始]をクリックして、バックアップコンテンツの深いスキャンを開始します。

ステップ2:スキャンが完了したら、回復するデータの種類を選択し、再度[スキャンを開始]をクリックして、iTunesバックアップ内のすべての関連ファイルを見つけます。

ステップ3:アイテムをプレビューし、復元したい特定のアイテムをチェックします。最後に、[コンピューターへの回復]をクリックして、選択したデータをコンピューターに簡単に保存します。

ボーナス:iPhoneのバックアップを作成して確認するためのより良い方法
iCloudおよびiTunesバックアップファイルを確認するには少し複雑になる可能性があり、特定のファイルをバックアップするオプションがありません。これにより、iCloudの5 GBの無料ストレージスペースがすぐになくなります。より良いバックアップ方法に切り替える時が来ました。 iOS(WinおよびMac)のMobilekin Assistantは、iPhoneファイルを選択的にバックアップし、これらのバックアップファイルを簡単に閲覧できるため、強くお勧めします。
iOSのアシスタントにはいくつかの利点があります。
- iPhoneファイルを選択的にバックアップして復元します。
- PCにバックアップするために、目的のファイルを自由にプレビューして選択できます。
- また、iPhoneで以前のデータを消去せずに特定のファイルを復元することもできます。
- バックアッププロセスはシンプルで高速です。
- 無制限のストレージスペースを提供します。コンピューター上のローカルフォルダーに加えて、iPhoneを他の外部ハードドライブにバックアップすることもできます。
以下のアイコンをクリックして、コンピューターのiOSのアシスタントをダウンロードします。このツールを使用して、コンピューターのiPhoneバックアップを作成して確認しましょう。
![]()
![]()
ステップ1:iPhoneをコンピューターに接続します
See also: iTunesがiPhoneに音楽を同期できない場合の解決方法
まず、PCまたはMacにiOS用のMobileKinアシスタントをダウンロードしてインストールします。プログラムを起動し、USBケーブルを使用してiPhoneをコンピューターに接続します。画面上の指示に従って、デバイスとコンピューターの間の接続を確立します。
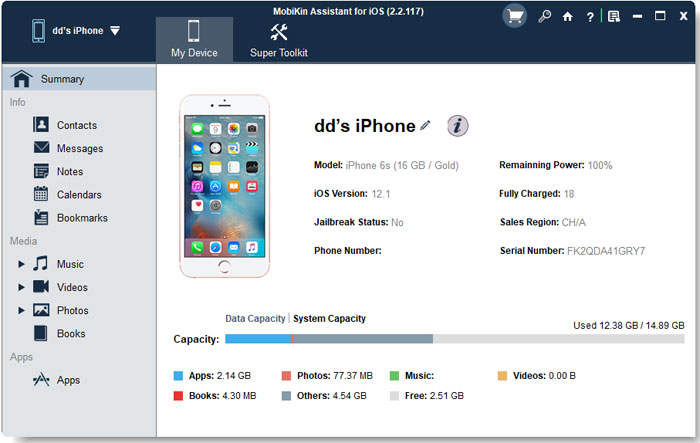
ステップ2:iPhoneデータを確認します
接続すると、ソフトウェアのメインインターフェイスに移動します。左サイドバーから、表示するデータの種類を選択します。すべての特定のアイテムは右の列にロードされ、PCまたはMac上のiPhoneファイルを閲覧できます。

ステップ3:コンピューターにiPhoneファイルをバックアップします
データの一部またはすべてをバックアップするには、目的のアイテムを選択し、ソフトウェアインターフェイスの上部にある[エクスポート]ボタンをクリックして、コンピューターのデータを保存します。
結論
私の最後のiCloudバックアップがいつだったのかをチェックすることになると、考慮すべきいくつかの異なる方法があります。最も簡単なのは、携帯電話またはコンピューターからiCloud Webサイトにログインすることです。または、iOSのMobilekin DoctorのMobilekin Doctorを使用して、iPhoneデータ転送を見つけたり、デバイスの設定アプリを利用したりすることもできます。
ただし、データ転送ツールに関しては目の肥えたことが重要です。信頼できる効率的なバックアップソリューションのために、iOSのMobilekin Assistantは際立っており、バックアップデータを表示する柔軟性と有効性を提供します。通常のiPhoneデータバックアップを確保することは賢明な予防策です。携帯電話を紛失したり、工場出荷時のリセットを実行する必要がある場合、潜在的な問題を防ぎます。
![]()
![]()