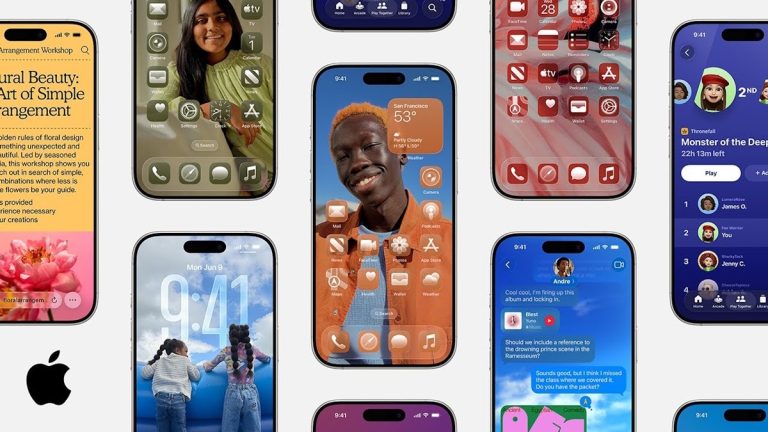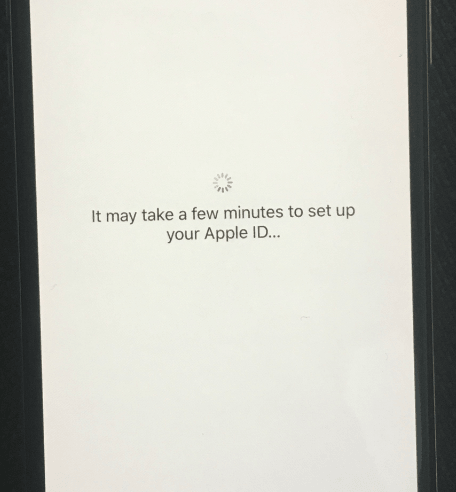[4つの証明済みのヒント] iPhone/iPadからフラッシュドライブに音楽を転送する方法
iPhoneに保存された曲は、常にあなたのお気に入りです。しかし、iOSデバイスに多くの音楽ファイルを保存すると、デバイス上の限られたストレージスペースが取り上げられます。 iPhoneにファイルを直接保存すると、いつでも失われる危険に直面します。したがって、音楽をiPhoneからコンピューターまたはフラッシュドライブに転送することは、iPhoneのストレージ圧力を軽減し、音楽ファイルの安全性を確保する良い方法です。
理由に関係なく、音楽をiPhone/iPad/iPodからFlash Driveに転送したい限り、このガイドに記載されている5つのクイックソリューションを使用して、タスクを簡単に完了することができます。詳細については、詳細をお読みください。
パート1:iPhone/iPadからフラッシュドライブに音楽を転送できますか?
iPhoneからフラッシュドライブに曲を転送する方法は、ますます多くのiPhoneユーザーとiPadユーザーが知りたいことです。なぜこの需要が増加するのですか?
- iPhoneまたはiPadのストレージスペースは制限されており、デバイスに多数の曲を保存すると、より多くのスペースがかかります。いくつかの曲をフラッシュドライブに転送して、デバイス上のストレージスペースを解放する必要があります。
- iPod、iPad、iPhoneからUSBフラッシュドライブに音楽を転送することは、音楽ファイルをバックアップする良い方法です。なぜなら、モバイルデバイスは必然的にデータの損失につながるさまざまな事故に遭遇するからです。バックアップが完了したら、iPhoneに問題がある場合でも曲を失うことはありません。
- 音楽を電話からフラッシュドライブに転送すると、家族や友人と曲を簡単かつ便利に共有できます。また、USBポートを備えた任意のデバイスで音楽を直接再生することもできます。
それで、ここに私たちの懸念があります:iPhoneからフラッシュドライブに音楽を転送することは可能ですか?答えはイエスです!次に、3つの異なる方法とツールを紹介して、iPad/iPod/iPhoneから音楽を転送して、簡単にフラッシュドライブを導入します。
あなたが好きだと思います:
パート2:iOSのアシスタントとともにiPhone/iPadからフラッシュドライブに音楽を転送
Appleは音楽の伝送に制限を設定しているため、これを達成するにはサードパーティのソフトウェアが必要です。これは、iOSのMobilekin Assistantが登場するときです。これは、iPhone音楽を転送および管理できるプログラムであり、iTunesを使用せずにiOSデバイス上の他の種類のコンテンツです。これは、iPhoneからiTunesなしで音楽をフラッシュドライブとコンピューターに転送する簡単な方法です。
iOSのMobilekinアシスタントのユニークな機能
- ユーザーが直感的なデザインを使用すると、数回クリックして音楽の転送を終了できます。
- 選択的な曲を転送したり、すべての曲をワンクリックでエクスポートしたりできます。
- スキャンしたファイルをプレビューし、転送するファイルを選択できます。
- さまざまなソースからダウンロードまたは購入した曲を転送できます。
- 写真、ビデオ、メモ、連絡先、SMS、書籍、サファリブックマーク、音楽、音声メモなどを転送するサポート。
- iPhone 16/15/14/13/12/11/x/8/7/6を含むすべてのiOSデバイス、およびiPod Touch、iPadなどのすべての世代。
![]()
![]()
iOSのアシスタントとともにiPhoneからフラッシュドライブ/USBドライブに曲を転送する方法:
ステップ1。iPhoneをコンピューターに接続します
RELATED: iPhone 11・iPhone 11 Pro(Max)で削除したノートを復元する方法
コンピューターにiOSのアシスタントをインストールおよび起動します。 USBケーブルを介してiPhoneまたはiPadをコンピューターに接続します。また、フラッシュドライブをコンピューターに接続することを忘れないでください。
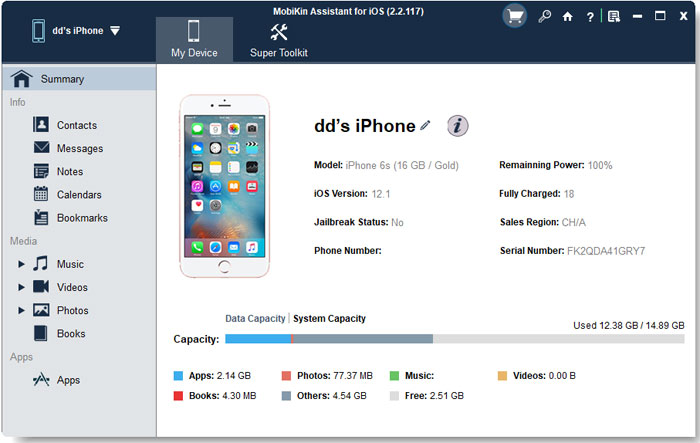
ステップ2。音楽管理ページを入力します
左側のサイドバーから[音楽]タブを選択して、音楽管理ページに入ります。ここでは、iPhone上のすべての音楽ファイルがスキャンされて表示されます。それらをプレビューして、好きなものをマークすることができます。

ステップ3。iPhoneからフラッシュドライブに音楽を転送します
必要なすべての曲を選択したら、トップメニューから「エクスポート」をタップし、接続されたフラッシュドライブを出力場所として選択し、選択したすべての曲がすぐにフラッシュドライブに保存されます。
パート3:iPhone/iPadからUSBフラッシュドライブにWindows Explorerを送信する
次の方法は、Windows Explorerを使用して、iPhone、iPad、またはiPodからUSBフラッシュドライブに音楽を手動で転送することです。必要なアイテムには、Apple USBケーブル、iOSデバイス、コンピューターがあります。
- Apple USBケーブルでiPhoneまたはiPodをコンピューターに接続します。接続されたデバイスは、「マイコンピューター」ウィンドウに表示されます。
- フラッシュドライブをこのコンピューターに接続します。このフラッシュドライブには、音楽をiPhoneに保存するのに十分なスペースがあることを確認してください。
- ツールの下のウィンドウエクスプローラーで、「ツール」>「フォルダーオプション」>「ビュー」を選択します。次に、ドロップダウンオプションで「表示されたファイルとフォルダを表示」を選択します。
- 「マイコンピューター」ウィンドウに移動し、ダブルクリックしてiPhoneまたはiPodを開きます。 iPodを例にとると、「iPod _ Control」という名前のフォルダーがあります。
- フォルダをダブルクリックすると、デバイス上のすべての音楽ファイルが表示されます。転送したいすべての音楽をコピーします。
- 接続されたフラッシュドライブを開き、新しいフォルダーを作成するか、既存のフォルダーを選択してから、選択した音楽をこのフォルダーに貼り付けます。
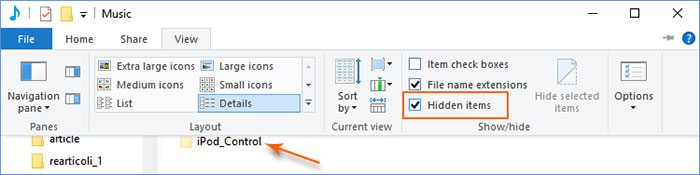
あなたも好きかもしれません:
パート4:iPhone/iPadからiTunesでフラッシュドライブに曲を転送
iTunesにより、購入した音楽をiPhoneまたはiPadから外部ハードドライブに簡単に転送できます。
- コンピューターに最新バージョンのiTunesがインストールされていることを確認してください。次に、iPadの曲をiTunesに同期します。
- iPadをコンピューターに差し込み、iTunesを開きます。プロンプトが表示されたら、デバイスで「信頼」をタップして、接続を許可します。
- iTunesでは、「アカウント」>「承認」>「このコンピューターの承認」に移動して、iTunesアカウントにコンピューターにアクセスできるようにします。
- 「ファイル」>「デバイス」>「(デバイス名)から購入の転送」をクリックして、購入した曲をiTunesに転送します。
- 「最近追加された」セクションに移動して、曲を表示します。コンピューターにダウンロードするには、曲を選択し、[ダウンロード]ボタンをクリックします。
- ダウンロードボタンが表示されない場合は、曲を右クリックして「Windows Explorerで表示」(MacのFinder)を選択して、コンピューター上の音楽ファイルを見つけます。
- 最後に、コンピューターから外部ハードドライブに曲をコピーして貼り付けます。
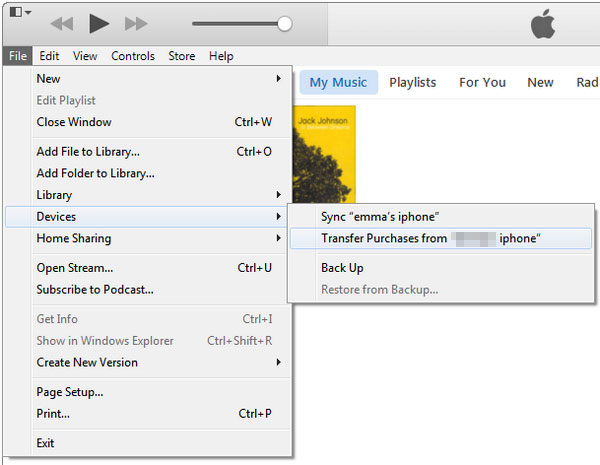
パート5:iPhone/iPadからiCloud経由でUSBフラッシュドライブに音楽を転送
Apple Musicを購読する場合は、iCloudを使用して音楽をiPod TouchからUSB Flash Driveに転送できます。デバイスが最新のiOSバージョンを実行していることを確認してください。 (iPhone/MacでApple Music Libraryを復元する方法は?)
- iPhoneまたはiPodで、「設定」>「音楽」に移動し、「同期ライブラリ」をオンにします。
- iTunesを開き、「編集」>「設定」>「一般」に移動し、「iCloud Music Library」の横にあるボックスをチェックして有効にします。[OK]をクリックして確認します。
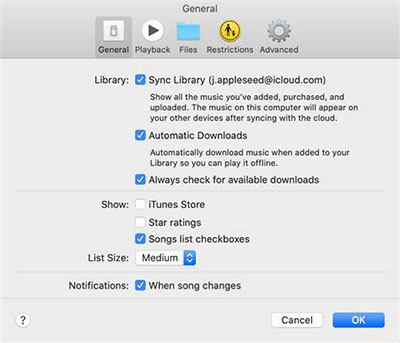
iCloud Music Libraryがオンになると、すべての音楽が同じApple IDで署名されたデバイス間で同期されます。同期プロセスには少し時間がかかる場合があるため、安定したインターネット接続があることを確認してください。曲が同期されたら、それらをダウンロードしてUSBフラッシュドライブに転送できます。
1つのデバイス(曲の削除など)で音楽に変更を加えると、iTunesやiPhoneなどのiCloud Music Libraryに接続されたすべてのデバイスに反映されることを忘れないでください。
結論
上記のすべてのオプションは、iPhoneからフラッシュドライブに音楽を転送するのに適していますが、どのツールが最適かを注意深く比較して決定する必要があります。ご覧のとおり、iOSのMobilekin Assistantの助けを借りて、iPhone/iPad音楽のバックアップと管理はABCと同じくらい簡単です。ご質問がある場合は、お気軽にコメントを残してください。できるだけ早くご連絡いたします。
![]()
![]()