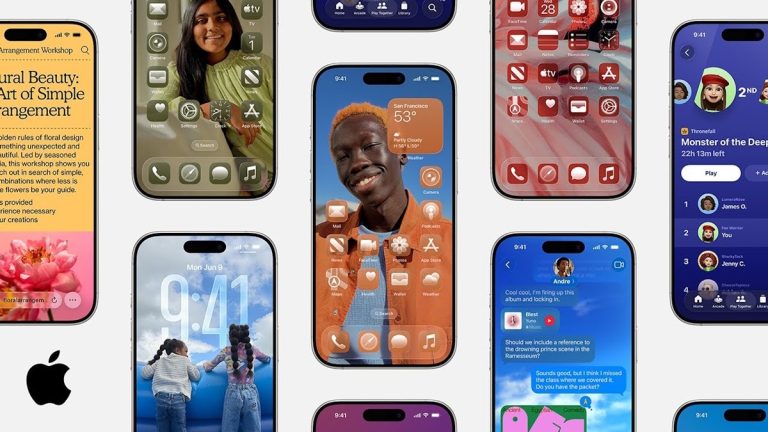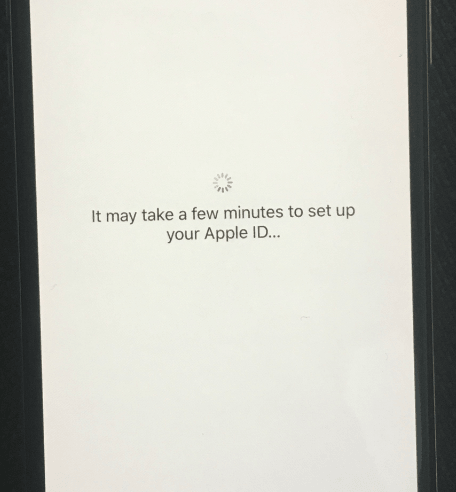[完全ガイド] iPhone 16/15/14/13/12に連絡先を簡単に追加する方法
iPhoneに連絡先を追加することは、友人、家族、同僚とのつながりを維持するために不可欠です。新しいデバイスを入手したり、連絡先を統合したり、電話帳を更新したりする場合でも、新しい連絡先を追加または作成する方法を知ることが重要です。 iPhoneに連絡先を追加するさまざまな方法があります。 SIMカードから連絡先を簡単にインポートしたり、GmailやOutlookなどのオンラインアカウントから連絡先を同期したり、iCloudを使用して別のAppleデバイスから連絡先を同期できます。サードパーティツールを使用して、他のデバイスからiPhoneに連絡先を直接転送することもできます。連絡先リストを今すぐ更新し続けるための詳細な手順をご覧ください。
方法1:連絡先アプリを使用してiPhoneに新しい連絡先を追加する方法
iPhoneに連絡先を追加する最も簡単な方法の1つは、組み込みの「連絡先」アプリを使用することです。この方法を選択して、少数の連絡先を1つずつ追加できます。
- iPhoneのロックを解除し、「電話」アプリをタップします。
- 数値キーボードに持ち込まれます。画面の下部に「連絡先」をタップします。
- 左隅に +(プラス)サインを押します。
- これで、「新しい連絡先」画面が表示されます。
- 名前、会社、電話番号、電子メールアドレス、その他の連絡先の情報を好きなように入力します。
- 「DONE」をタップして、新しい連絡先を保存します。
- 連絡先リストからこの連絡先を見つけることができます。
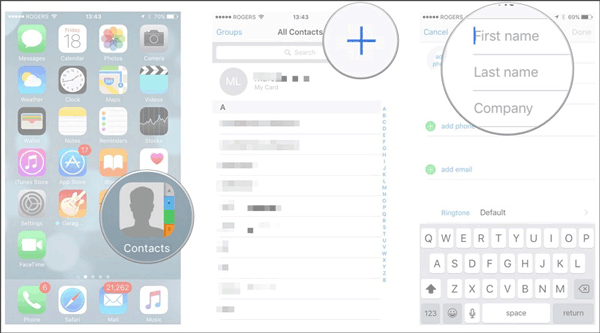
ウェイ2:通話履歴からiPhoneに連絡先を追加する方法
また、最近のコール履歴からiPhoneへの新しい連絡先を保存することもできます。この関数は、iOSユーザーが電話を鳴らした後に連絡先を追加できる便利な方法を提供します。
- iPhone画面で、「電話」アプリをタッチして開きます。
- 下部の「リコン」をタップします。
- あなたは、最近のすべての着信、発信、不在時を見るでしょう。
- 目的の番号に対して情報アイコン(「i」文字)をタップします。
- 「新しい連絡先の作成」または「既存の連絡先に追加」を選択します。
- 画面上のプロンプトに従って、連絡先の詳細情報を入力します。
- 「DONE」をタップして、新しい連絡先をiPhoneに保存します。
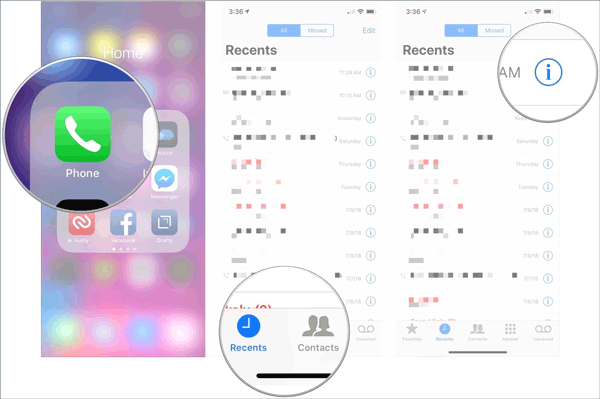
方法3:テキストメッセージからiPhoneに電話番号を追加する方法
通話履歴とは別に、受信したテキストメッセージもiPhoneに新しい連絡先を追加するために利用できます。
- ホーム画面から「メッセージ」アイコンをタップします。
- リストから会話スレッドのいずれかを選択します。
- 右上隅の情報アイコン(i)をタップします。
- 表示される電話番号に触れ、それらが複数の場合は、保存したいものをタップしてください。
- 次に、表示される4つのオプションから、「新しい連絡先の作成」をタップします。
- 画面上のプロンプトに従って、連絡先の詳細情報を入力します。
- 「Done」をタッチします。
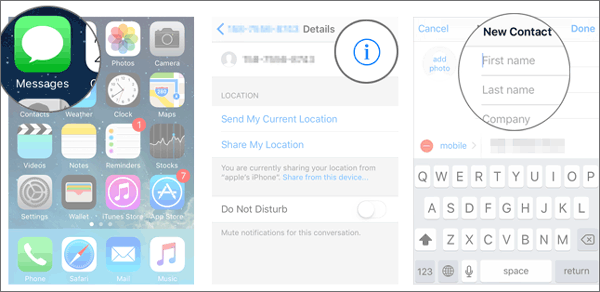
これからは、iPhoneの組み込み機能を備えたiPhoneの連絡先を1つずつ保存する3つの方法を学びました。次の部分では、ガイドを読んで、バッチでiPhoneに連絡先を追加します。
ウェイ4:別の電話から直接iPhoneに連絡先を追加する方法
iPhoneまたはAndroid携帯電話からiPhoneに連絡先を直接転送する場合は、MobileKin Transferに移動してヘルプを求めて移動できます。これは、さまざまなモバイルデバイス間でさまざまなファイルタイプを転送するためのワンストップソリューションを提供する包括的な電話転送です。したがって、このツールの助けを借りて、古いiPhoneまたは古いAndroid電話からの連絡先を新しいiPhoneに簡単にコピーできます。
モバイルの転送の主な機能:
- iPhoneからiPhone、AndroidからiPhone、iPhoneからAndroid、AndroidからAndroidへの連絡先を転送します。
- iPhoneからiPhoneに連絡先、カレンダー、ブックマーク、書籍をコピーします。
- 既存のiOSデータにデータの損失やさらなる損害が発生しません。
- iPhone 16/15/14/13/12/11および以前のモデルと互換性があります。
- WindowsとMacと完全に互換性があります。
![]()
![]()
次のガイドでは、モバイルの転送を介してiPhoneからiPhoneに連絡先を転送する方法を示します。
ステップ1。2つのiPhoneをコンピューターに接続します
コンピューターでモバイルソフトウェアの転送を起動することから始めます。次に、USBケーブルを使用して両方のiPhoneをコンピューターに接続します。ソフトウェアは、デバイスを自動的に検出し、画面に並んで表示します。
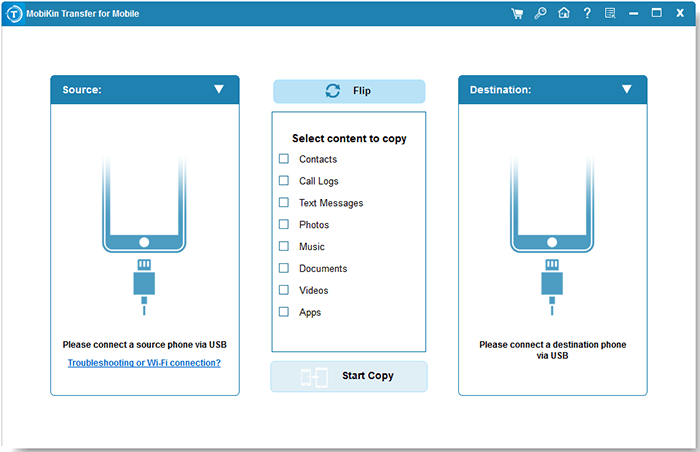
ステップ2。電話の位置を確認します
正しいiPhoneがソース(連絡先を転送する電話)として設定され、もう1つが宛先として設定されていることを確認してください。デバイスが誤って配置されている場合は、「フリップ」ボタンをクリックして交換してください。次に、利用可能なファイルのリストから「連絡先」オプションを確認します。
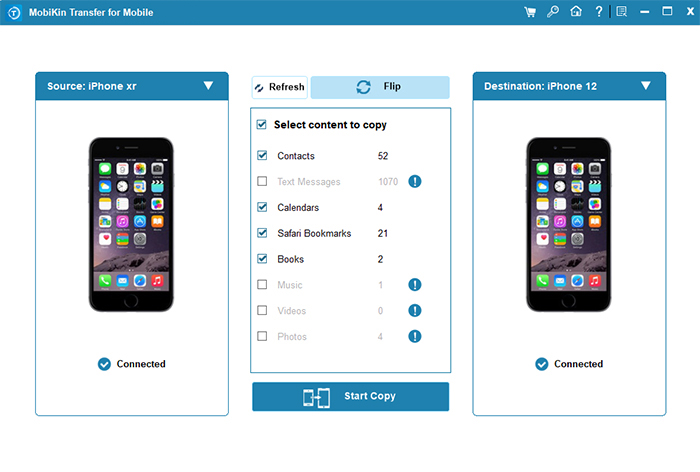
ステップ3。iPhoneに連絡先を追加し始めます
[コピーの開始]ボタンをクリックして、連絡先の転送を開始します。プロセスが完了するまで、両方のiPhoneがコンピューターに接続されたままであることを確認してください。
ウェイ5:iCholoudを使用してiPhoneで連絡先を保存する方法
iCloudは、同じiCloudアカウントにリンクされているすべてのデバイスの連絡先やその他のデータを自動的に同期するAppleのクラウドサービスです。つまり、1つのデバイスの連絡先情報を更新すると、同じiCloudアカウントを使用して他のすべてのデバイスにリアルタイムで同期されます。したがって、iCloudを使用して連絡先をiPhoneに転送できます。
1。古い電話(または連絡先のあるデバイス)で:
- 「settings>(your name)> icloud>連絡先」に移動し、「連絡先」オプションが有効になっていることを確認してください。
2。iPhoneで:
- 「設定」を開きます。
- 上部で名前(Apple IDバナー)をタップします。
- 「iCloud」をタップします。
- 「連絡先」が「on」(緑)に切り替えられていることを確認してください。
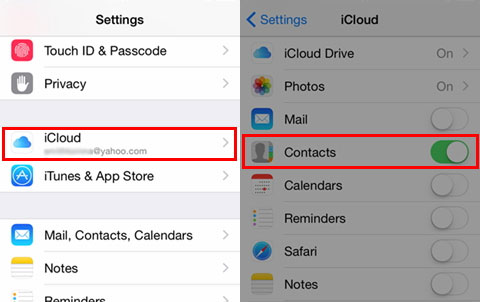
RELATED: アンロック電話の購入方法 – 完全ガイド
iPhoneは、iCloudからのすべての連絡先を自動的に同期します。このプロセスは、インターネット接続と連絡先の数に応じて数分かかる場合があります。
ウェイ6:GmailからiPhoneに連絡先を追加する方法
オンラインサービスを使用してiPhoneの連絡先をどのように保存しますか? Gmailアカウントは、AndroidデバイスだけでなくiPhoneでも連絡先を転送するために使用できます。したがって、Gmailアカウントは一般に、AndroidからiPhoneに連絡先を転送するのに適しています。その逆も同様です。それを使用して、Gmailからの連絡先をiOSデバイスに追加できます。
- 「設定」アプリを開きます。
- 「アカウントとパスワード」に移動します。
- 「アカウントの追加」をタップします。
- 「Google」を選択します。
- Gmailのアドレスとパスワードを入力します。
- 「次」をタップします。
- 「連絡先」をチェックします。
- [保存]をクリックします。
- iPhoneで「連絡先」アプリを開き、同期プロセスをアクティブにします。

ウェイ7:SIMカードからiPhoneに電話番号を追加する方法
iPhoneからSIMカードに連絡先を転送することは許可されていませんが、SIMカードからiPhoneに連絡先を転送できます。
- 新しいiPhoneと古い電話からSIMカードを脱いでください。
- 古い電話のSIMカードを新しいiPhoneに挿入します。
- iPhoneで「設定」を開きます。
- 「連絡先」をタップします。
- 「Import SIM連絡先」をタップします。
- 完了したら、古い携帯電話のSIMカードを脱いで、iPhone SIMカードをiPhoneに挿入します。
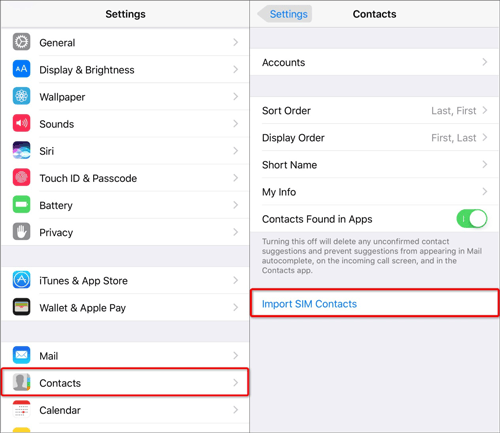
この方法は、新しいiPhoneに切り替えるときにAndroidユーザーに使用できます。しかし、連絡先を失うリスクが高いためには推奨されません。 SIMカードが移動プロセス中に破損した場合、ロードされた連絡先は永久に失われます。最初はAndroidの連絡先をバックアップする方が良いでしょう。
ウェイ8:iTunesを使用してiPhoneで連絡先を保存する方法
iTunesを次のように直接使用して、連絡先をiPhoneに同期できます。
- コンピューターで最新のiTunesを起動します。
- USBケーブルを使用して、iPhoneをPCに接続します。
- 接続したら、iTunesの左パネルにデバイスを見つけることができます。デバイスアイコンをタップします。
- iTunesに連絡先を保存した場合、「情報」ボタンが表示されます。タップします。
- 「連絡先と同期」オプションを選択します。
- ドロップダウンメニューから「Windows連絡先」をタップします。
- 「同期」をクリックして、iPhoneに連絡先を追加します。

iPhoneの連絡先に関するFAQ
Q1:iPhoneに緊急連絡先を追加する方法は?
iPhoneで緊急SOSをアクティブにすると、Appleは緊急連絡先に通知し、現在の場所を共有します。その前に、これらの連絡先を追加する必要があります。
- iPhoneを開き、「ヘルスアプリ」を起動します。
- 「医療ID」に移動し、右上隅の「編集」をタップします。
- 「緊急連絡先」の下で、「緊急連絡先の追加」をタップします。
- リストから連絡先を選択し、「関係」を設定して、iPhoneに緊急連絡先を追加します。
追加する追加の緊急連絡先ごとにこのプロセスを繰り返します。
Q2:iPhoneの連絡先でグループを作成する方法は?
グループテキストメッセージを送信したり、連絡先を整理したりするには、iCloudを使用して連絡先グループを作成できます。また、次の手順に従って、既存のグループに連絡先を追加することもできます。
- iCloud.comにアクセスして、アカウントにログインします。ログインしたら、「連絡先」を選択して、保存したiPhoneの連絡先をすべて表示します。
- iCloudウィンドウで、左下隅の「+」ボタンをクリックし、メニューから[新しいグループ]を選択します。
- グループに名前を付けて、連絡先を追加します。
- iPhoneで「連絡先」アプリを開きます。左上隅の「グループ」をタップして、グループメンバーを表示およびアクセスします。
まとめます
iPhone 16/15/14/13/12/11/xs/xs/xr/x/8/7/6に連絡先を追加する8つの異なる方法を以下に示します。いくつかの連絡先を個別に追加するか、一度に複数の連絡先を追加できます。さて、他のiPhoneやコンピューターの連絡先を同期して、多くの時間を節約することもできます。モバイル用のMobileKin転送は、プロセス全体を単純なクリックに簡素化します。 2つのデバイスをコンピューターに接続するだけで、すべての連絡先を数分で転送するのに役立ちます。このトピックに関する他のアイデアはありますか?以下のコメントでお知らせください。
![]()
![]()