iPhoneからの写真をインポートするのに時間がかかる?解決法5選
iPhoneからコンピューターに写真をインポートするのに苦労していますか? iPhoneステージからインポートする準備をしている場合、心配しないでください。あなたは一人ではありません。多くのユーザーがこの問題に遭遇しました。この記事では、写真のインポートをスムーズにインポートするのに役立つトラブルシューティング手順を検討します。それでは、この問題を修正する方法を飛び込んで見つけましょう。
パート1。なぜiPhoneからのインポートを撮る準備をしている写真を永遠に撮影するのですか?
iPhoneからMacに写真を転送すると、完了するまでに永遠に時間がかかる場合があります。 iPhoneの写真からインポートする準備をしているメッセージが詰まっていると、数分または時間さえぶら下がっているかもしれません。これは、多くの場合、転送プロセスが非常に遅くなる可能性のあるいくつかの要因によるものです。
1。接続の問題
接続が弱いということは、MacがiPhoneを適切に認識できないことを意味します。写真を転送するまでに時間がかかる場合があります。以下は、iPhoneからインポートする準備をするMacの写真につながる接続の問題の考えられる理由です。
- MacはあなたのiPhoneを信頼していません。
- ポートまたはUSBケーブルが機能していません。
- ドライバーは時代遅れで、PCはそれらを更新できません。
2。iCloudで有効になっている写真ライブラリ
iCloudフォトライブラリをオンにすると、写真が同期している可能性があり、強力で効率的なインターネットが必要です。これにより、写真の転送が遅くなったり停止したりする可能性があります。また、iPhoneではなく、iCloudから写真を移動しようとしていることを意味します。
「iPhoneストレージを最適化」機能をアクティブにすると、iPhoneはプレビュー用の写真のみを保持します。実際の写真はiCloudに残っています。つまり、転送できません。したがって、iCloudから写真を転送する前に設定を確認することが重要です。
3.ソフトウェア更新の問題
時代遅れまたは最新のMacOSおよびIOSは、写真転送に問題を引き起こす可能性があります。互換性の問題につながり、すぐにソフトウェアを更新する必要があります。これは、パフォーマンスの問題を引き起こす可能性のあるすべての抜け穴を封印します。したがって、写真を移動または転送するときにiPhoneからインポートする準備をしている写真のような問題は発生しません。
4.写真が多すぎます
一度にあまりにも多くの写真を転送することは、特にそれらが大きい場合は問題になる可能性があります。データの量を増やし、写真を移動するのに通常よりも時間がかかります。したがって、巨大な写真のライブラリを扱っている場合は、バッチで写真を転送することをお勧めします。これにより、時間を短縮し、より滑らかな写真転送体験を確保できます。
あなたが必要とするかもしれません:
パート2。iPhoneからのインポートの準備に巻き込まれた写真を修正する簡単な方法
iPhoneからコンピューターに写真をインポートするのに問題が発生した場合、試してみることができるいくつかの簡単な修正があります。最も一般的な5つの方法は次のとおりです。
1. iOSデバイスとMacを再起動します
長期使用した後、MacデバイスとiOSデバイスの両方を再起動することが有益です。これにより、メモリがクリアされ、デバイスとMacの間の接続を更新するのに役立ちます。また、デバイスが適切に機能するのを妨げるログ、キャッシュ、ソフトウェアプログラムをクリアするのにも役立ちます。 PCの再起動は簡単で、追加の準備は必要ありません。ただし、モデル番号に基づいて、iPhoneとiPadにはいくつかの追加ステップが必要です。デバイスに応じて取る必要がある手順を見てみましょう。
Learn more: iTunesのエラー9006を効果的にトラブルシューティングする方法とは?実際の解決策はこちら!
iPhone SE、5、および以前のバージョン:
- 上部ボタンを押して押して、スライダーボタンにアクセスします。
- 次に、ボタンをスライドさせてデバイスを電源に入れます。
- ロゴが表示されるまで電源が切れたら、上部ボタンを押します。
iPhone SE、6〜8:
- サイドボタンを押してデバイスの電源を入れます。
- 次に、電話がオンになるまで上部ボタンを押し続けます。
- スライダーを30秒間ドラッグして保持すると、オフになります。
- もう一度上部ボタンを押してiPhoneをオンにします。
iPhone X、11〜14:
- サイドボタンと両方のボリュームボタンを押して保持します。
- スライダーをドラッグしてデバイスをオフにします。
- 上部ボタンを押して保持して、もう一度オンにします。 Appleログが表示されるまで保持します。
2。iCloud Photo Syncを無効にします
iCloudの写真の同期をオフにすると、写真の転送中の中断を防ぐことができます。これは、iPhoneからのインポートの準備に固執する問題を修正する最も簡単な方法です。これは、写真の同期などのプロセスが安定したインターネット接続を必要とし、写真転送を混乱させる可能性があることを意味します。 iCloud同期をオフにするには、これらの簡単な手順に従うことができます:(iCloud写真は同期していませんか?)
- iPhoneで設定アプリを開き、Apple IDをクリックします。
- 「写真」に移動して、iCloudの写真を選択します。
- 「写真」の横にあるスイッチを切り替えて、iCloudの写真の同期をオフにします。

iCloud Photo Syncをオフにすることにより、干渉なしに写真を滑らかで途切れることのない転送を確実にすることができます。写真をiCloudと同期し続ける場合は、転送が完了したら、それをオンにしてください。
3.場所とプライバシーをリセットします
時には、Macが場所とセキュリティ設定のためにiPhoneを認識するトラブルに遭遇する可能性があります。したがって、転送しようとしている場合、Macがデバイスを認めていない場合は、場所とプライバシー設定のリセットが役立つ場合があります。これを行うには:
- 設定に移動してから一般に移動します。
- iPhoneのリセットをタップします。
- 「場所とプライバシーオプションのリセット」を選択してください。プロセスが完了するのを待ちます。
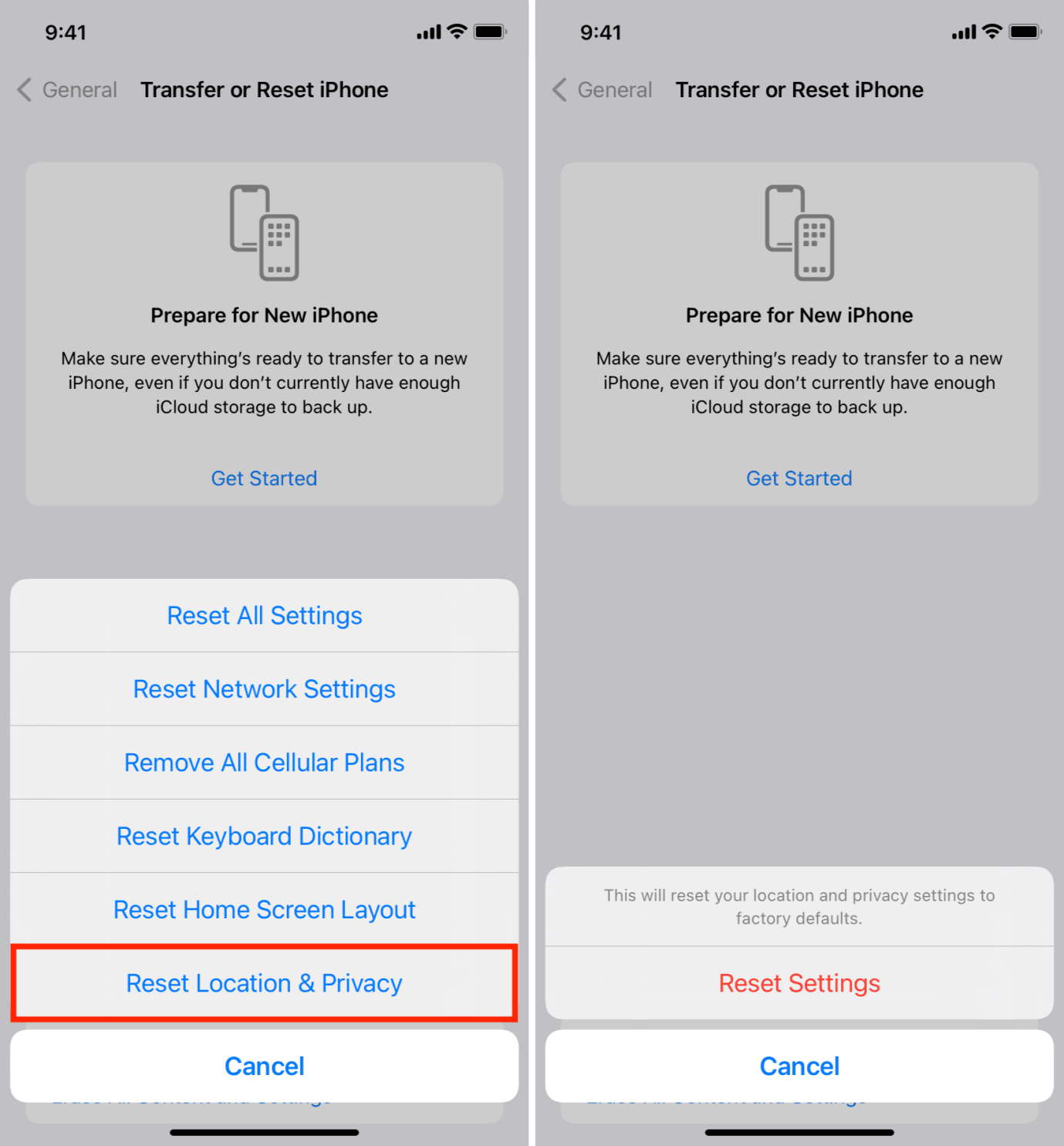
場所とプライバシー設定をリセットすると、デバイス上の保存された位置データが消去されることを忘れないでください。
4. IDEVICEがMACを信頼しているかどうかを確認します
iPhoneとMacをどのくらいの頻度で接続しますか?定期的に行っていない場合は、「コンピューターを信頼する」ために、写真をインポートする準備に巻き込まれたMacの問題を回避するために「コンピューターを信頼する」必要があります。 iPhoneのMacに対する信頼を確認する必要があります。これは、他の方法を試す前に確認する主なことです。
これらの簡単な手順に従って、iPhoneとMacを信頼してください。
- Lightningケーブルを使用して、デバイスをMacに接続します。
- iPhoneでは、画面に「このコンピューターを信頼する」ポップアップウィンドウを取得します。
- 「信頼」をタップし、デバイスパスワードを入力して、2つのデバイス間の信頼を確認します。
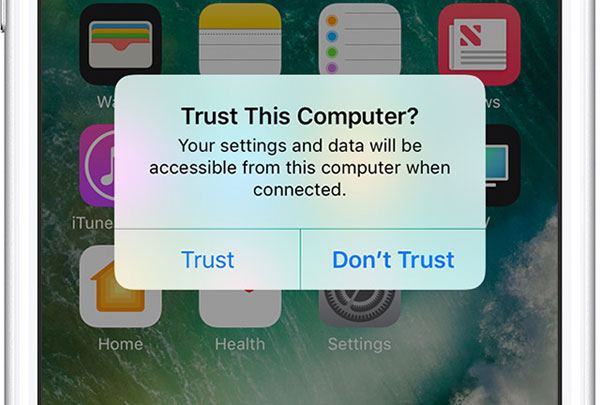
5.iOS IDEVICEとMACの両方を更新します
時代遅れのソフトウェアは、iPhoneからのインポートの準備に巻き込まれた写真の背後にある犯人になる可能性があります。オペレーティングシステムの新しいバージョンが利用可能な場合は、デバイスとMacを更新することを強くお勧めします。これがステップです:
- iPhoneで、[設定]をタップします – >[一般->ソフトウェアアップデート。
- ソフトウェア更新ページから「ダウンロードしてインストール」をタップして、デバイスを更新します。
- Macでは、App Storeを開いてください – >更新。
- 使用可能な更新を選択し、[インストール]をクリックしてMacを更新します。
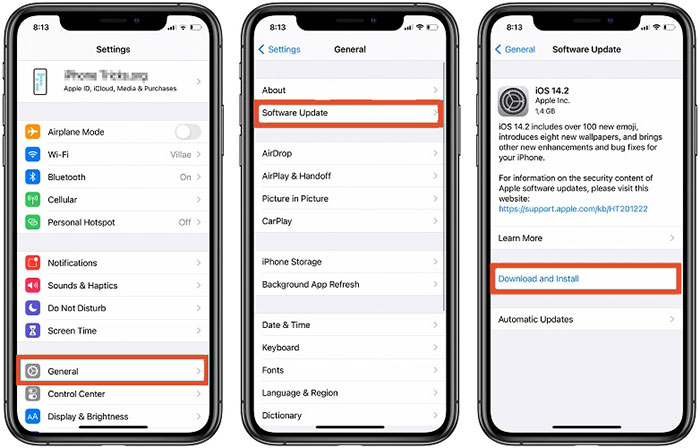
上記の手順を完了したら、iPhoneとMacをもう一度接続して、エラーが発生しているかどうかを確認してください。
もっと知ってください:
パート3。「iPhoneからのインポートの準備に巻き込まれた」を避けるために、写真のより良い方法
方法1:iOSのMobilekin Assistantの使用
多くの人が、iPhoneからPCに写真を転送する際に簡単なソリューションを好みます。 WindowsやMacのiOS(WinおよびMac)のMobilekin Assistantなどのツールは、ユーザーフレンドリーなオプションを提供します。この便利なソフトウェアにより、AppleユーザーはコンピューターでiOSの写真を表示し、簡単にアクセスできるようにきちんと整理できます。画面に表示されているものに基づいて、必要な写真を簡単に選択および転送したり、簡単に管理したりできます。
iOSのMobilekinアシスタントの主なハイライト:
- iPhoneからWindows(11/10/8/7/XP/Vista)およびMacコンピューターに写真を簡単に転送できます。
- iOSデバイスとコンピューターまたはiTunes間でデータをシームレスに移行します。
- 音楽、写真、ビデオ、メッセージ、連絡先、メモ、本、カレンダー、ブックマークなど、さまざまなファイル拡張子をサポートしています。
- ワンクリックバックアップを実行し、iPhone、iPad、またはiPod Touch用に復元します。
- iPhone 14/14 Plus/14 Pro(Max)、iPhone 13/13 Pro(MAX)/13 MINI/12/12 PRO(MAX)/12 MINI、およびX、XR、XS、XS、XS MAX、8、8 Plus、7 Plus、7 Plus 6、6S、6 Plus、iPod、ipod、ipod、ipod、ipod、ipod、ipod、ipod、ipod、ipod、ipod、ipod eck、ipod、ipod eck、ipod、ipod eck、ipod、ipod touchなどの最新モデルなど、幅広いiOSデバイスと互換性があります。
- このツールではプライバシーが安全なままであり、個人情報は機密に保たれます。
![]()
![]()
iOSのアシスタントを使用して、iPhoneからコンピューターに写真を転送する方法:
ステップ1。コンピューターにプログラムをダウンロードしてインストールします。元のUSBケーブルでiPhoneをコンピューターに接続します。
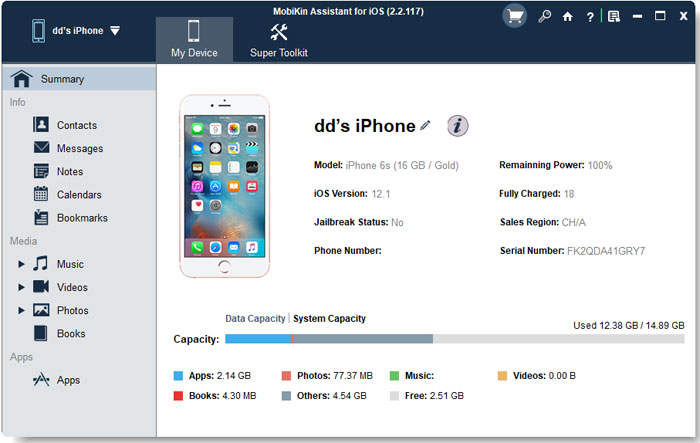
ステップ2。プログラムは、デバイスを自動的に認識します。すべてのiOSファイルが分類されます。左メニューの[写真]タブを選択します。 iOSデバイスのすべての写真とアルバムを右のパネルに表示することができます。

ステップ3。各写真の横にあるボックスをチックして、転送する写真を選択します。最後に、パネルの上部にある「エクスポート」ボタンを押して、コンピューターに転送します。ご希望の出力形式を選択して、コンピューターにアイテムを保存できます。
方法2。画像キャプチャを使用します
画像キャプチャアプリケーションを使用して、立ち往生した問題を解決できます。これにより、iPhoneから写真をインポートまたは転送するための最良かつ最も簡単な方法が得られます。写真を管理するための最も簡単で最も便利な方法を提供します。ただし、このプログラムは遅くなる可能性があり、プロセスを完了するにはより多くの手順が必要になる場合があります。
Image Captureを使用して、iPhoneからのインポートの準備に固執した写真を修正する方法は次のとおりです。
- デバイスをMacに接続し、同期が完了するのを待ちます。
- アプリケーションフォルダからプログラムを実行し、必要に応じてパスコードを入力します。
- デバイスのリストが左パネルに表示されます。使用するものを選択してクリックします。
- 写真/画像は、画像キャプチャと写真の両方に表示されます。インポートする画像を選択して、宛先フォルダーにドラッグします。
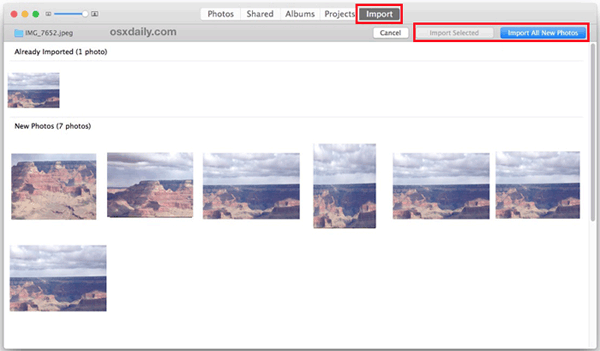
方法3。AirDropを使用します
これは最も明白なソリューションです。 AirDropは、iOSおよびMacデバイスの非常に便利な機能です。これにより、写真を簡単に動かしたり転送したりできます。このアプリは、数枚の写真を転送する場合に重要です。迅速かつ楽に行うことができます。ただし、大量の写真を転送する場合は便利ではありません。これは、そうするのに非常に時間がかかる可能性があるためです。これらの手順に従って、エアドロップを使用します。
- iPhoneでBluetoothを回します。
- 写真アプリを開き、転送する画像を選択します。
- [共有]ボタンをタップし、オプションからAirDropを選択します。
- デバイスのリストからMacを選択してください。表示されない場合に備えて、Bluetooth設定を再確認します。プロセスが終了するのを待ってから、Macで写真を開きます。
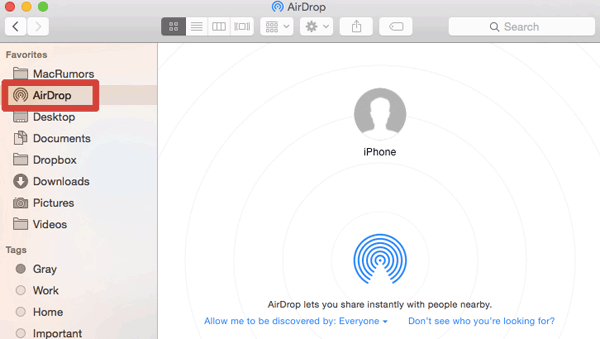
転送された写真をお楽しみください!
終わりの言葉
結論として、iPhoneからコンピューターへの写真をインポートすることは、特にiPhoneからのインポートの準備に永遠に遅れている場合に遭遇する場合、イライラするエクスペリエンスになる可能性があります。ただし、接続性、iCloudの設定、ソフトウェアの更新などの一般的な問題に対処することと、iOSのMobilekin Assistant、Image Capture、Airdropなどの便利なツールを利用することにより、プロセスを合理化し、よりスムーズで効率的な写真転送体験を楽しむことができます。
![]()
![]()




