iTunesなしでPCからiPhoneへ動画を転送する方法
iCloudドライブ、ドロップボックス、Googleドライブ、iPhoneデータ転送を使用して、iTunesなしでPCからiPhoneにビデオを転送する便利な方法を発見します。
iTunesは、Appleが開発した広く認識されているメディアプレーヤーおよびライブラリソフトウェアであり、PCからiPhoneに映画やテレビ番組などのビデオを転送するデフォルトオプションかもしれません。しかし、それはかなり制限されています。WindowsPCからiOSデバイスにビデオを取得する他の多くの方法があり、iTunesを使用するよりも多くの方法があります。
iTunesがiPhoneを認識できない場合、またはiTunesの更新中にエラーが発生した場合、コンピューターからiPhoneにビデオを移動する4つの方法をまとめました。より速い転送、柔軟性の向上、またはWi-FiまたはUSBケーブルのない転送プロセスを探しているかどうかにかかわらず、考慮すべき多くの選択肢があります。
注記:
- Webサイトから直接ダウンロードできないビデオの場合、AppGeeker Screen Recorderを使用してPCに記録し、録画したビデオをiPhoneに転送するオプションがあります。
iTunesを使用してPCからiPhoneにビデオを転送します
iTunesとインターネットなしでWindows PCからiPhoneにビデオを入手する方法
iTunes&USBケーブルなしでPCからiPhoneにビデオを送信する方法
iTunesを使用してPCからiPhoneにビデオを転送します
iTunesの最新バージョンがインストールされているコンピューターがある場合は、以下の手順を使用して、iTunesを介してPCからiPhoneにビデオを移動できます。
ステップ1:iPhoneをPCに接続し、iTunesを開きます
USBケーブルを使用してiPhoneをPCに接続した後、PCでiTunesを起動します。その後、iPhoneのロックを解除し、プロンプトがあればコンピューターを信頼します。
ステップ2:ビデオをPCからiTunesに移動します
iTunesの左上隅にある「ファイル」に移動し、「ファイルをライブラリに追加」を押して、iTunesに追加するビデオを選択します。
ステップ3:iPhoneに送信するビデオを選択します
小さなiPhoneアイコンをクリックしてデバイスにアクセスし、「ムービー」または「テレビ番組」を「設定」の下でヒットして、タイトルの横にあるボックスをチェックして転送するビデオを選択します。
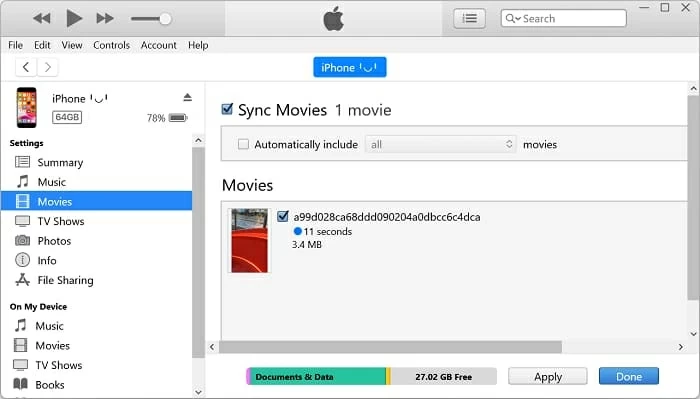
ステップ4:iPhoneにビデオを同期します
ビデオを選択したら、「映画の同期」をクリックして、青い「完了」ボタンを押します。その後、iTunesは選択したビデオをiPhoneに同期し始めます。プロセスが完了するのを待ちます。
iTunesとインターネットなしでWindows PCからiPhoneにビデオを入手する方法
インターネット接続が利用できない、または望まれていない状況にいる場合は、Windows PCからiPhoneにビデオを転送する可能性があります。そのような場合、iPhoneデータ転送などのサードパーティツールを使用することは、実用的なソリューションになる可能性があります。
iTunesと比較して、iPhoneデータ転送は、ユーザーフレンドリーなインターフェイスと直感的な操作で際立っています。 Windows PCからiOSデバイス、またはその逆に1つのビデオまたは一連のビデオを移動することを簡単に選択できます。さらに、この転送ツールにはビデオ形式のコンバーターが搭載されており、互換性の問題を心配することなく、映画、テレビ番組、ホームビデオなどのビデオをアップロードできます。
- オフラインビデオ転送
- MP4、MOV、AVI、MKVなど、さまざまな形式のビデオをサポートする
- 転送プロセス中にビデオの元の品質を保存する
- ファイルのサイズと番号の制限はありません
- iPhoneモデルをサポートします
- PCとiPhoneの間のビデオを両方向に転送する
開始する前に、PCで転送するビデオをダウンロードして保存する必要があります。
注記:
- 時々、ストリーミングビデオのようなビデオをダウンロードすることは不可能です。ただし、コンピューターにYouTubeライブストリームを録画し、WindowsコンピューターからiPhoneにビデオを転送することにより、iOSデバイスのコンテンツを再訪して共有できます。
ソフトウェアを使用してPCからiPhoneにビデオをコピーする方法に関する段階的なガイドを以下に示します。
1.ソフトウェアを起動し、USBケーブルを使用してiPhoneをPCに接続します。
iPhoneのロックを解除して「信頼」をタップしてから、プロンプトが表示されればパスコードを入力する必要がある場合があります。
2。左側のさまざまな種類のデータを転送するためのさまざまなオプションで「ビデオ」を選択します。
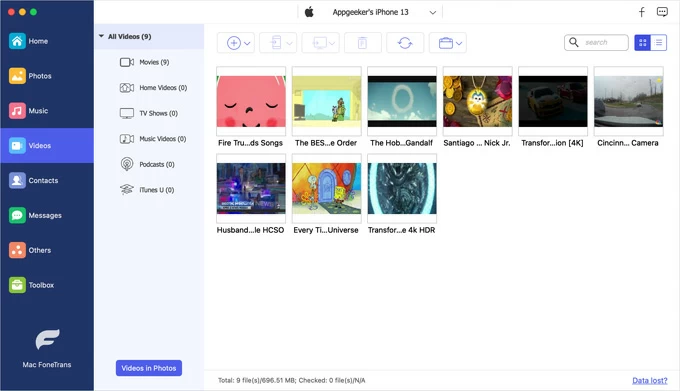
3.後で、タブ(「映画」、「ホームビデオ」、「テレビ番組」など)を選択してから、転送したいビデオをドラッグできます。
iPhoneの写真アプリにビデオを追加する場合は、左下隅にある青い「ビデオのビデオ」アイコンをクリックし、特定のラベルにビデオを入れます。
4.転送プロセスが完了するのを待ちます。期間は、ビデオファイルのサイズに依存します。
ヒント: 転送が終了したら、iPhoneの対応する場所で転送されたビデオを確認できます。 「映画」、「ホームビデオ」、「テレビ番組」にインポートされたビデオについては、iPhoneの「ビデオ」アプリで見つけることができます。また、「ミュージックビデオ」に送信されたビデオについては、「ミュージック」アプリの「ライブラリ」にアクセスして表示します。
iTunes&USBケーブルなしでPCからiPhoneにビデオを送信する方法
iTunesなしでPCからiPhoneにビデオを取得するワイヤレスソリューションを探している場合、クラウドベースのサービスでカバーされています。
ただし、ビデオ転送にクラウドベースのサービスを使用することの潜在的な欠点であるインターネット接続に注意することが重要です。ビデオファイルのサイズが大きい可能性があるため、クラウドへの出入りをアップロードしてダウンロードするには、安定した高速なインターネット接続が必要になる場合があります。
1。Icloudドライブ
Appleが提供するクラウドストレージサービスであるiCloud Driveは、すべてのAppleデバイスでファイルを保存、同期、および共有するための安全で信頼できるハブとして機能します。 iCloud Driveを使用すると、iPhone、iPad、Mac、さらにはWindows PCから動画に簡単にアクセスでき、ビデオ転送を簡素化する統一されたエコシステムを作成できます。
RELATED: ダイナスティファンタジーフットボールに最適な6つのウェブサイト
注記:
- iCloudはユーザーに5GBの無料ストレージを提供しますが、大きなビデオライブラリがある場合は、Appleが提供するiCloudストレージプランのいずれかを介して追加のストレージを購入する必要があります。
iCloudドライブを使用してiTunesなしでPCからビデオを転送するには、次の手順に従ってください。
iCloudドライブにビデオをアップロードします
1. Webブラウザーを開き、WebサイトiCloud.comにアクセスします。
2。Apple IDとパスワードでサインインします。 PCとiPhoneの両方で同じApple IDを使用していることを確認してください。
3.青い雲のように見える「ドライブ」アイコンを押します。
3.「閲覧」を選択し、Windows PCからドラッグしてビデオを追加します。
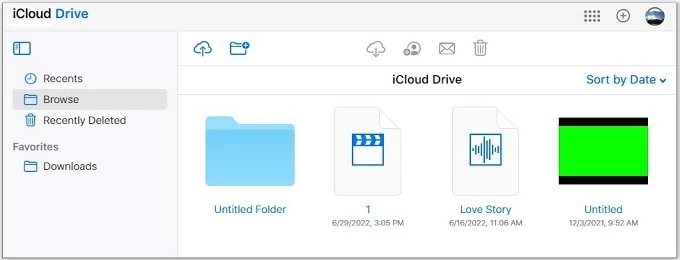
iPhoneに動画にアクセスします
1. iPhoneで「ファイル」アプリを開き、下部の「参照」をタップします。
2。「場所」セクションの下には、「iCloud Drive」が表示されます。それをタップして開きます。
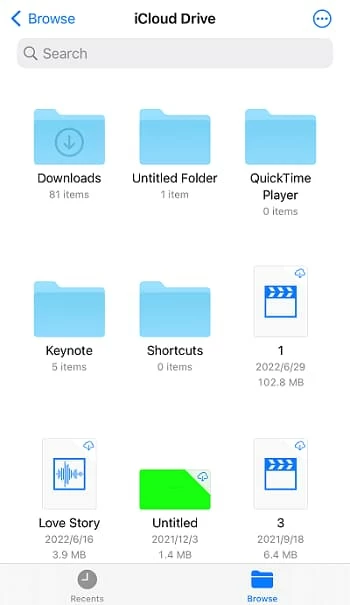
3。転送したビデオファイルを押して、iPhoneでダウンロードを開始します。
同じ旅を反対方向にしたい場合は、iPhoneからPCにビデオを転送する方法をご覧ください
2。ドロップボックス
iTunesを必要とせずにWindows PCからiPhoneまでのビデオを取得するために使用できる次の方法はDropboxです。これは、ユーザーがビデオ、写真、ドキュメントなどを含むファイルを保存できるクラウドで無料で2 GBのスペースを提供します。 Dropboxアカウントにビデオをアップロードするだけで、Dropboxアプリを使用してiPhoneにアクセスしてストリーミングできます。
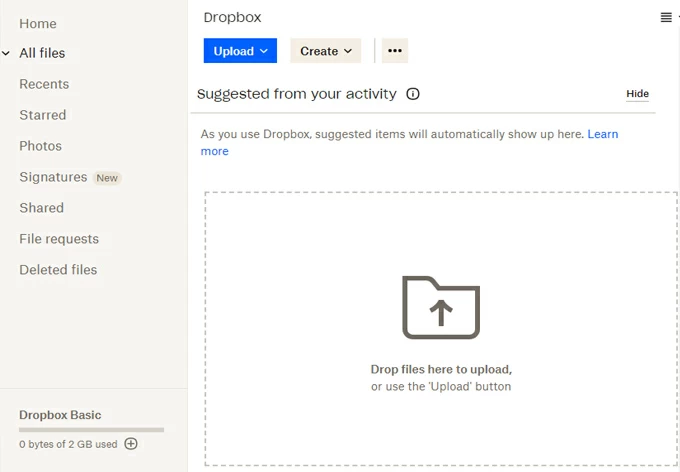
- Dropbox WebサイトからPCにDropboxをダウンロードしてインストールします。
- Dropboxアカウントにサインインします。
- [アップロード]をクリックし、[ファイル]または「フォルダー」を選択して、PCコンピューターからビデオをアップロードします。
- iPhoneで、App StoreからDropboxアプリをダウンロードしてインストールします。
- それを起動し、PCと同じDropboxアカウントでサインインします。
- ログインすると、Dropboxアプリに移動したビデオとファイルが表示されます。転送するビデオをタップして開いて表示します。
3。Googleドライブ
効率的なファイル組織を評価すると、Googleドライブはその堅牢なツールであなたを感動させます。 Googleドライブを使用すると、フォルダーを作成し、ファイルを階層的に構成し、強力な検索機能を使用して特定のビデオを簡単に見つけることができます。
また読む:iPhoneからMacにビデオを転送する方法
以下は、Googleドライブを介してiTunesなしでiPhoneにビデオをコピーする方法の手順です。
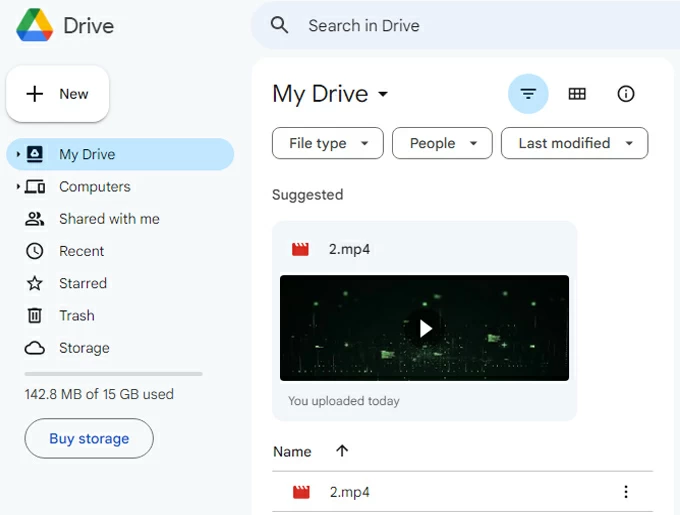
1. Google Drive Webサイト(drive.google.com)にアクセスし、Googleアカウントにサインインします。
2。[+新しい]ボタンをクリックし、ドロップダウンメニューから[ファイルアップロード]を選択します。
3. iPhoneに転送するPC上のビデオファイルを見つけて選択します。
4.[開く]ボタンをクリックするか、Enterを押します。ビデオはPCからGoogleドライブアカウントへのアップロードを開始します。
5。IPhoneで、Googleドライブアプリを起動し、Googleアカウントでサインインします。
6。その後、転送するビデオを含むフォルダーをタップしてそれらを確認できます。
結論
利用可能な多様なオプションを探索することにより、iTunesを使用せずにWindowsコンピューターからiPhoneに動画を正常に移動できます。
その中でも、傑出した選択は、サードパーティのツールiPhoneデータ転送です。ユーザーフレンドリーなインターフェイス、幅広い形式のサポート、効率的な転送機能により、このデスクトップソフトウェアは、PCからiPhoneにビデオを送信し、逆にビデオを送信する方法のための便利で信頼できるソリューションを提供します。
関連記事
利用できないiPhone 14のロックを解除する方法
iPhoneのロック画面をオフにする方法



