Lenovoノートパソコンでの画面録画方法 – 5つのおすすめ技術
Lenovoラップトップを使用していて、画面アクティビティを記録する方法を探している場合、このガイドはLenovoラップトップのスクリーンレコードの最良のソリューションを提供します。
- Windows 10とWindows 11を実行しているLenovoラップトップには、Xboxゲームバーと呼ばれる独自の画面録音ツールがあります。
- Xboxゲームバーを有効にしたら、キーボードのWindowsキー + ALT + Rショートカットを使用して、Lenovoラップトップの画面アクティビティの記録を開始します。
- ゲームバーの録音制限を破るには、技術的な要件なしに、フルフェイリングのAppgeekerスクリーンレコーダーを使用してLenovoラップトップのレコードをスクリーニングできます。
Lenovoラップトップのレコードをスクリーニングして、教育ビデオ、ゲームガイド、またはオンラインミーティングの録音を作成する場合、ThinkPad、Legion、Yoga&Lenovo SlimまたはIdeaPadを使用しているかどうかにかかわらず、Lenovoラップトップスクリーンレコーダーは、Lenovo Laptopのスクリーン録音を作成するための優れたヘルパーです。
Windowsを実行しているLenovoコンピューターの場合、Lenovoラップトップに付属の画面録音ソフトウェアを使用して画面を録画できます。この記事では、Lenovoラップトップでレコードをスクリーニングする方法を示し、Lenovoラップトップ画面を録画するために最高のラップトップスクリーンレコーダーをお勧めします。
Xboxゲームバーを使用してLenovoラップトップでレコードをスクリーニングする方法
Windows 10と11を実行しているLenovoラップトップには、独自の内蔵画面録音ツール-Xboxゲームバーがあります。 Xbox Game Barを使用すると、追加のソフトウェアをダウンロードすることなく、Lenovoラップトップに画面をすばやく録音できます。また、Lenovoコンピューターでオーディオを使用してスクリーンショットを撮影し、画面を録画することもできます。
注記:
- Xboxゲームバーにはいくつかの録音制限があります。デスクトップ画面全体とファイルマネージャーを記録することはできません。また、Lenovoラップトップ画面に一度に1つの実行プログラムのみを記録できます。
その直感的なインターフェイスにより、使いやすくなります。レノボラップトップで画面を録画する方法は次のとおりです。
ステップ1。 プレス Windowsロゴ + g LenovoラップトップのXboxゲームバーを開くには。

ヒント: ショートカットキーを使用してゲームバーを開けられない場合は、設定>ゲーム> Xboxゲームバーに移動して有効にします。
ステップ2。 キャプチャウィジェットを見つけて、ラウンドをクリックします 録音を開始します 録音プロセスを開始するボタン。または使用します Windowsロゴキー + alt + r Windows 10ラップトップにビデオを録画するショートカット。
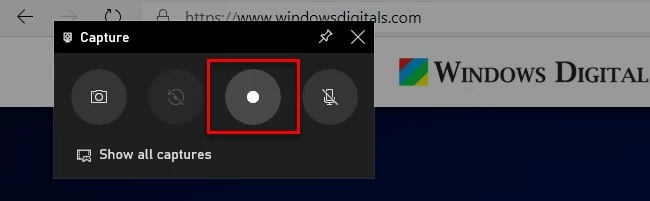
ステップ3。 録音を終了するには、クリックします 録音を停止します 録音バーのボタンを押すか、Windowsロゴキー + ALT + Rを再度押します。
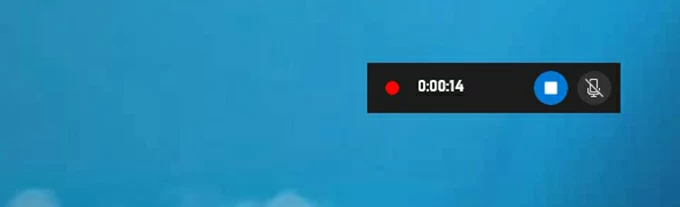
ステップ4。 次に、ポップアップ「Game Clip Recorded」を押して、録音をプレビューします。録画されたビデオは、ビデオフォルダーにCapturesと呼ばれるサブフォルダーに保存されます。
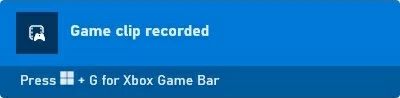
レノボラップトップでプロのレコーダーでレコードをスクリーニングする方法は?
Lenovo LaptopまたはRecord HDスクリーンビデオの画面全体を録画する場合は、Lenovo Laptop – Appgeeker Screen Recorder用のプロの画面録音ソフトウェアをお試しください。アクティビティだけでなく、コンピューターオーディオ、マイク、ウェブカメラもさまざまな目的で録音ニーズを満たすのに役立ちます。
このLenovo Laptop Screen Recorderを使用すると、画面録画範囲をカスタマイズし、出力形式を選択し、必要に応じてスケジュールされた録音を設定できます。さらに、録画中に形状、注釈、またはアイコンを追加できます。一言で言えば、初心者や専門家がLenovoラップトップや他のコンピューターに画面を録画するのに最適です。
1. LenovoラップトップでAppgeekerスクリーンレコーダーをダウンロードして起動します。を選択します ビデオレコーダー メニューから開始します。
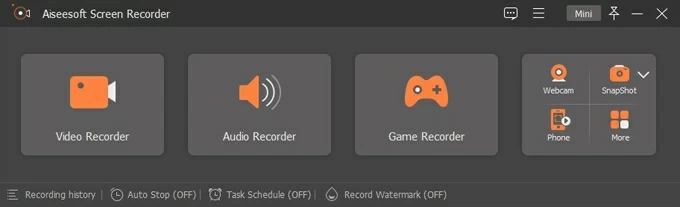
2。好みの録音領域、フルスクリーン、またはカスタム領域を選択します。選択します 満杯 フルスクリーンのデスクトップキャプチャを開始するには、 カスタム 録音領域をカスタマイズします。切り替えることもできます システムサウンド そして マイクロフォン Lenovoラップトップでオーディオを使用して画面を録画するために。
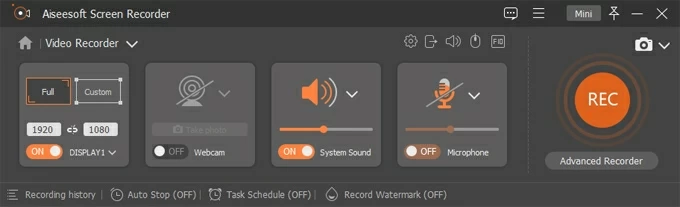
3。ヒットします rec 録音を開始するボタン。 Lenovoラップトップの画面でタスクを実行すると、レコーダーがすべてをキャプチャできます。
Recommended Read: [11選] 最適なAndroidデータ復旧ソフトウェアを見つける方法!
4。終了したら、ヒットします 停止 プレビューモードに進むボタン。使用可能な形式でエクスポートする前に、録画したLenovoラップトップビデオを選択的に編集できます。そして、クリックします 終わり 画面録音を保存します。
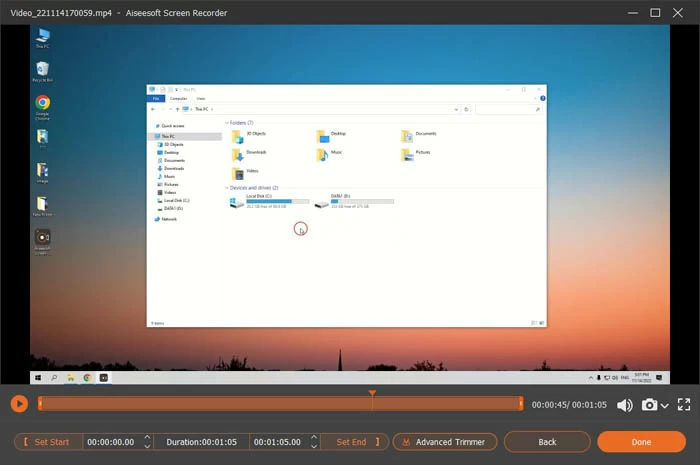
ビデオ録画からウェブカメラのキャプチャまで、Lenovoラップトップでキャプチャをスクリーニングする場合は、AppGeeker Screen Recorderが実行できます。今日試してみて、何を作成できるか見てみましょう!
OBSスタジオを使用してLenovoラップトップでレコードをスクリーニングする方法は?
Lenovoラップトップ用の別のスクリーンレコーダーアプリは、サブスクリプション料金や料金のない無料のオープンソースソフトウェアであるOBS Studioです。ライブストリーミングおよび記録機能を備えたソフトウェアとして、OBSは、オンラインミーティングを録音したり、PCやラップトップでゲームプレイをキャプチャしたいYouTuberや他のライブストリーマーのニーズを促進できます。
さらに、OBSのユーザーインターフェイスは非常にカスタマイズ可能です。スクリーンキャプチャのために複数のシーンとソースを追加し、複数のオーディオトラックを簡単にミックスできます。ただし、そのインターフェイスは非常にプロフェッショナルであるため、初心者向けではありません。また、Lenovoラップトップ画面に記録したコンテンツを改善するために頼ることができない豊富な編集機能がありません。
1. LenovoデスクトップでOBS Studioを実行し、シーンを追加します。のプラスアイコンをクリックしてシーンを追加します シーン 左下隅のタブ。
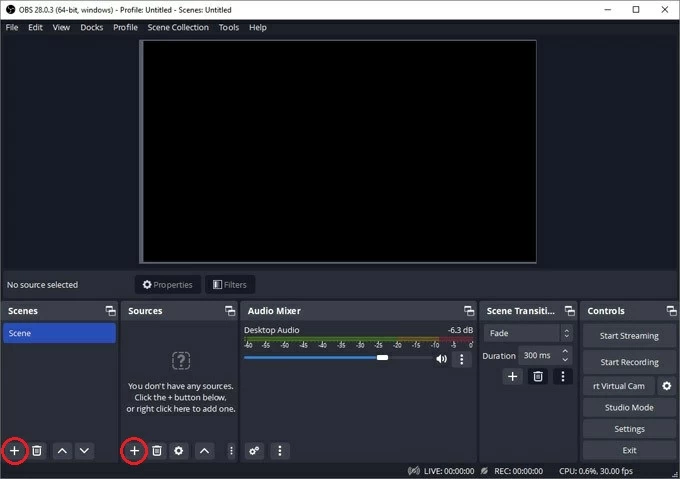
2.キャプチャソースを追加します。に移動します ソース ボックスをクリックして、パネルに表示できるプラスアイコンをクリックします。を選択します 表示キャプチャ オプションと[OK]を押して続行します。

3.オーディオミキサーのパラメーターを調整します。 OBSパネルのオーディオミキサーモジュールに移動し、必要に応じてラップトップにオーディオを録画するか、ミュートすることを選択します。
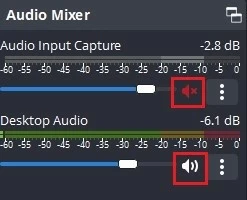
4。検索してクリックします 録音を開始します コントロールパネルのボタン。
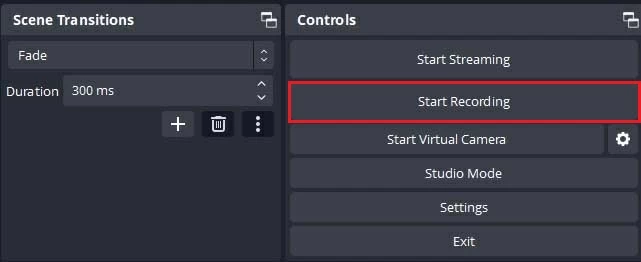
5.画面録画が終了したら、クリックします 録音を停止します レノボラップトップに録音されたビデオを保存します。
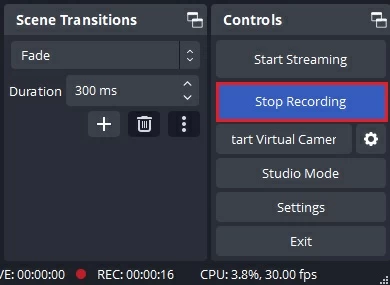
SharexでLenovoラップトップ画面を記録する方法は?
ShareXは、Lenovoラップトップ画面でアクティビティを無料でキャプチャする無料の軽量でオープンソースの画面レコーダーです。画面を記録するだけでなく、長いスクロール画像をキャプチャすることもできます。その上、Lenovoラップトップ画面の録音をYouTube、Facebook、その他のプラットフォームと共有できます。全体として、Lenovoラップトップで画面を録画するのに適した代替手段です。
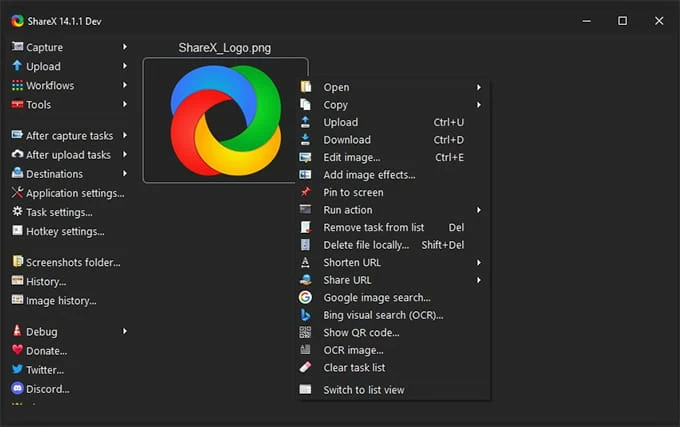
- LenovoラップトップにSharexを公式Webサイトからダウンロードしてインストールして実行します。
- 打つ 捕獲 メインページで選択します 画面録音 指定されたリストからのオプション。
- ダウンロードするように求められたとき ffmpeg.exe ウィンドウ、[はい]をクリックします。
- をクリックします 画面録音 もう一度、記録する画面の領域を選択して録音を開始します。
- クリックします ボタンを停止します 録音の進行状況バーで録音を終了します。
オンラインスクリーンレコーダーでLenovoラップトップ画面を録画する方法
または、オンライン画面録画ソフトウェアの助けを借りて、Lenovoラップトップのレコードをスクリーニングすることもできます。 screencapture.com。タブ、ウィンドウ、フルスクリーン、ウェブカメラ、サウンドの録画のニーズを満たすことができる、優れたオンライン無料のLenovoラップトップスクリーンレコーダーです。ただし、使用する前に、インターネットが安定して滑らかであることを確認してください。
それを行うには、screencapture.comを開きます。ラップトップのブラウザで、録音パラメーターを選択し、クリックしてください 録音を開始します Lenovoラップトップで画面録画を開始するボタン。
結論
Lenovoラップトップ用の上記の画面録音ソフトウェアのいずれかを選択することで、ラップトップ画面で起こっているアクティビティを簡単にキャプチャし、Lenovoラップトップで録音画面が簡単になります。
FAQ
1. Lenovo Laptop Windows 10でレコードをスクリーニングする方法は?
Windowsにプリインストールされた内蔵スクリーンレコーダーを使用して、Lenovoラップトップに画面を録画するには、単に押すだけです Windows Key + Alt + r。録画が完了したら、録音バーの停止ボタンをクリックしてビデオファイルを保存します。
2.レノボラップトップでサウンドでレコードをスクリーニングする方法は?
AppGeeker Screen Recorderを使用して、Lenovoラップトップにオーディオで画面を録画できます。ビデオReorderインターフェイスでは、システムサウンドとマイクオプションを有効にして、ラップトップの内部および外部サウンドを記録し、適切なボリュームを調整できます。
より明確なラップトップオーディオ録音のために、Microphoneオプションでノイズリダクション機能を選択することもできます。
3. Lenovoラップトップに最適なスクリーンレコーダーは何ですか?
ラップトップのさまざまな録音ニーズを考慮すると、以下はラップトップスクリーンレコーダーを推奨しています。
- Appgeekerスクリーンレコーダー
- OBS Studio
- sharex
- Screencast-o-matic
- tinytake
関連記事
通知なしで録音Snapchatをスクリーニングする方法



